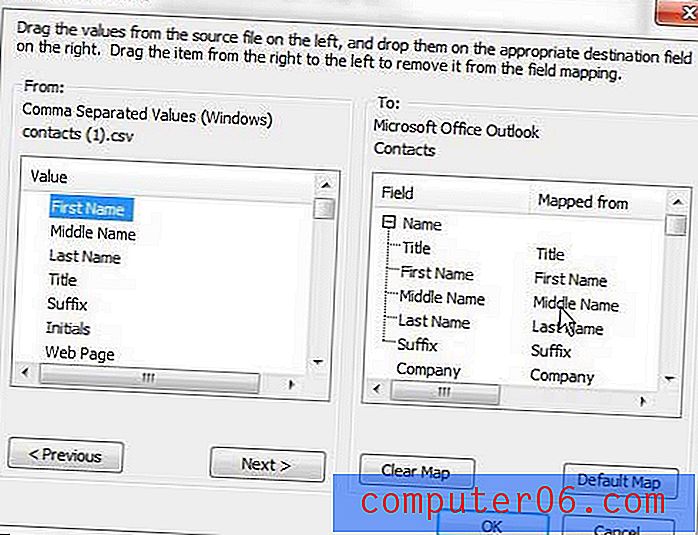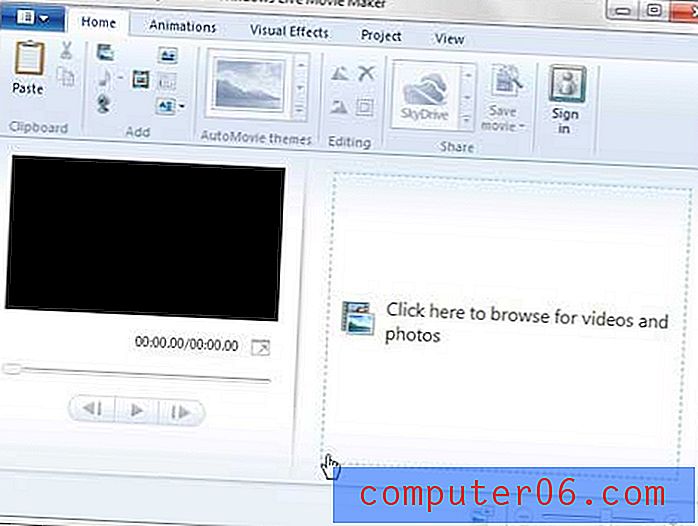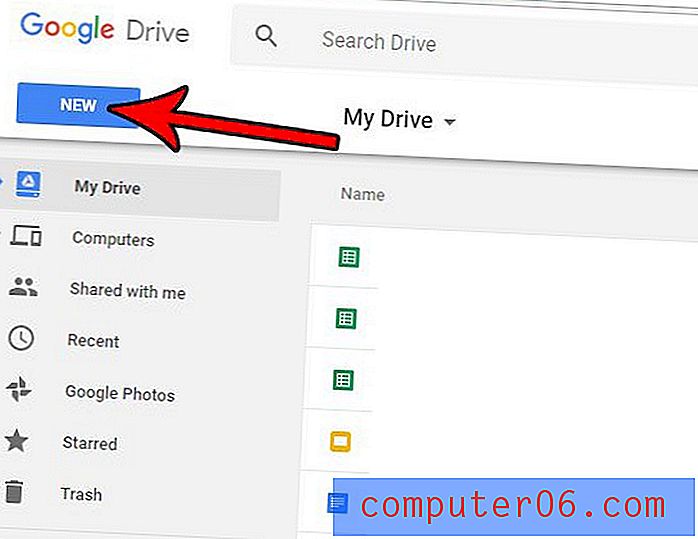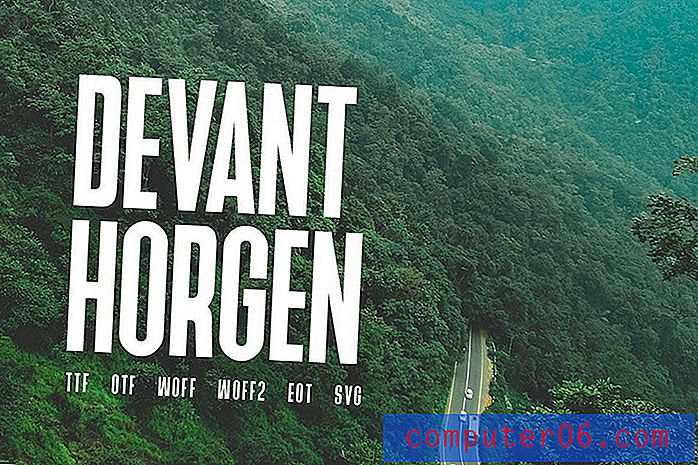Como importar lista do Excel para contatos do Outlook
Com tantos programas diferentes disponíveis para gerenciar seu email e suas mensagens, você provavelmente mudará de um programa para outro em algum momento da sua vida. No entanto, o processo para exportar seus contatos da conta de email antiga para a nova pode não ser imediatamente óbvio.
A maioria dos programas de email é capaz de produzir todas as suas informações de contato em uma lista do Excel, do tipo de arquivo CSV. Esta lista é na verdade uma planilha contendo campos e registros para cada um dos contatos no seu endereço de email antigo. Ao mudar para o Microsoft Outlook 2010 como seu novo programa de email, é possível importar essa lista do Excel diretamente para o seu catálogo de endereços. Você pode ler este artigo e descobrir como adicionar alguns desses contatos a uma lista de distribuição.
Importar sua lista de contatos CSV antiga para o Outlook 2010
Comece o processo de inserção de contatos CSV no Outlook iniciando o Outlook 2010. Clique na guia laranja Arquivo na parte superior esquerda da janela do programa Outlook e clique na opção Abrir no lado esquerdo da janela.
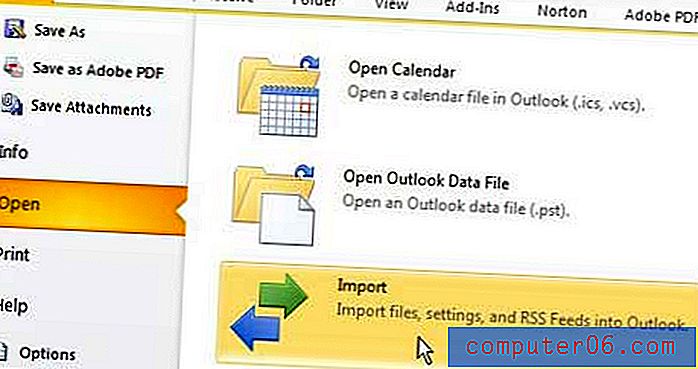
A próxima coisa a fazer é clicar no botão Importar no centro da janela, que abrirá uma nova janela do Assistente de Importação e Exportação no Outlook. Clique na opção Importar de outro programa ou arquivo e clique no botão Avançar na parte inferior da janela.
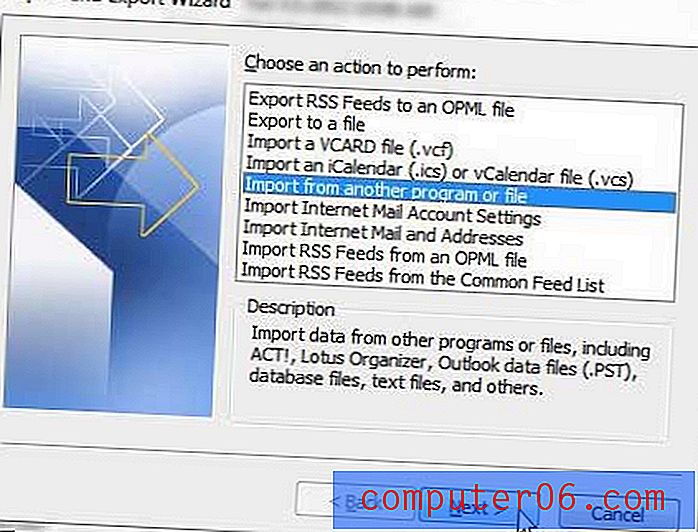
Clique na opção Valores separados por vírgula (Windows) e clique no botão Avançar novamente.
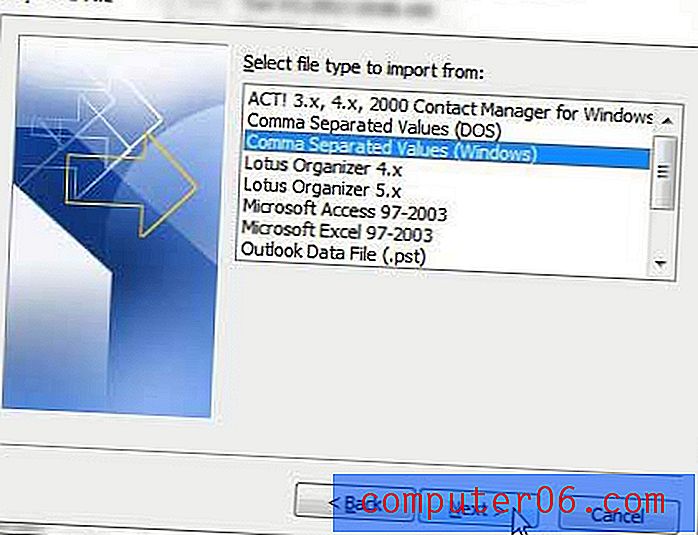
Clique no botão Procurar na parte superior da janela e localize a lista CSV Excel que você deseja importar para o Outlook 2010. Escolha a opção que deseja usar para lidar com quaisquer arquivos de contatos duplicados que o Outlook possa encontrar e clique no botão Avançar .

Clique na opção Contatos na opção Selecionar pasta de destino e clique no botão Avançar novamente.
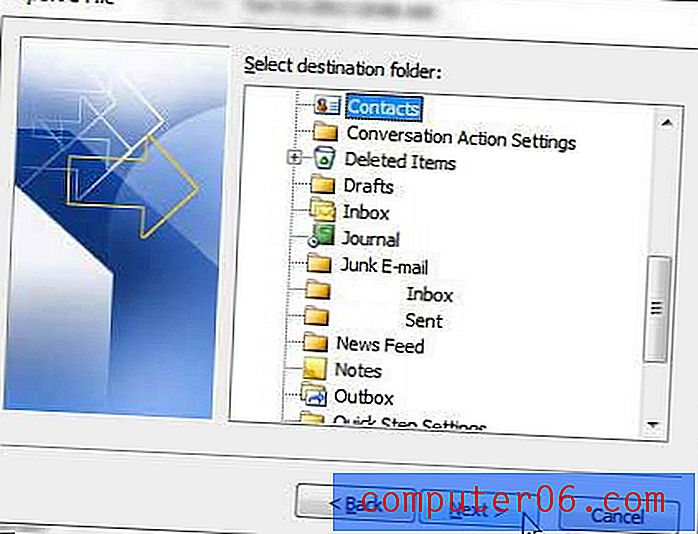
Clique no botão Concluir para concluir o processo de importação da lista do Excel para a pasta Contatos do Outlook.
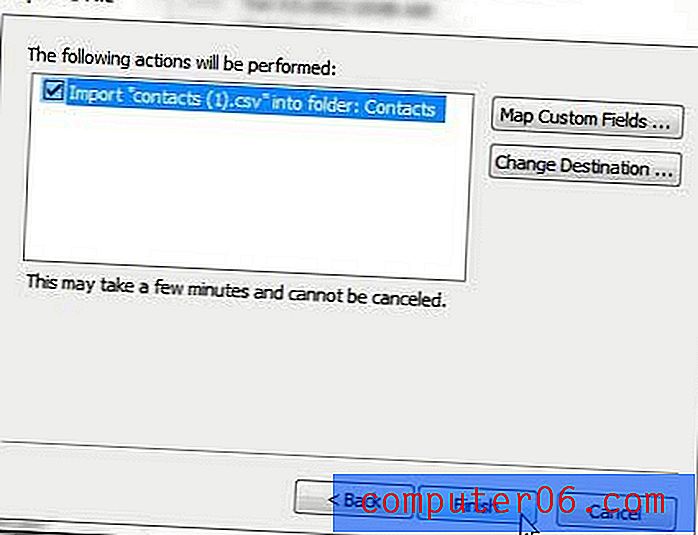
Se as informações não forem importadas corretamente, talvez seja necessário refazer o processo e clicar no botão Mapear campos personalizados na última tela. Essa tela se parece com a imagem exibida abaixo. A coluna no lado esquerdo da janela indica os campos que estão definidos na lista do Excel que você está tentando importar e os campos na coluna no lado direito da janela são os campos de contato no Outlook. Você precisa mapear o campo apropriado da lista do Excel para o campo apropriado do Outlook, arrastando da coluna da esquerda para a coluna da direita. Por exemplo, você arrastaria o item Nome da coluna da esquerda para o item Nome da coluna da direita. Depois que todos os campos foram mapeados corretamente, clique no botão OK na parte inferior da janela.