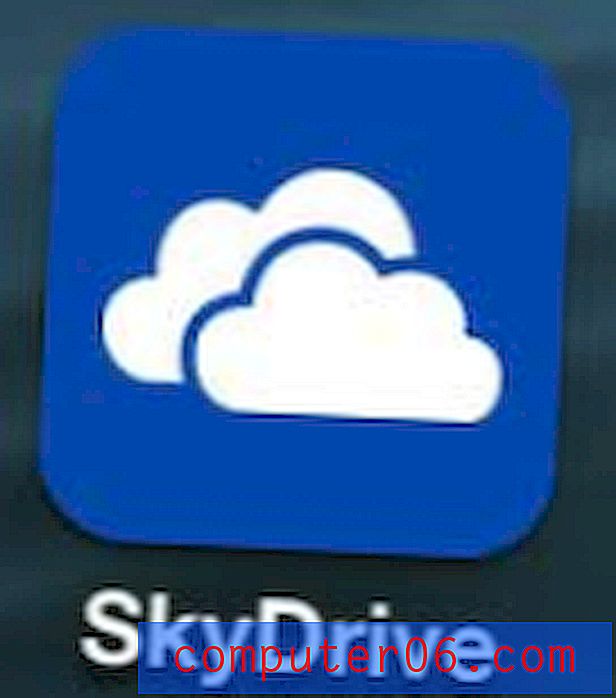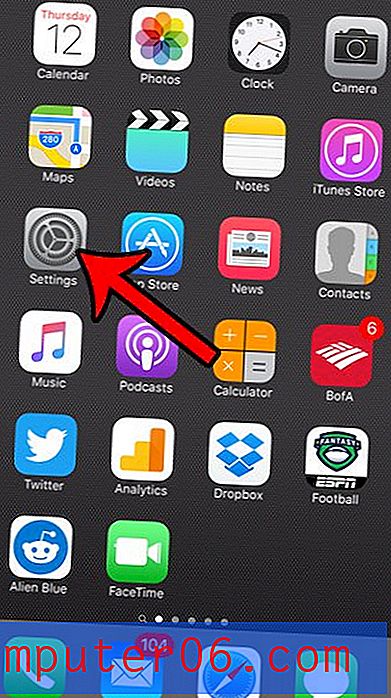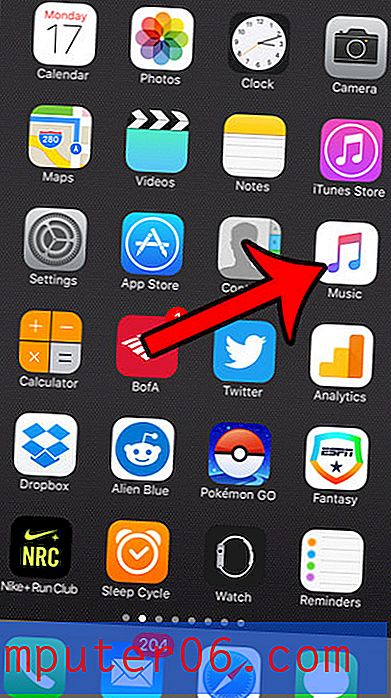Como encontrar uma senha WiFi salva no Mac
"Ei, posso ter sua senha Wifi?"
"Sim, claro, é ... umm ..."
Soa familiar?
Bem, se você é como eu e costuma convidar seus amigos, você sabe que a primeira coisa que eles perguntam não é onde fica o banheiro, mas a senha do Wifi. Às vezes, você tem tantas senhas para lembrar que simplesmente não há mais espaço em sua mente para sua senha Wifi. Normalmente, a senha pode ser encontrada no seu roteador Wifi, mas isso geralmente exige que você procure no canto empoeirado e escondido para encontrar o dispositivo.
Bem, adivinhe? Hoje, vou mostrar duas maneiras de encontrar a senha Wifi no seu Mac sem rastejar sob sua mesa para procurar o roteador.
Nota: este guia é para usuários de Mac. Se você estiver em um PC, veja como visualizar a senha Wi-Fi salva no Windows 10. Algumas capturas de tela abaixo são desfocadas para fins de privacidade.
Método 1: acesso ao chaveiro no Mac
O Keychain Access é um aplicativo do macOS que armazena todas as suas senhas para que você não precise se lembrar delas. Se você souber a senha de administrador do seu Mac, poderá ver sua senha Wifi, que é automaticamente armazenada no Keychain.
Etapa 1: Inicie o Keychain.
Primeiro, abra o aplicativo Keychain. Você pode iniciá-lo através da Pesquisa Spotlight .

Etapa 2: Vá para Senhas.
Clique em Sistema e, em seguida, clique em Senhas em Categorias.
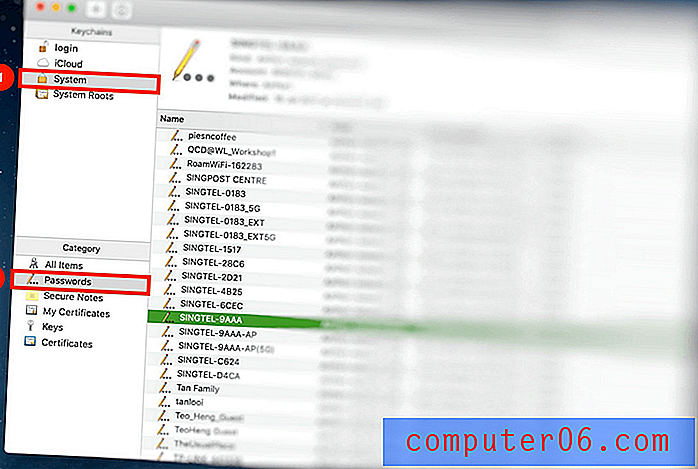
Localize o nome da rede que você deseja acessar e abra-a.
Etapa 3: Clique em Mostrar senha.
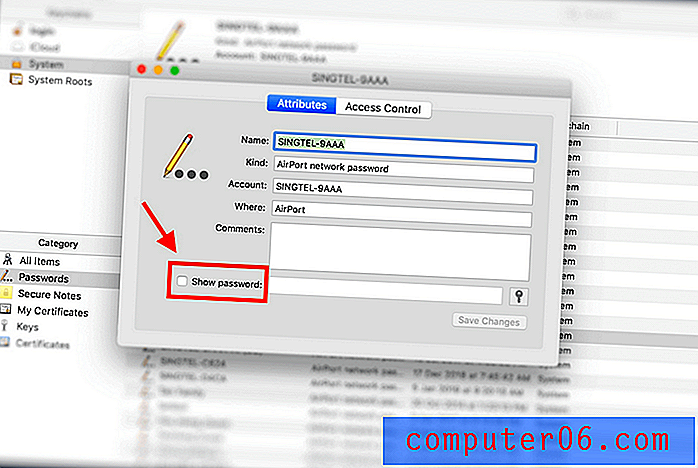
Etapa 4: Autenticar.
Você será solicitado a autenticação. Basta preencher seu nome de usuário e senha.
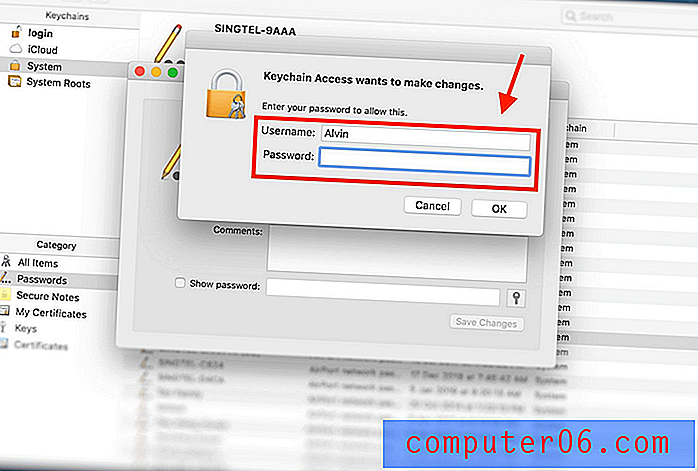
Se não tiver certeza de qual é o seu nome de usuário, localize-o clicando no ícone Apple no canto superior esquerdo da tela.
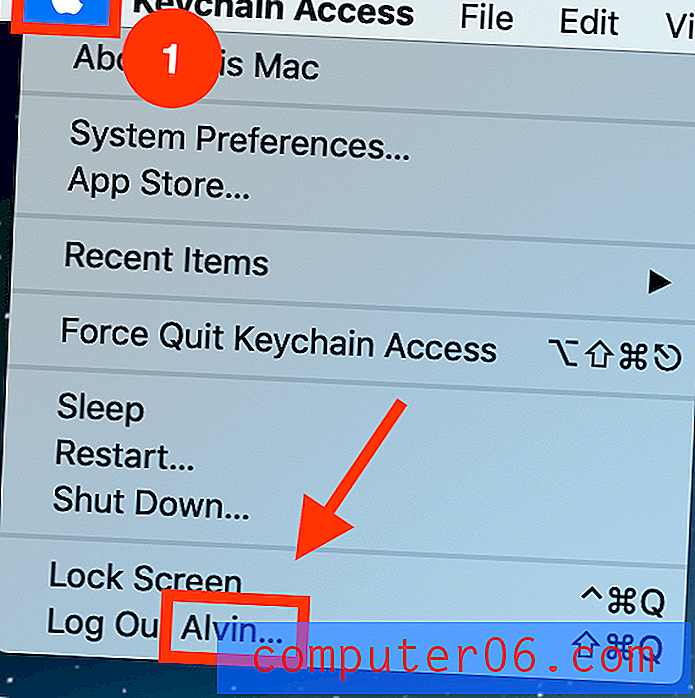
Etapa 5: Exibir e mostrar a senha.
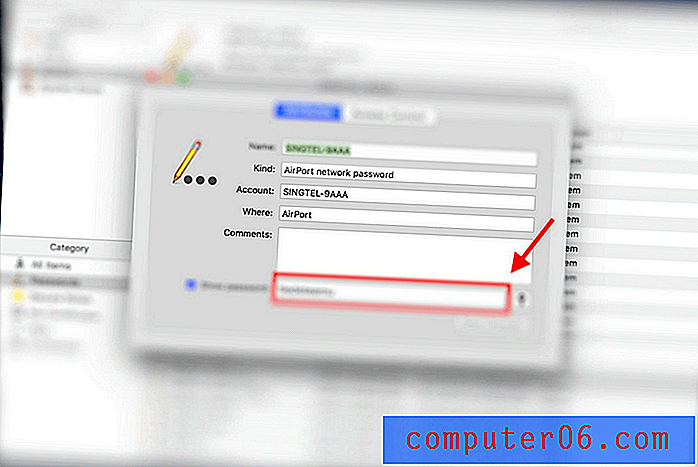
Sua senha pode ser visualizada na caixa ao lado do botão "Mostrar senha".
Método 2: Terminal no Mac
O Terminal é um aplicativo embutido no seu Mac que permite controlar o seu Mac usando prompts de comando. Este método é para aqueles que preferem uma solução direta e sabem o nome exato da rede Wifi em questão.
Etapa 1: Inicie o terminal.
Primeiro, inicie o Terminal usando o Spotlight Search .
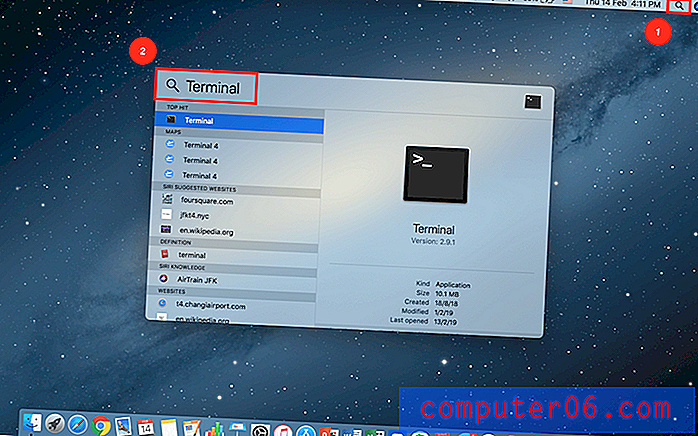
Etapa 2: Digite Comando.
Digite o seguinte comando:
segurança encontrar-senha-genérica -ga NOME WIFI | grep “senha:”
Substitua a seção NOME WIFI pelo nome exato da rede para a qual você deseja a senha.
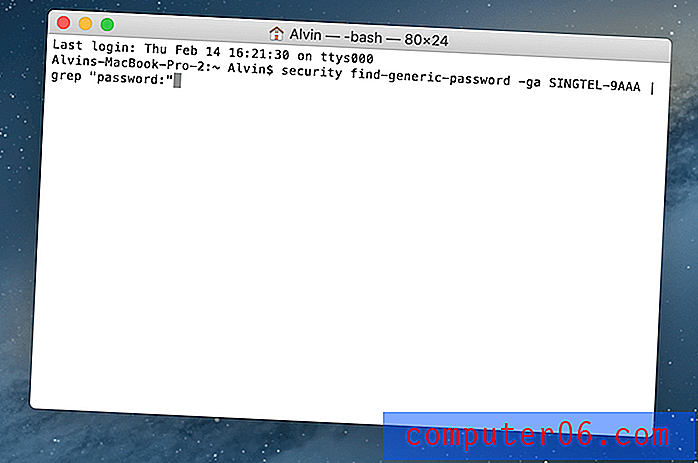
Etapa 3: Autenticar.
Depois de inserir o comando corretamente, você será solicitado a digitar seu nome de usuário e senha.
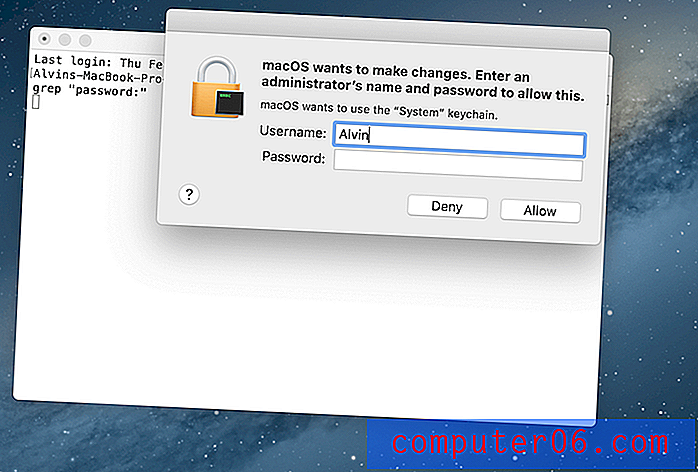
Como mencionado anteriormente, se você não tiver certeza de qual é o seu nome de usuário, basta clicar no ícone da Apple no canto superior esquerdo da tela.
Etapa 4: a senha é mostrada.
Após a autenticação, sua senha será mostrada logo abaixo do comando que você digitou anteriormente.
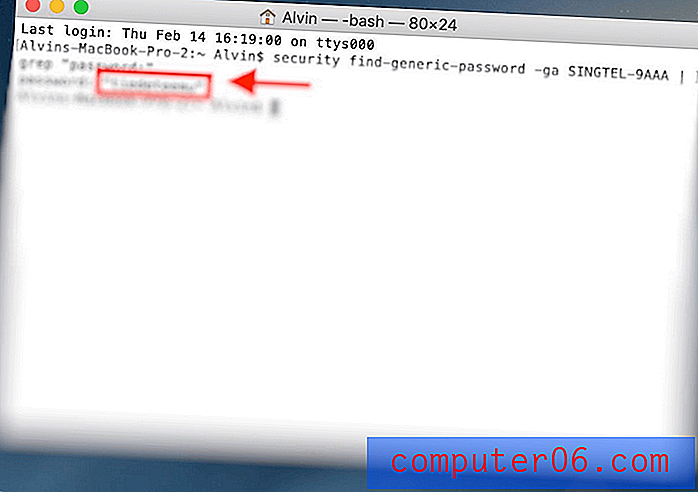
Agora, você não precisa mais caminhar até o roteador.
Dica: use um gerenciador de senhas
Se você esquecer sua senha Wifi o tempo todo, e mesmo os dois métodos acima forem um aborrecimento, aqui está uma recomendação:
Use um gerenciador de senhas para Mac de terceiros!
Os aplicativos de gerenciamento de senhas de terceiros lembram suas senhas para você, para que você não precise. É como o Keychain, mas alguns aplicativos de senha oferecem recursos adicionais que você não encontrará no Keychain. Um desses aplicativos é o 1Password (revisão).
Com o 1Password, você literalmente só precisa de uma senha mestra. Todas as outras senhas são armazenadas nela.
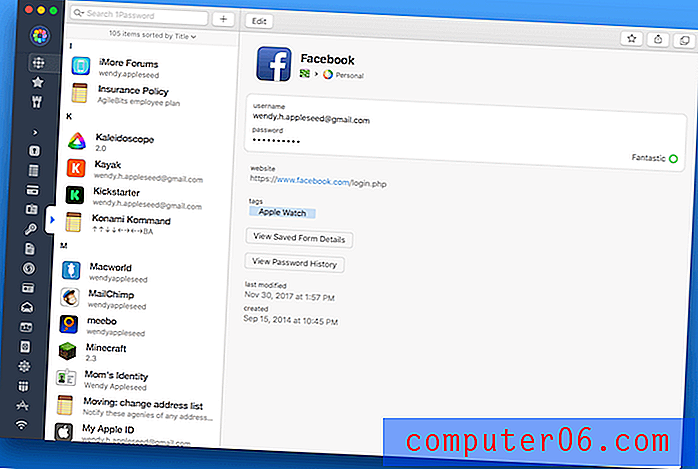
O 1Password possui vários recursos que são muito úteis, incluindo Barra Lateral, 1Password mini, Vaults e muito mais. As descrições para cada um desses recursos são mostradas nas imagens abaixo.
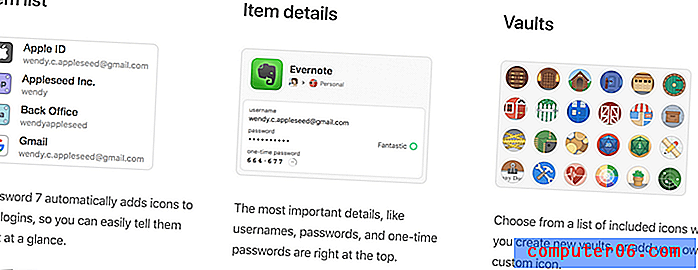
Isso é tudo! Espero que você tenha achado este artigo útil.
Agora você não precisa mais rastejar para aquele canto empoeirado onde o roteador da Internet está localizado toda vez que seus amigos aparecem. Simplesmente localize a senha manualmente no seu computador Mac ou terceirize-a e obtenha software de terceiros para fazer isso por você.