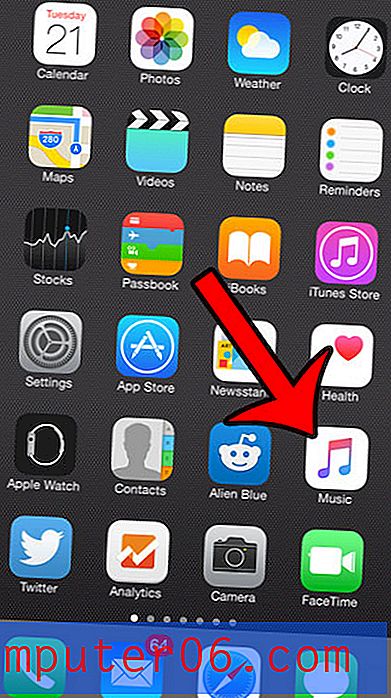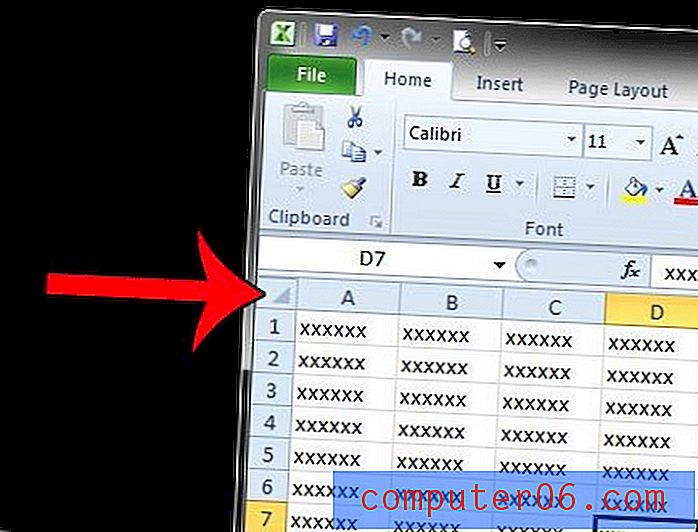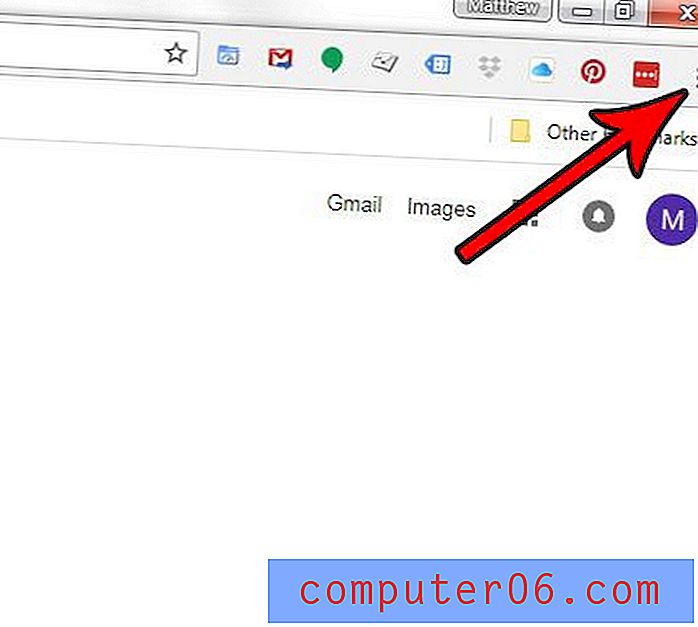Como compartilhar a tela no Skype para Mac
Fica muito frustrante quando você trabalha on-line e tenta descrever o que está fazendo, mas a outra pessoa não consegue visualizar o que você está dizendo. É para isso que serve a função de compartilhamento de tela do Skype: permite compartilhar sua tela em vez de tentar explicar verbalmente o que está acontecendo na tela do computador.
Compartilhar tela é uma função que permite que todos os participantes de uma conferência do Skype visualizem a tela de uma pessoa em tempo real. Isso ajuda a colocar todos na mesma página mais rapidamente e divulga as informações de maneira mais eficiente. No entanto, se você nunca usou esse recurso, talvez não saiba como começar.
Vou mostrar três etapas simples para o compartilhamento de tela no Skype para Mac.
Nota: O compartilhamento de tela só pode ser iniciado em um computador desktop ou laptop. Os usuários móveis podem visualizar a tela compartilhada, mas não conseguem iniciá-la com outras pessoas.
Etapa 1: baixar o Skype
Estou dizendo o óbvio aqui, mas você precisa do aplicativo Skype no seu Mac antes de fazer qualquer outra coisa. Se você ainda não o possui, acesse https://www.skype.com/en/get-skype/ para obter o download. Certifique-se de selecionar a versão para Mac do Skype.
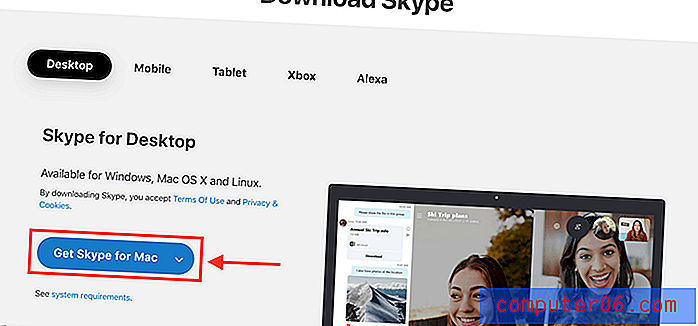
Etapa 2: iniciar o Skype
Após o download, inicie o aplicativo Skype. Entre - ou se você ainda não tem uma conta, crie uma. Você será direcionado para uma interface que lista todos os seus contatos.
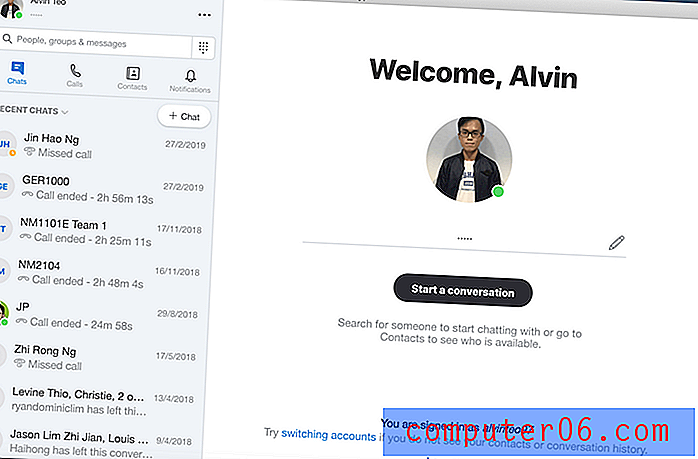
Etapa 3: Compartilhar tela
Depois de iniciar uma conversa com um contato, você verá muitos ícones diferentes pairando na parte inferior da janela da conferência. A função Compartilhar tela é o ícone em que a caixa quadrada se sobrepõe parcialmente a outra caixa quadrada. É mostrado na imagem abaixo.
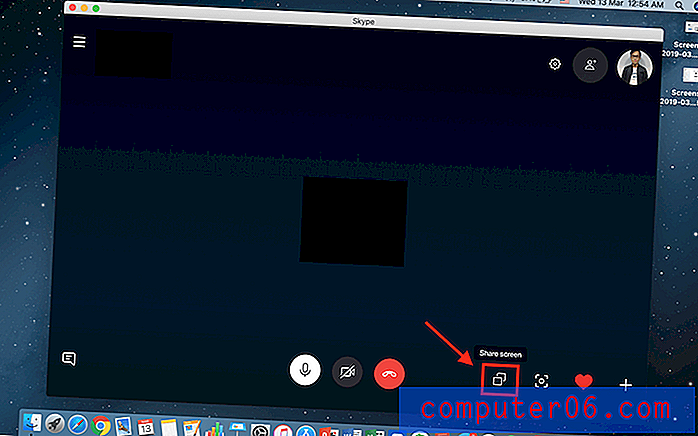
Clique nesse ícone e você será solicitado uma vez para compartilhar sua tela. Basta clicar em Iniciar compartilhamento e sua tela será exibida para todos na conferência.
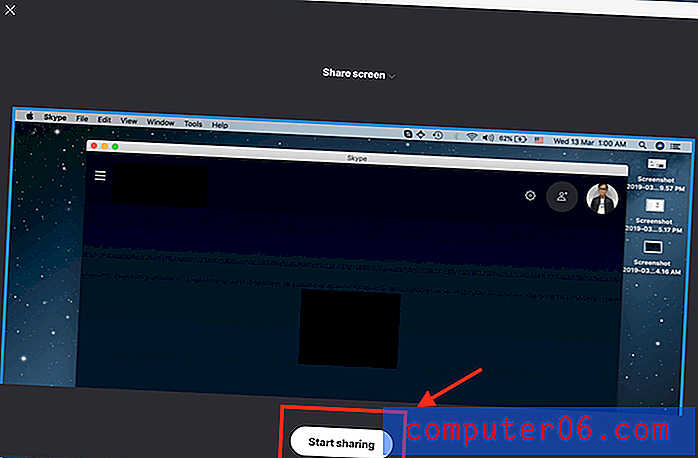
Você também pode alternar as telas para compartilhar uma janela do aplicativo em vez da tela inteira. Isso limita o indivíduo com quem você está compartilhando sua tela a ver apenas o que está acontecendo no aplicativo. Para fazer isso, clique no mesmo ícone. Você deve ver Alternar tela ou janela .
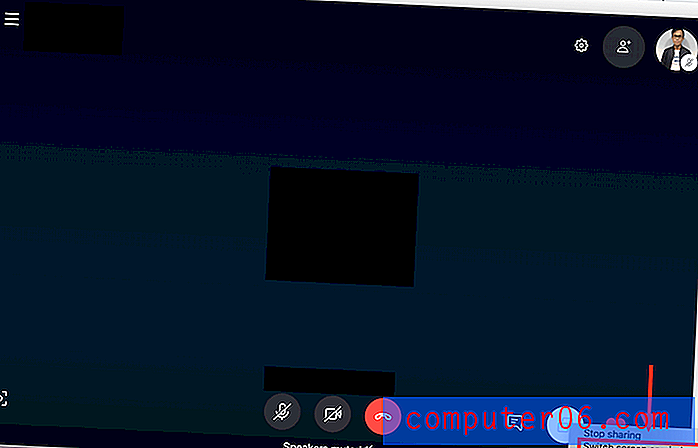
Você verá o que o receptor está vendo no momento. Selecione a janela Compartilhar aplicativo .
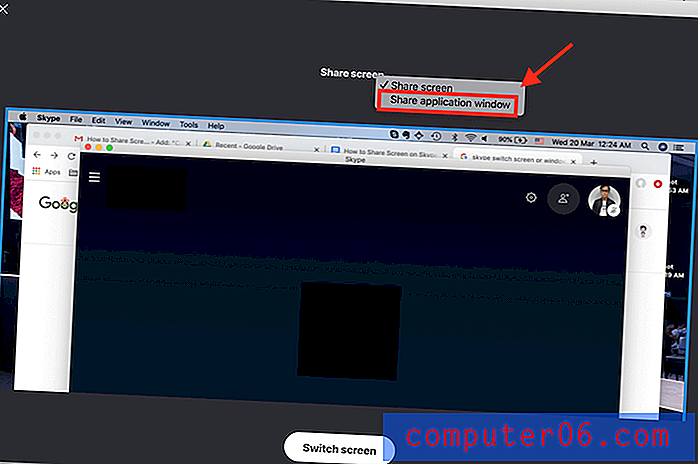
Em seguida, escolha a janela do aplicativo que você deseja compartilhar e clique em Alternar tela .
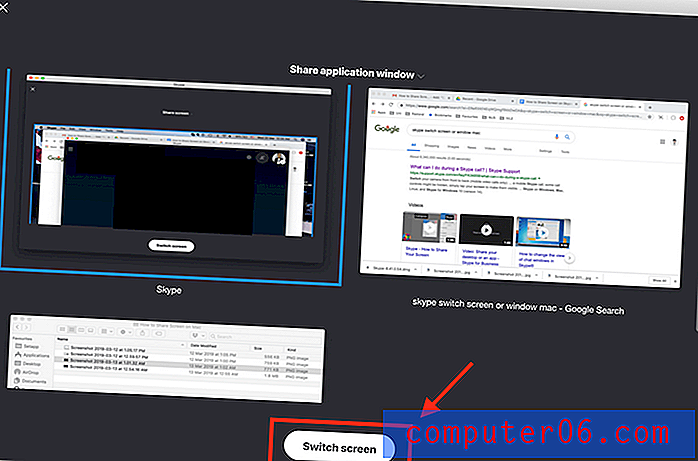
Quando quiser parar de compartilhar sua tela, clique no mesmo ícone e clique em Parar compartilhamento, como mostrado abaixo.
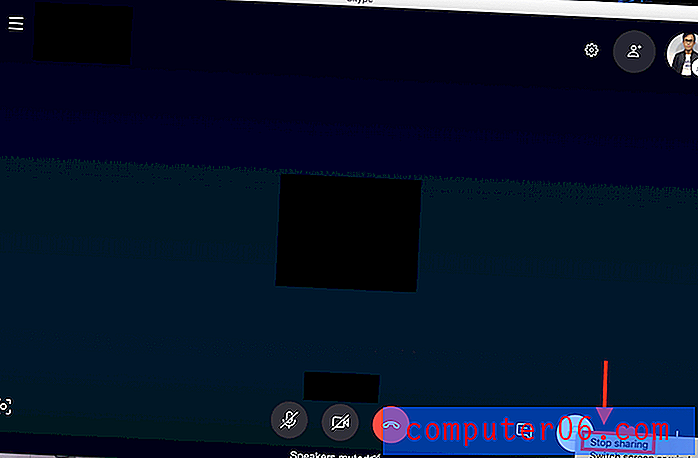
Agora você não precisa mais perder tempo descrevendo o que está na tela, nem seus amigos precisam tentar infinitamente visualizar o que você está dizendo.
Sinta-se livre para deixar um comentário se tiver mais alguma dúvida.