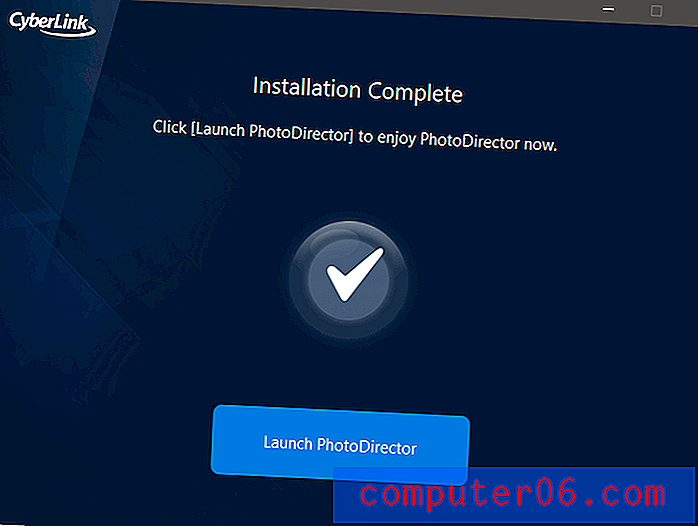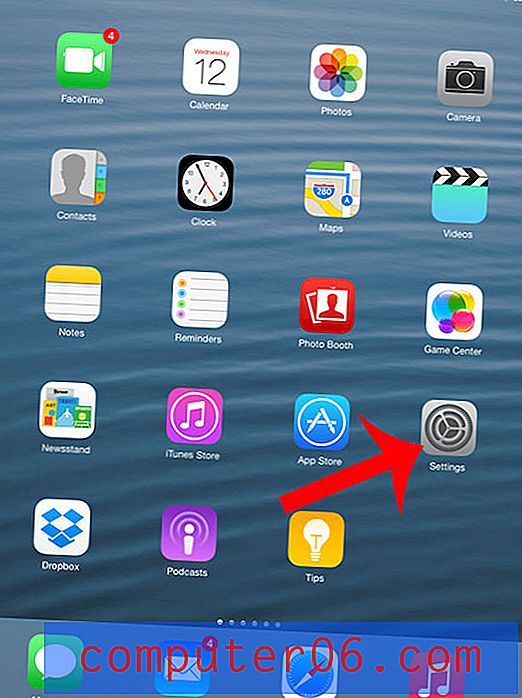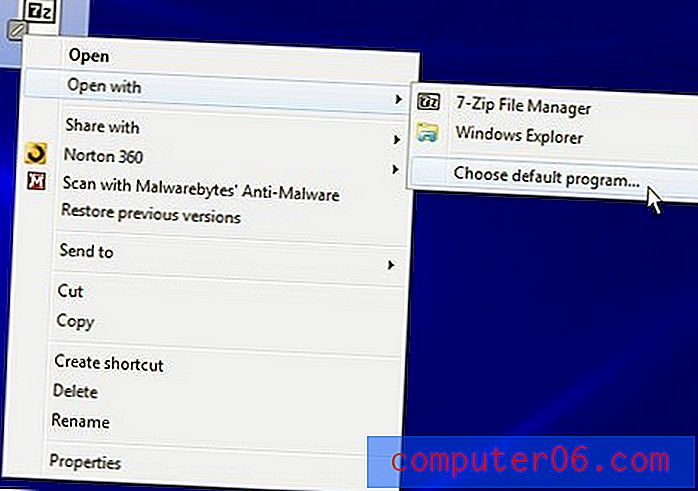Como bloquear uma imagem em uma célula no Excel 2010
É muito comum as planilhas do Microsoft Excel conterem imagens, mas elas não se comportam da mesma maneira que os dados quando são inseridas pela primeira vez em uma célula. As imagens no Excel existem essencialmente em uma camada acima da planilha e não estão sujeitas às mesmas regras que se aplicam a uma célula que contém apenas dados. Por exemplo, se você redimensionar uma linha ou uma coluna, ou se você recortar e colar uma coluna de linha, a imagem não se moverá nem se moverá como as células que contêm texto ou números.
Felizmente, esse é um comportamento que você pode ajustar e pode ser feito bloqueando a imagem em uma célula. Depois que a imagem estiver bloqueada na célula, ela será redimensionada adequadamente se você ajustar o tamanho da linha ou coluna e se moverá com a linha ou coluna se você recortar e colar em um novo local.
Como bloquear uma imagem no Excel 2010
Você terá a opção de definir a imagem para que ela seja movida e dimensionada com células ou movida, mas não dimensionada com células . A opção Mover e dimensionar com células fará com que a imagem ajuste automaticamente seu tamanho conforme você ajusta o tamanho da célula, mas não será redimensionada se você selecionar a opção Mover, mas não dimensionar com células . Vamos selecionar a opção para redimensionar a imagem, mas você pode facilmente selecionar a outra opção, se preferir.
Etapa 1: abra a planilha que contém a imagem que você deseja bloquear no seu celular.
Etapa 2: ajuste o tamanho da célula que contém a imagem para que ela caiba totalmente dentro da célula. Observe que isso não é tecnicamente necessário, mas a imagem pode ser difícil de gerenciar se você não fizer isso, além das células sobrepostas pela imagem que não serão visíveis.
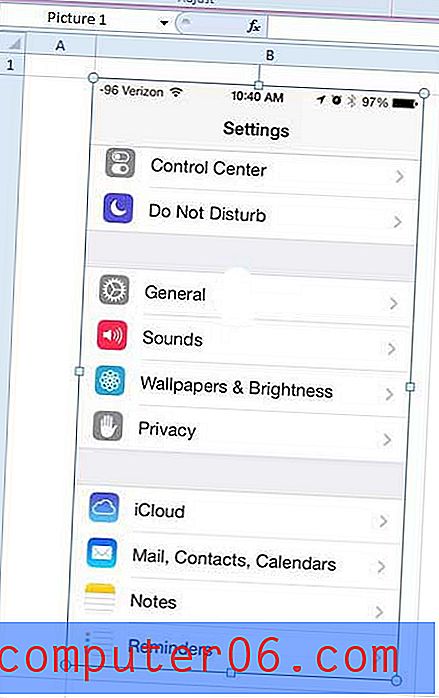
Etapa 2: Clique com o botão direito do mouse na imagem e clique na opção Tamanho e Propriedades no menu de atalho, que abrirá uma nova janela Formatar Imagem .
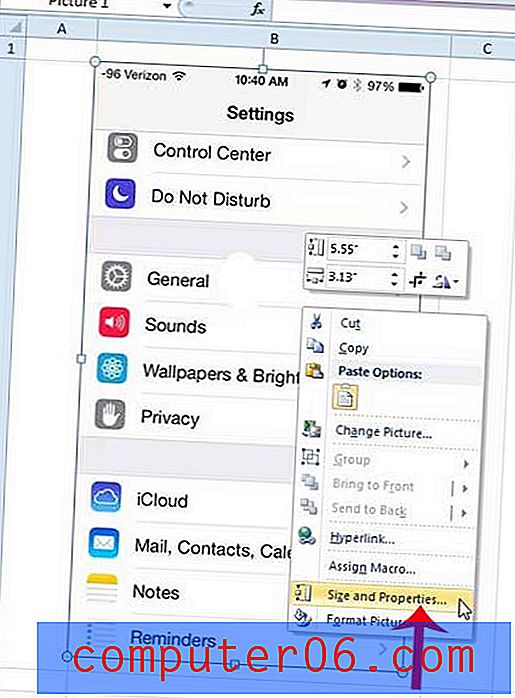
Etapa 3: Clique na opção Propriedades, na parte inferior da coluna, no lado esquerdo da janela Formatar imagem.
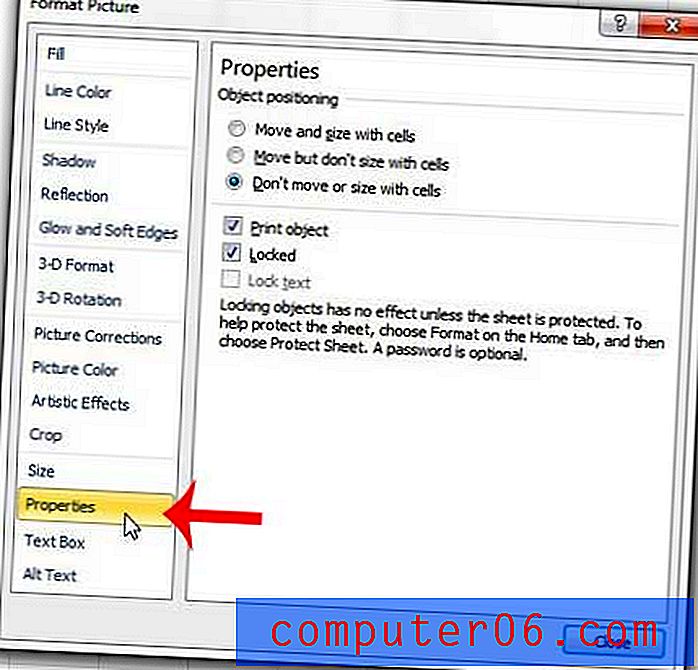
Etapa 4: Clique na opção Mover e dimensionar com células em Posicionamento de objetos próximo à parte superior da janela Formatar imagem . Clique no botão Fechar na parte inferior da janela para aplicar as alterações e fechar a janela.
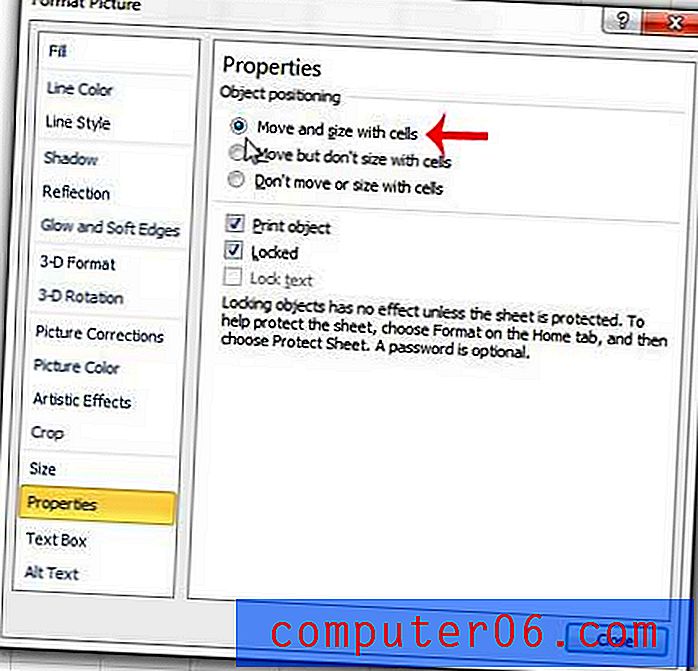
Você está tendo dificuldades para formatar sua planilha para que todas as suas colunas caibam em uma página quando é impressa? Este artigo pode mostrar uma maneira simples de ajustar as configurações de impressão do Excel para corrigir o problema.