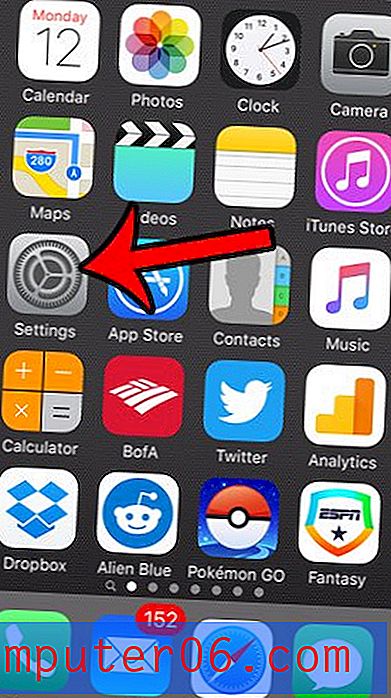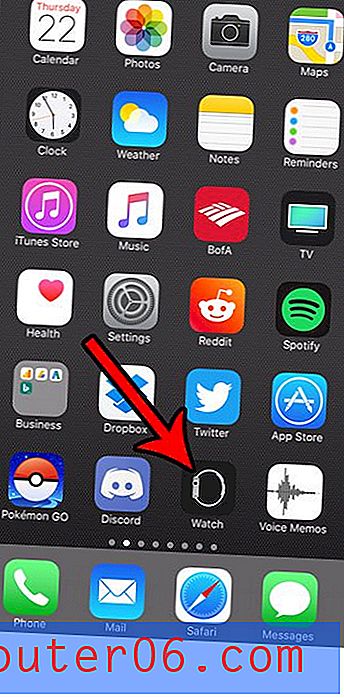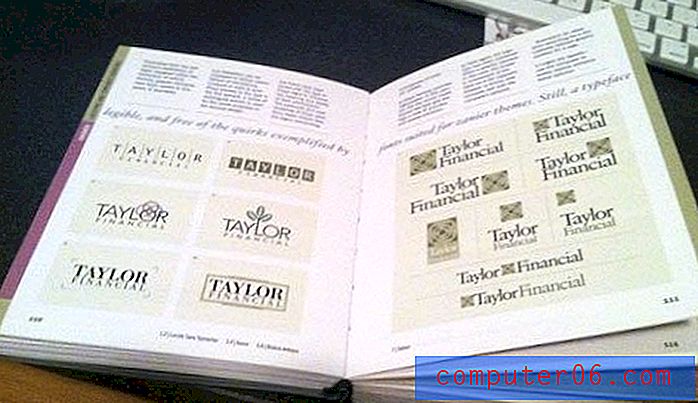Como direcionar uma resposta para um endereço diferente no Outlook 2013
Se você enviar um email para alguém, ele poderá responder a essa mensagem clicando no botão Responder no cliente de email. Por padrão, essa resposta será enviada para o endereço de email que criou a mensagem. No entanto, o Outlook 2013 possui um recurso que permite especificar um endereço de email diferente para o qual as respostas a uma mensagem são enviadas. Isso é útil se você estiver enviando uma mensagem de email em nome de um colega de trabalho ou membro da família e desejar que o restante das comunicações da mensagem vá para a caixa de entrada do email, em vez da sua.
Nosso guia abaixo mostra como encontrar a opção no Outlook 2013, que permite definir um endereço de email diferente para respostas à sua mensagem.
As respostas para um email vão para um destinatário diferente no Outlook 2013
As etapas deste artigo mostrarão como definir um endereço diferente para as respostas à sua mensagem. O que isto significa é que os destinatários desta mensagem responderão a um endereço diferente que você especificar, em vez do endereço para o qual você está enviando o email.
Etapa 1: abra o Outlook 2013.
Etapa 2: clique no botão Novo email no canto superior esquerdo da janela.
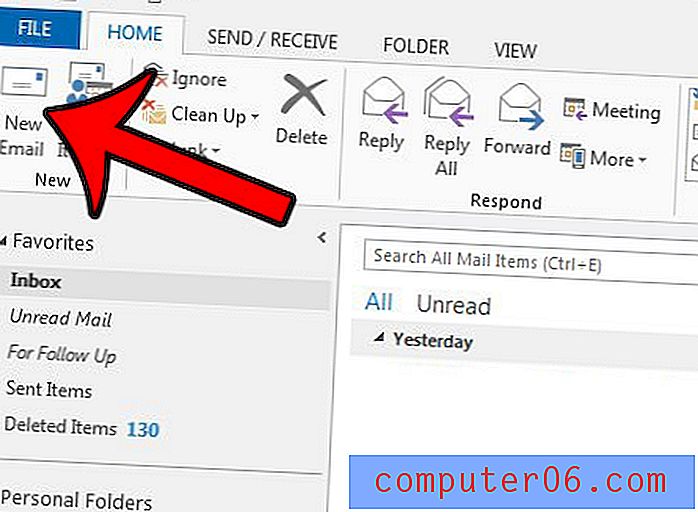
Etapa 3: Clique na guia Opções na parte superior da janela.

Etapa 4: clique no botão Respostas diretas para na seção Mais opções da faixa de opções .
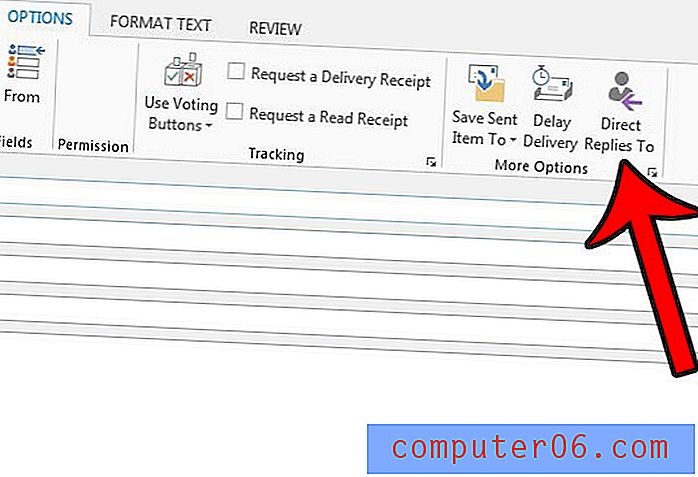
Etapa 5: substitua o endereço de email existente no campo Enviar respostas para pelo endereço que você deseja usar. Se você deseja que as respostas sejam enviadas para vários endereços de e-mail, é possível separar esses endereços com um ponto e vírgula. Como alternativa, você pode clicar no botão Selecionar nomes e escolher endereços de email para as respostas da sua lista de contatos. Depois de terminar de adicionar nomes, clique no botão Fechar na parte inferior da janela.
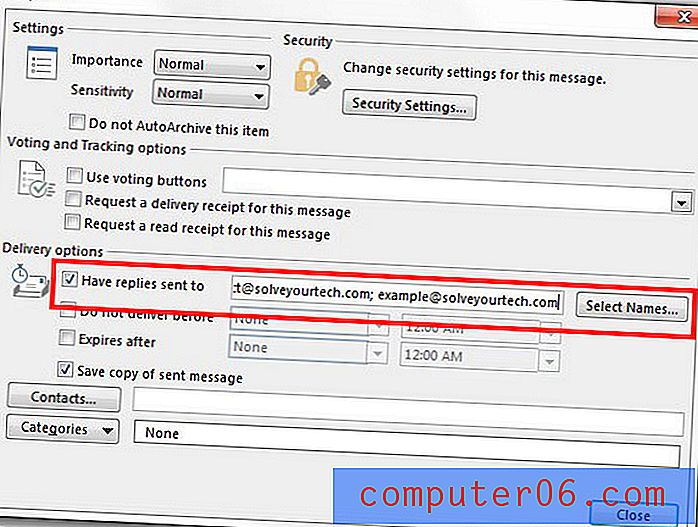
Você pode concluir sua mensagem de e-mail normalmente e clicar no botão Enviar quando terminar.
Você tem uma mensagem de e-mail que precisa enviar, mas deseja enviá-la posteriormente? Aprenda a usar o recurso Atraso na entrega no Outlook 2013 e envie emails agendados.