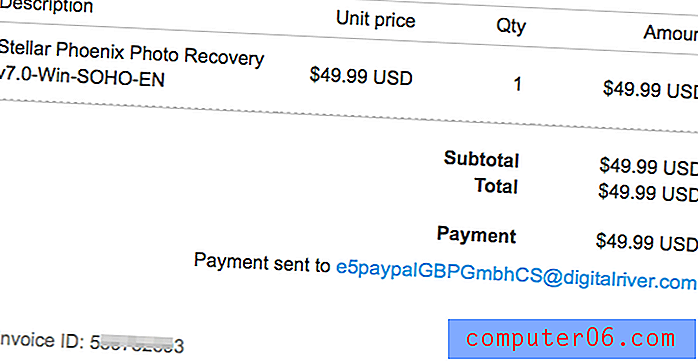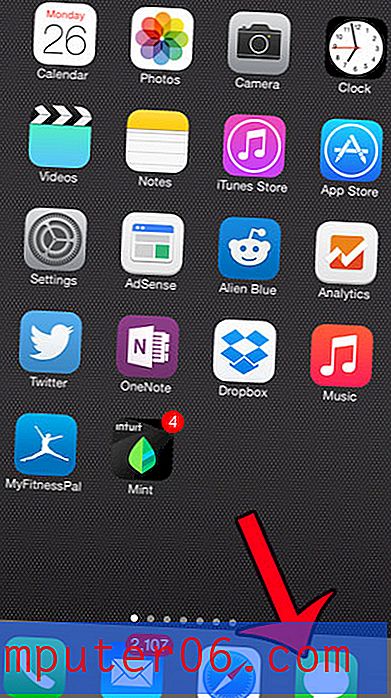Como personalizar a barra de ferramentas de acesso rápido no Word 2010
Qualquer um que se sentisse à vontade com a aparência e o layout dos programas do Microsoft Office ficou um pouco chocado na primeira vez em que usou o Office 2007 ou o Office 2010. O sistema de navegação havia mudado completamente e agora incorporava uma "fita" com uma série de menus diferentes. Ele também possui uma barra de ferramentas de acesso rápido na parte superior da janela, onde é possível inserir ícones que permitem o acesso com um clique às ferramentas mais usadas. As configurações padrão incluem opções como Salvar e Refazer, mas você pode personalizar esta barra de ferramentas com várias opções diferentes para atender às suas necessidades.
Adicionar um ícone à barra de ferramentas de acesso rápido do Word 2010
A barra de ferramentas Acesso rápido é muito útil para remover uma ou duas etapas das tarefas mais usadas. Por exemplo, você pode clicar no ícone Salvar padrão para salvar rapidamente o documento, em vez de clicar na guia Arquivo e, em seguida, na opção de salvamento desejada.
Etapa 1: inicie o Microsoft Word 2010.
Etapa 2: Clique no ícone Personalizar barra de ferramentas de acesso rápido na parte superior da janela.
Etapa 3: clique no comando ao qual você deseja adicionar um ícone à barra de ferramentas Acesso Rápido. Na imagem de exemplo abaixo, selecionei a opção Visualizar e imprimir .
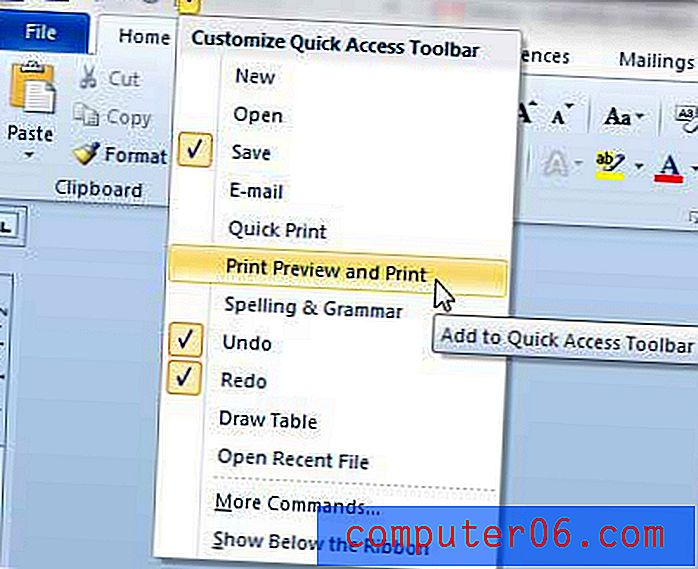
Depois de selecionar uma nova opção, um ícone aparecerá na barra de ferramentas Acesso rápido.
Remover um ícone da barra de ferramentas de acesso rápido no Word 2010
Etapa 1: inicie o Microsoft Word 2010.
Etapa 2: Clique no ícone Personalizar barra de ferramentas de acesso rápido .
Etapa 3: clique no comando do ícone que você deseja remover. Observe que os ícones atualmente ativos têm uma marca de seleção ao lado deles. Na imagem abaixo, por exemplo, estou optando por remover o ícone Salvar .
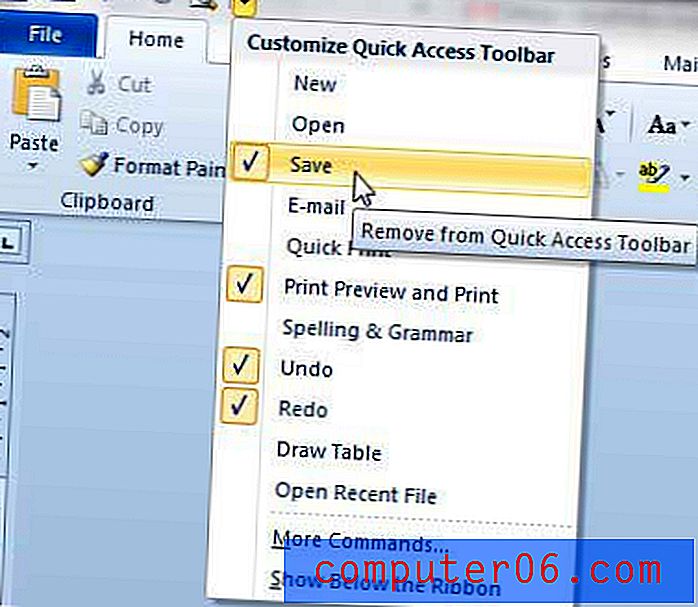
Para adicionar comandos adicionais, você também pode clicar no botão Mais comandos na parte inferior do menu. Isso abrirá a janela Opções do Word .

Clique na imagem para expandir
Você pode clicar nas opções da coluna no lado esquerdo da janela e clicar no botão Adicionar para adicioná-las à barra de ferramentas Acesso rápido. Você também pode clicar em opções na coluna da direita e clicar no botão Remover para cortá-las na barra de ferramentas.
Você está procurando algumas opções diferentes para criar e editar documentos do Word ou Excel? Há uma guia "oculta" que você pode ativar em ambos os programas, chamada guia Desenvolvedor. Leia este artigo para saber como habilitar a guia Desenvolvedor em seus programas.