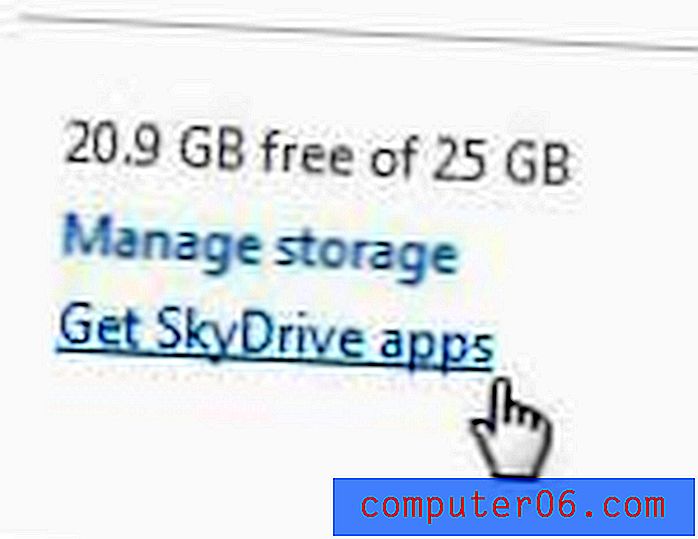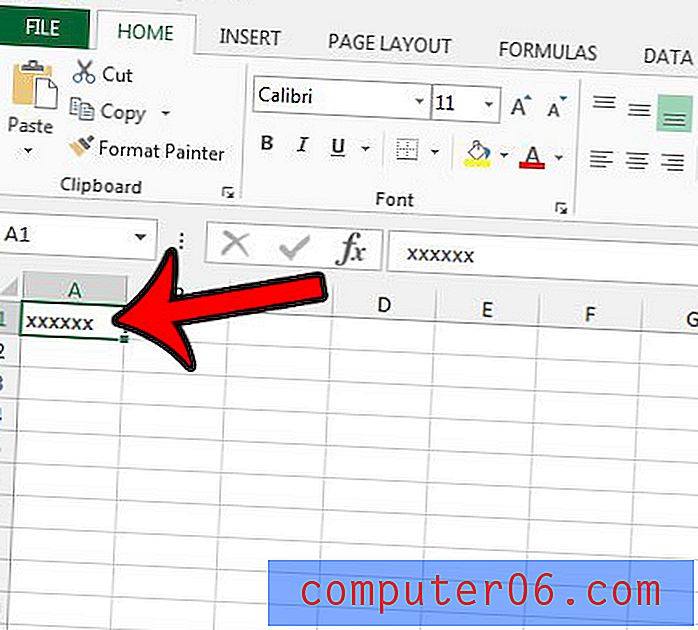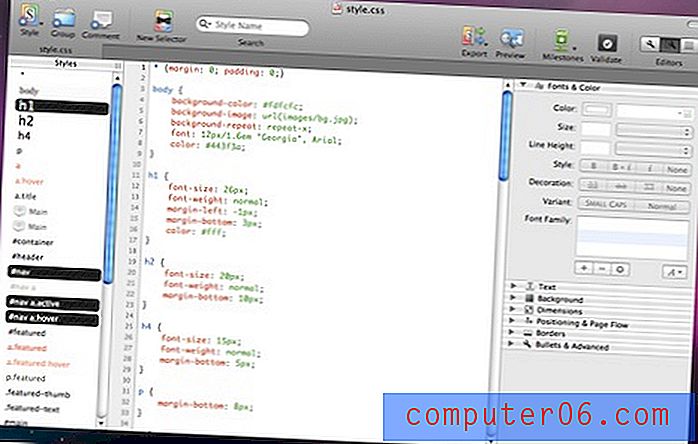Como cortar muitas fotos de uma só vez no Photoshop
Se você tem muitas fotos que precisam de algumas edições básicas, como recorte, pode ter adiado por um tempo para evitar executar essa atividade tediosa repetidamente. Cortar uma foto no Photoshop CS5 não é uma tarefa difícil, mas fazê-lo dezenas ou centenas de vezes pode ser uma das atividades mais chatas que você já encontrou. Felizmente, a Adobe percebeu que as pessoas que tiram muitas fotos ou precisam fazer upload de fotos para sites podem precisar de uma maneira de automatizar o processo e aprender como cortar muitas imagens no Photoshop. O processo é realmente muito simples e pode ser usado em quantas imagens você puder caber em uma única pasta.
Como cortar várias imagens no Photoshop CS5
Este tutorial irá assumir que você está lidando com imagens semelhantes que exigem o mesmo tipo de corte. Se você precisar redimensionar uma pasta de imagens, considere substituir o comando Recortar que você vai gravar no tutorial abaixo pelo comando Tamanho da imagem no menu Imagem .
Antes de começar a cortar várias fotos no Photoshop, você precisa fazer uma preparação organizacional com as imagens que serão o alvo de suas tarefas de corte. Crie uma pasta na área de trabalho para as imagens existentes que você deseja cortar e, em seguida, dê um nome que você possa lembrar facilmente, como "a ser cortado".
Crie outra pasta na área de trabalho em que as imagens cortadas serão salvas e atribua outro nome fácil de lembrar, como "foram cortadas".
Você pode criar um arquivo na área de trabalho clicando com o botão direito do mouse em um espaço aberto na área de trabalho, clicando em Novo e depois em Pasta . Você pode digitar o nome da pasta e pressionar Enter quando terminar.

Arraste ou copie todas as suas imagens para a pasta “a ser cortada”. Você deixará a pasta "recortada" vazia por enquanto.
Inicie o Adobe Photoshop e abra uma das imagens na pasta "a ser cortada".
Agora precisamos criar a ação que será aplicada a cada uma das suas imagens. Clique em Janela na parte superior da tela e clique em Ações .
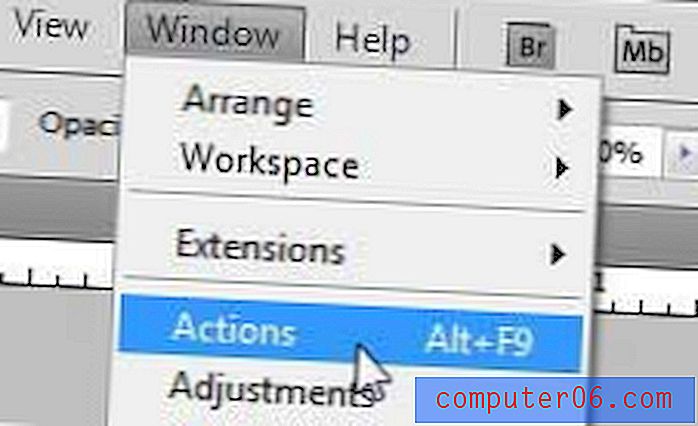
Clique no botão Criar nova ação na parte inferior do painel Ações e digite um nome para a ação. Use algo que você possa lembrar.

Por exemplo, cortarei todas as minhas imagens com uma largura de 300 pixels, por isso vou nomear a ação "crop-300-width". Clique no botão Gravar depois de inserir o nome.
Clique na ferramenta Rectangular Marquee Tool na caixa de ferramentas no lado esquerdo da janela e desenhe o retângulo ao redor da seção da imagem que você deseja manter.
Clique em Imagem na parte superior da janela e clique em Cortar . Quando terminar, clique no botão Parar de reproduzir / gravar na parte inferior do painel Ações .
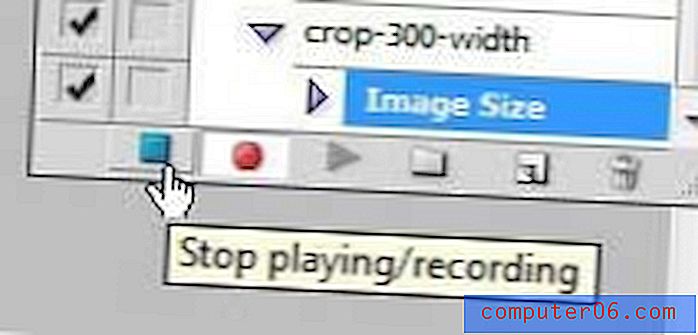
Agora você pode fechar a imagem que acabou de cortar, mas não a salve. Ele será incluído quando você cortar automaticamente muitas fotos de uma só vez usando o comando Automatizar .
Clique em Arquivo na parte superior da janela, clique em Automatizar e clique em Lote .
Clique no menu suspenso à direita de Ações e clique na ação que você acabou de criar.
Clique no botão Escolher na seção Origem e clique na pasta que contém todas as imagens que você deseja cortar. (a ser cortado)
Clique no botão Escolher na seção Destino e clique na pasta que você criou anteriormente para os arquivos cortados. (foram cortadas)
Clique no menu suspenso superior esquerdo na seção Nomeação de arquivos e escolha nome do documento . Você também pode digitar uma extensão no campo à direita do campo de nome do documento . Por exemplo, gosto de acrescentar a largura da imagem ao final dos nomes dos meus arquivos, mas, como eles estão em pastas diferentes, isso não é necessário.
Clique no menu suspenso abaixo do que diz atualmente nome do documento e clique em extensão .
Sua janela do Lote agora deve ficar assim:
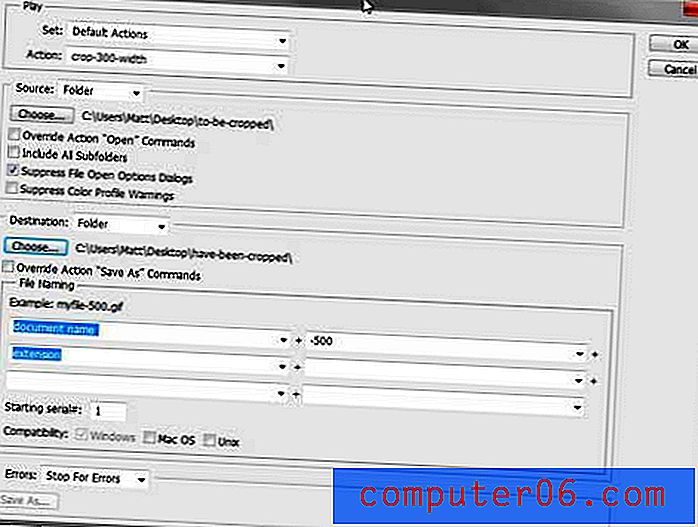
Quando todos os parâmetros estão definidos, você pode clicar no botão OK na parte superior da janela para executar a ação.
Dependendo do tipo de imagem com a qual você está trabalhando, pode ser necessário pressionar Enter após cada imagem ser cortada para concluir o comando Salvar .
Após todas as imagens terem sido cortadas, navegue até a pasta "foram cortadas" e confirme se as imagens cortadas estão na pasta com seus nomes e dimensões corretos.