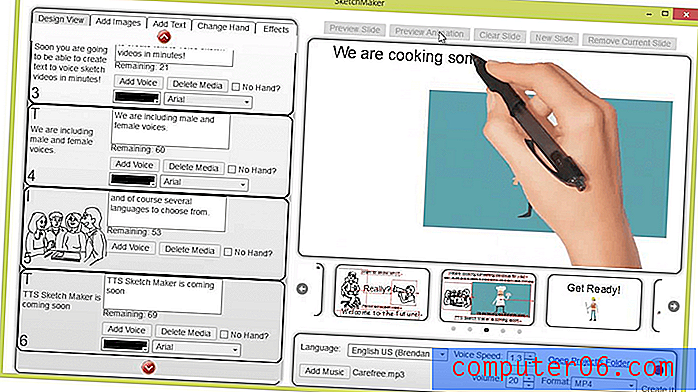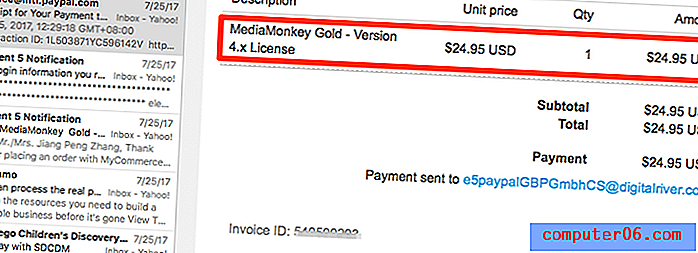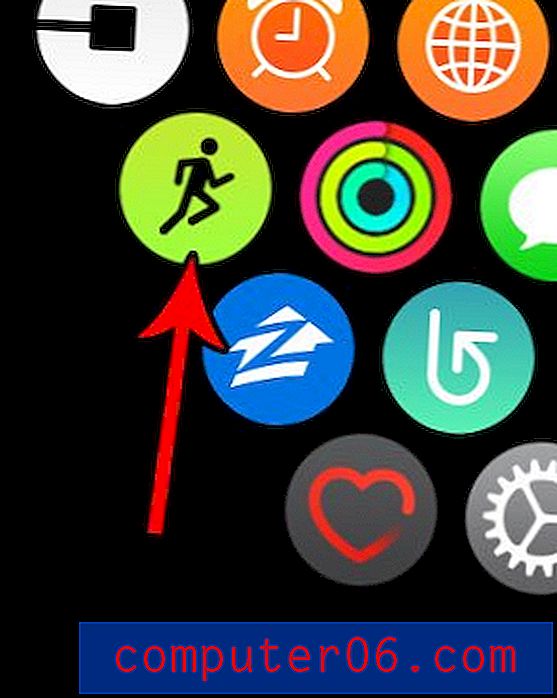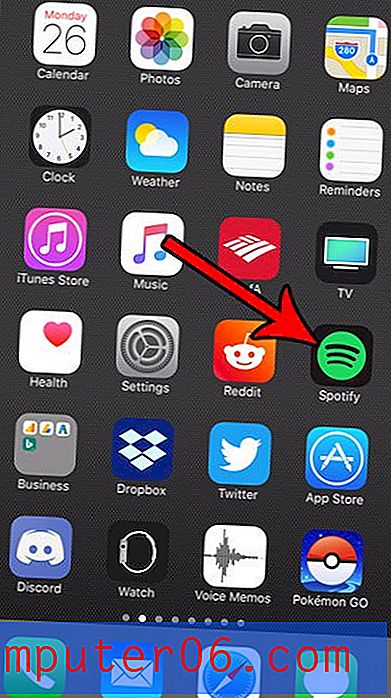Como criar uma lista suspensa no Excel 2010
Se você estiver inserindo dados em uma planilha ou se estiver criando uma planilha para uso de outras pessoas, normalmente é uma boa idéia facilitar tudo o mais possível. Uma boa maneira de fazer isso é com a inclusão de listas suspensas.
Quando você tem uma célula que pode ter apenas algumas opções diferentes, como um mês, dia da semana ou até mesmo uma opção muito longa que você não deseja digitar repetidamente, uma lista suspensa não pode salvar apenas tempo, mas também ajuda a evitar erros de ortografia ou erros de digitação. Nosso guia abaixo mostra como criar uma lista suspensa no Microsoft Excel 2010.
Adicionando uma lista suspensa no Excel 2010
As etapas no artigo abaixo resultarão em uma lista suspensa na qual você pode clicar para selecionar uma opção. Idealmente, é usado em situações em que você está procurando um valor ou tipo específico de texto para ocorrer em uma célula e deseja evitar problemas que possam surgir quando as pessoas inserirem os valores manualmente.
Etapa 1: abra sua planilha no Excel 2010.
Etapa 2: digite os itens que você deseja incluir na lista em uma coluna na sua planilha. Não precisa ser a primeira coluna. Pode ser qualquer coluna que você desejar.

Etapa 2: use o mouse para selecionar todos os itens a serem incluídos na lista, digite um nome no campo Nome acima do canto superior esquerdo da planilha e pressione a tecla Enter no teclado. Observe que você não pode usar espaços ou caracteres especiais ao criar esse nome.
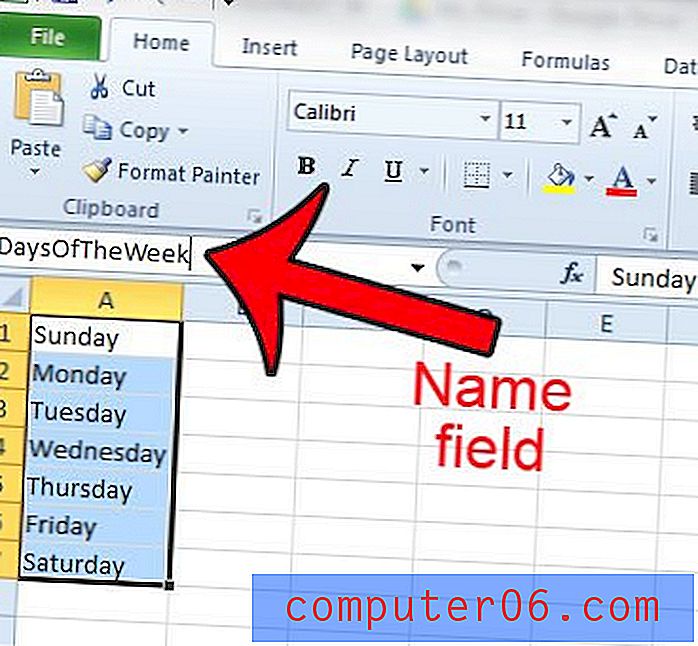
Etapa 4: selecione a célula onde deseja que a lista suspensa apareça.
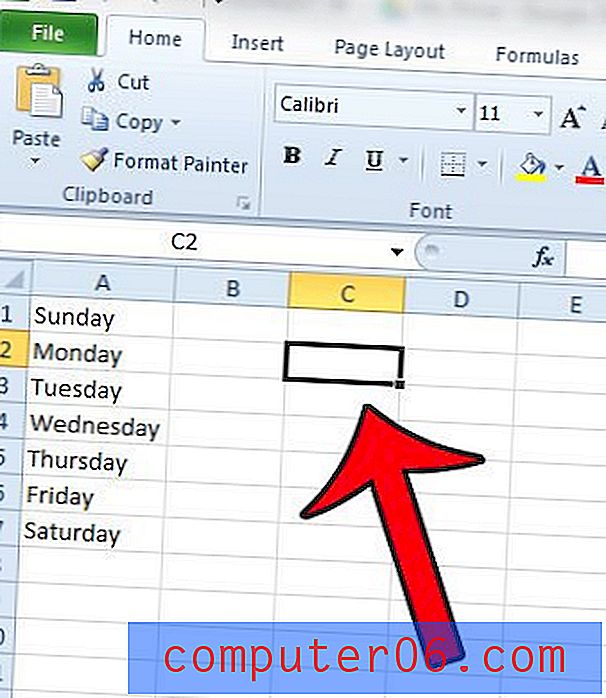
Etapa 5: Clique na guia Dados na parte superior da janela.
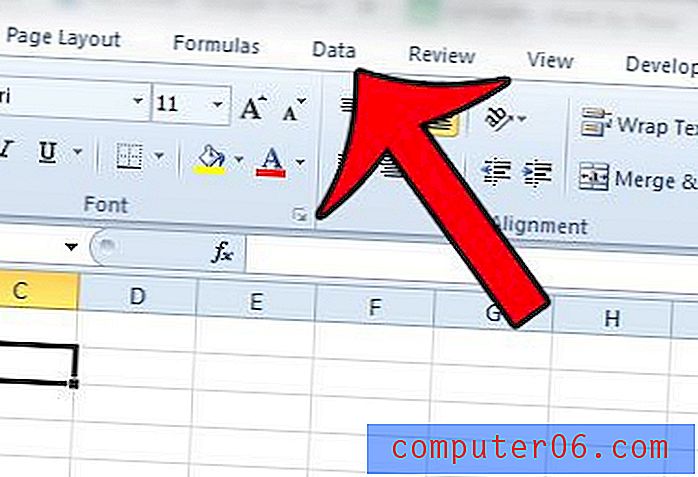
Etapa 6: clique no botão Validação de dados na seção Ferramentas de dados da faixa de opções do Office .
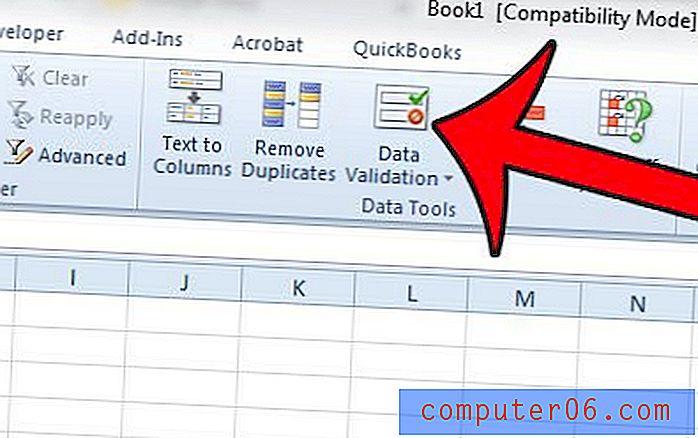
Etapa 7: clique no menu suspenso em Permitir e clique na opção Lista .
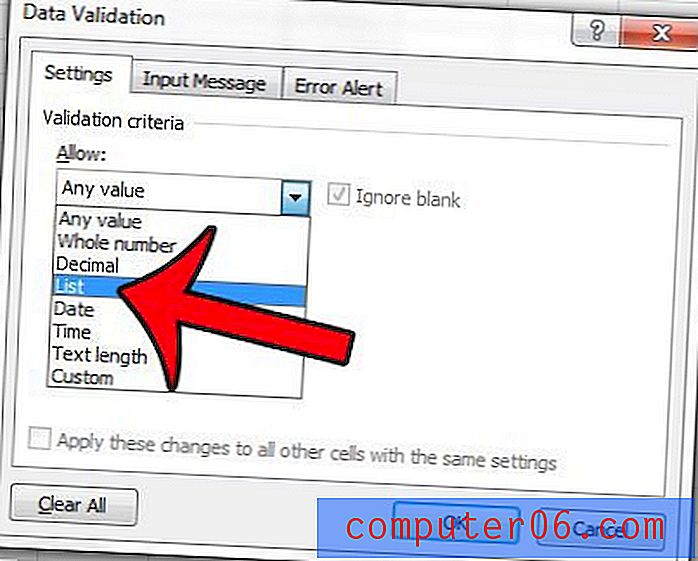
Etapa 8: digite um sinal de "=" no campo Origem, seguido pelo nome que você criou para o seu intervalo de células. Por exemplo, eu estou digitando = DaysOfTheWeek na imagem abaixo.
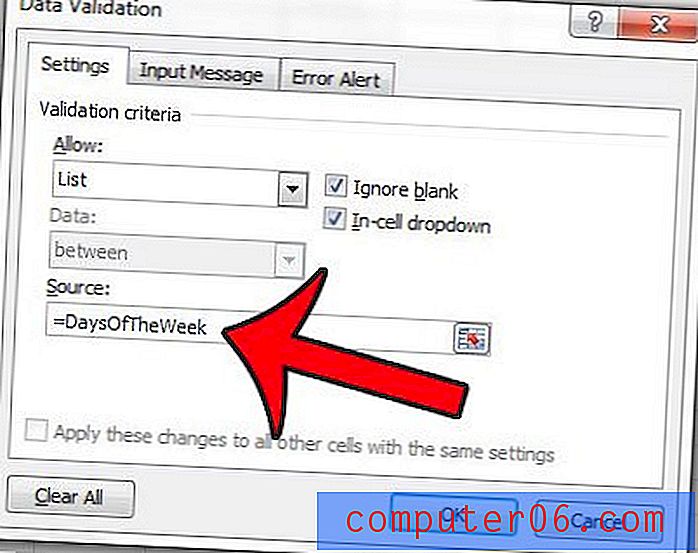
Etapa 9 (opcional): Clique na guia Entrada de mensagem na parte superior da janela.
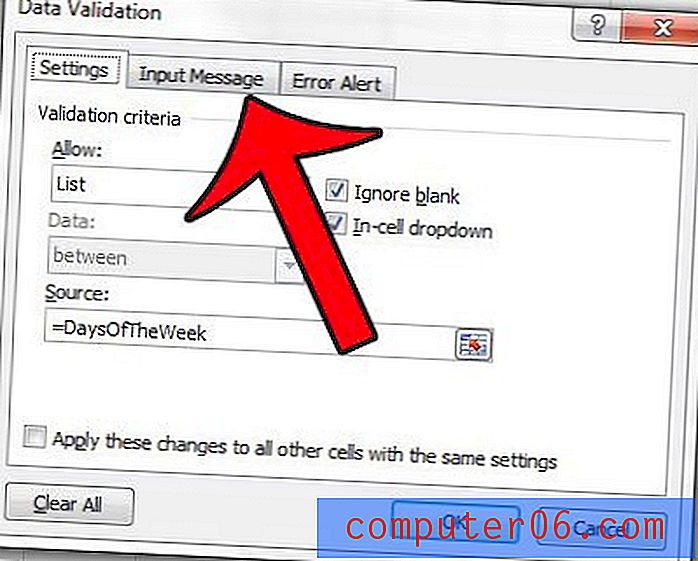
Etapa 10 (opcional): digite um título para a lista suspensa no campo Título e digite uma mensagem de entrada no campo Mensagem de Entrada que você deseja exibir sempre que a célula for selecionada. Este é um bom lugar para adicionar instruções para a lista suspensa.
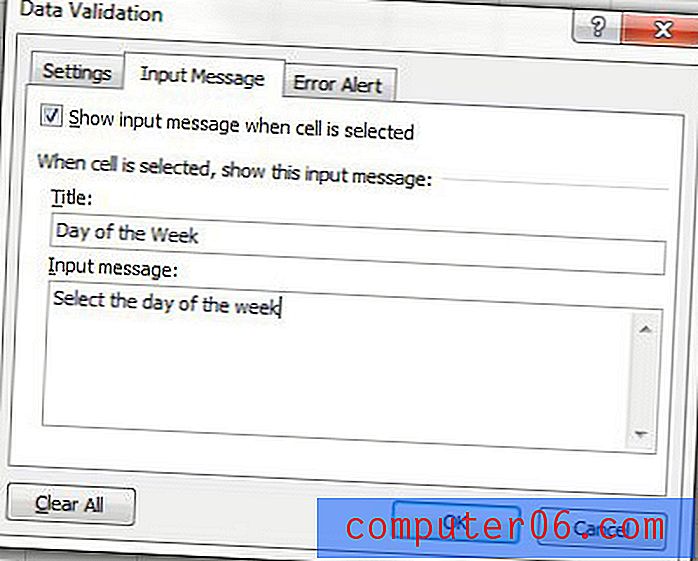
Etapa 11 (opcional): Clique na guia Alerta de erro .
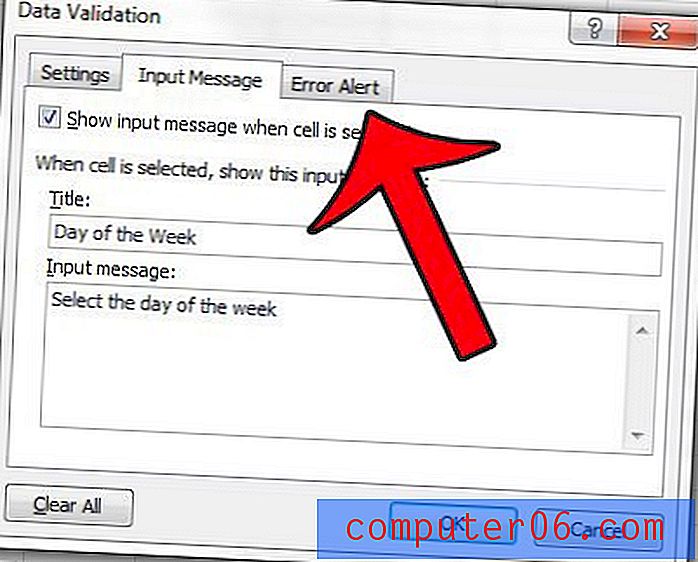
Etapa 12 (opcional): selecione o estilo do alerta e insira um título e uma mensagem para o alerta. Observe que um alerta de parada impedirá que alguém insira um valor que não esteja na lista, enquanto um estilo de alerta de aviso ou informações permitirá entradas inválidas e apenas informará ao usuário que sua entrada não é válida.
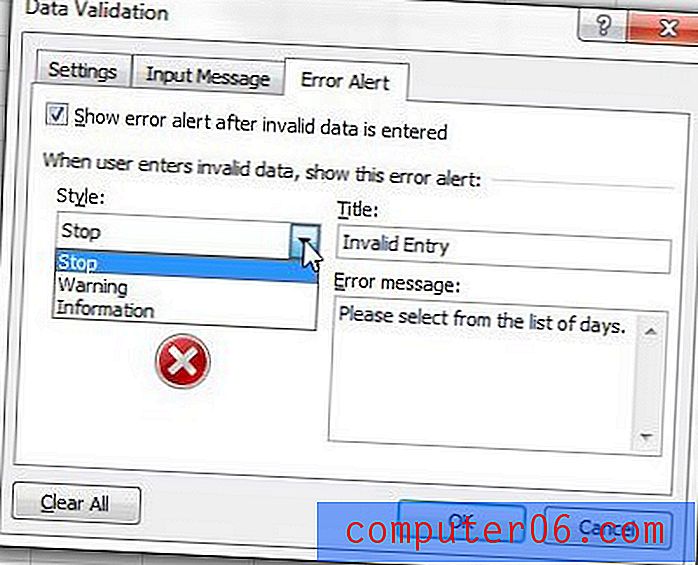
Etapa 13: clique no botão OK na parte inferior da janela para aplicar suas configurações.
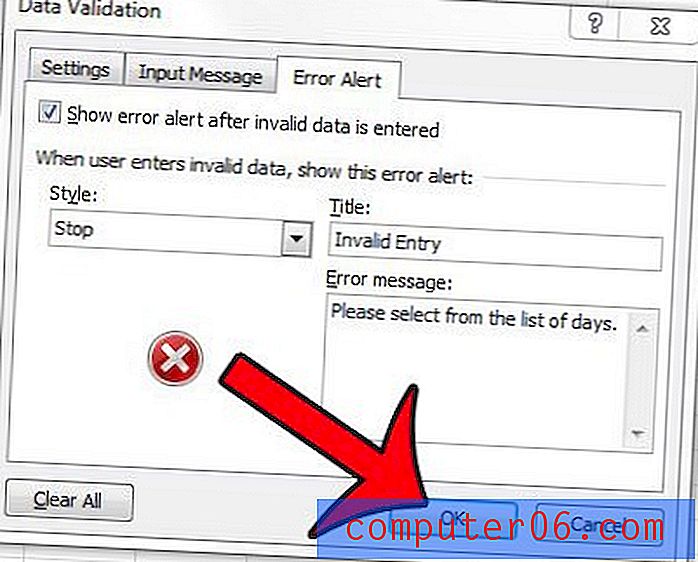
Você pode fazer alterações na lista suspensa clicando na célula para selecioná-la e clicando no botão Validação de Dados na guia Dados .
Você precisa imprimir sua planilha, mas há uma coluna que está sendo impressa em sua própria página? Este guia mostra como forçar todas as suas colunas a serem impressas em uma página e economizar algumas páginas.