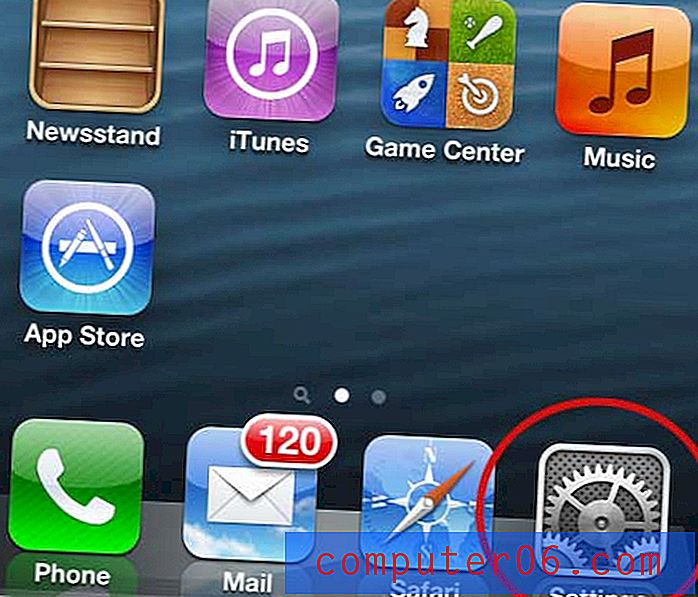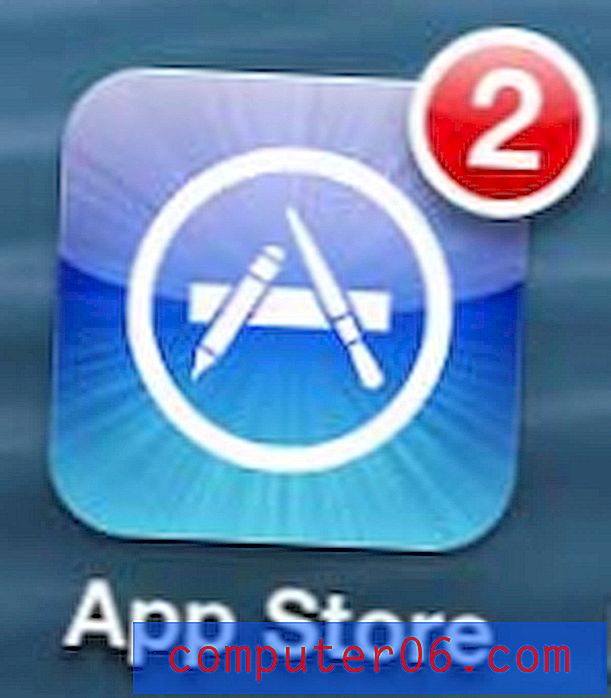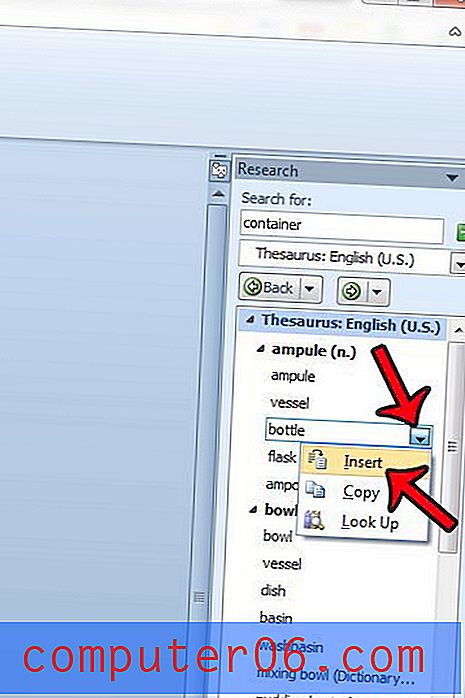Como criar ações no Photoshop em 5 minutos
Uma ação do Photoshop pode economizar tempo e esforço quando você executa algumas das mesmas edições e tarefas repetidamente. Você pode gravar quase qualquer comando em uma ação que possa ser reproduzida para uso posterior em arquivos diferentes.
Aqui, temos instruções passo a passo para que você possa aprender como criar ações no Photoshop. (Leva realmente apenas cinco minutos.)
Em pouco tempo, você terá uma ação útil do Photoshop que pode economizar seu tempo todos os dias!
Explorar ações do Photoshop
Como criar ações no Photoshop: passo a passo
Você pode criar e estar pronto para usar uma ação do Photoshop em apenas alguns minutos. Basta um conhecimento básico de trabalho do Adobe Photoshop - você não precisa ser um usuário avançado - e um entendimento das etapas necessárias para executar a tarefa que deseja realizar.
Aqui está como você faz isso.
1. Abra o painel Arquivo e ações

Abra o arquivo que você usará para criar uma ação e abra o painel Ações em Janela> Ações.
Clique em Nova ação no menu ou use o botão na parte inferior do painel. Digite um nome para sua ação, forneça um conjunto (onde ele estará localizado se você desejar especificar um local), crie uma tecla de função (ou atalho) e adicione cor (opcional) para facilitar a localização no painel.

Depois de terminar de escolher as configurações, clique em Gravar.
2. Registre a ação
Agora é hora de executar as etapas que você deseja incluir na ação.
Depois de concluir a escolha das configurações, clique em Iniciar gravação no menu Painel de ações ou no ponto na parte inferior do painel. O ícone do ponto ficará vermelho quando você estiver gravando.
Execute todas as ações que deseja gravar. Clique em Parar gravação no menu Painel de ações ou no pequeno quadrado na parte inferior do painel. (Você também pode pressionar a tecla Esc.)
Você pode parar e continuar na mesma ação para adicionar etapas à gravação.
3. Teste a ação

Abra um novo arquivo e teste a gravação. Aqui, ajustei uma foto de colorida para preto e branco.
Abra o arquivo, navegue até sua ação no Painel de Ações e clique em Reproduzir ou use o botão triângulo na parte inferior do painel.
Salve seu novo arquivo com as configurações da ação que você criou. Observe que as ações do Photoshop manterão as configurações nativas do arquivo aberto, não o arquivo de quando a ação foi criada. Isso inclui o tamanho do arquivo, a proporção e a resolução, a menos que essas alterações façam parte da ação salva do Photoshop.
Lembre-se disso se notar pixelização ou tiver problemas de resolução. Pode ser o resultado do uso de um arquivo muito pequeno e não um problema com a ação em si.

Você pode usar o recurso Automatizar para executar a ação em vários arquivos ao mesmo tempo. Navegue para Arquivo> Automatizar> Lote. Em seguida, escolha a ação a ser executada e os arquivos que você deseja editar. Você será solicitado a nomear e salvar as novas imagens após executar a ação.
Para quais ferramentas você pode usar as ações do Photoshop?
Você pode gravar ações com a maioria das ferramentas do Photoshop que você usa regularmente.
Comandos usando as seguintes ferramentas podem ser aplicados como ações:
- Letreiro
- Mover
- Polígono
- Laço
- Varinha mágica
- Colheita
- Fatia
- Borracha mágica
- Gradiente
- Balde de tinta
- Tipo
- Forma
- Notas
- Conta-gotas
- Amostrador de cores
Você também pode criar ações a partir de ferramentas nos seguintes painéis:
- História
- Amostras
- Cor
- Caminhos
- Canais
- Camadas
- Estilos
Por que você deve fazer uma ação do Photoshop?
As ações do Photoshop podem ser ferramentas inestimáveis para acelerar fluxos de trabalho comuns. Sim, a criação de ações pode levar alguns minutos extras (talvez) no front-end, mas pode poupar muito tempo quando se trata de tarefas que frequentemente são repetidas.
- Use-os para salvar e exportar tipos ou tamanhos de arquivos específicos. Pense no mesmo corte e exporte para a Web que você faz nas fotos o tempo todo.
- Use-os para realizar edições comuns de fotos, como correção de cores ou conversão para preto e branco.
- Use-os para criar efeitos ou estilos consistentes em várias imagens para obter uma aparência uniforme.
- Use-os para aplicar efeitos específicos (e repita em outras imagens)
O título é este quando se trata de ações do Photoshop: as ações podem automatizar processos padrão para economizar seu tempo . É simples assim.
Conclusão
Usar ações do Photoshop é uma das minhas ferramentas favoritas. Não são apenas relativamente fáceis de criar, mas as ações também têm uma ampla variedade de aplicações.
Use este tutorial para começar e brincar com diferentes ferramentas e edições ao criar ações. No começo, pode parecer um pouco incomum, mas à medida que você trabalha com isso, as etapas se tornam mais familiares e você começará a ver padrões e mais opções de funcionalidade e eficiência do fluxo de trabalho.
Divirta-se e boa sorte!