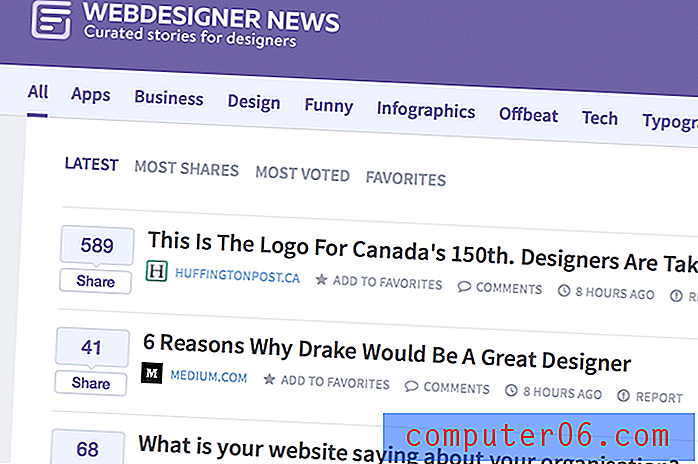Como criar um folheto no Microsoft Word (usando um modelo)
Você sabia que pode criar um folheto usando uma ferramenta comum como o Microsoft Word? Na verdade, é uma ferramenta realmente capaz para o design de brochuras, para criar um resultado profissional de alta qualidade.
Com um bom modelo, você pode transformar um documento simples do Word em um folheto cuidadosamente projetado, que pode ser impresso ou enviado como PDF online.
Aqui, percorreremos as etapas usando um modelo que você pode baixar do Envato Elements.
Você pode usar o que aprender em qualquer tipo de folheto, usando o Microsoft Word - uma ferramenta que você já conhece! Esteja você procurando um folheto dobrável em três partes, A5 ou maior, essas etapas funcionarão para qualquer tipo de design.
Explore modelos de folhetos
1. Escolha um modelo de folheto

Criar um folheto no Microsoft Word é rápido e fácil se você começar com um bom modelo. Os modelos de qualidade incluem elementos que permitem uma fácil personalização, como a capacidade de alterar as cores no arquivo ou adicionar suas próprias imagens.
Usaremos o modelo de Brochura Delicada para este tutorial. Ele tem uma forma quadrada (você sabia que pode fazer isso com o Microsoft Word?) E um layout simples que funciona para uma variedade de tipos de conteúdo. O folheto dobrável em três partes é bastante fácil de personalizar e tem uma aparência clássica.
Depois de encontrar um modelo que você gosta, baixe o arquivo de modelo no seu computador e descompacte-o.
2. Reúna o conteúdo do seu folheto
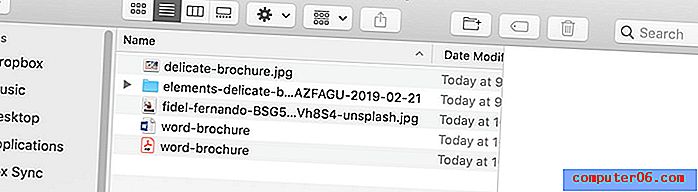
Reúna todo o conteúdo que você usará para o folheto em um local. Isso inclui imagens, amostras de cores, logotipos e elementos de texto.
Coloque-o em uma pasta no seu computador para facilitar o acesso. O design do folheto será mais rápido se você tiver todos os elementos de conteúdo à sua disposição.
Observe também os tamanhos e formas das fotos no modelo escolhido. Suas imagens cabem facilmente nesses locais? As formas estão alinhadas? A criação do folheto será mais rápida se os locais da imagem e seus arquivos forem semelhantes em forma e orientação.
3. Leia a documentação incluída
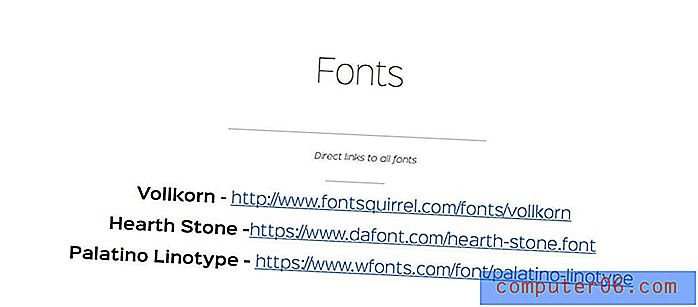
Antes de se aprofundar no design real do folheto, procure uma documentação ou arquivo leia-me no download do modelo.
Esses arquivos são importantes porque podem fornecer pistas sobre como um modelo foi criado ou como substituir a imagem ou a paleta de cores. Os modelos podem funcionar de maneira diferente, dependendo de como foram originalmente criados.
O arquivo de documentação normalmente leva apenas alguns minutos para ler e pode economizar muito tempo e frustração posteriormente. Alguns arquivos de documentação também contêm informações para solução de problemas ou um ponto de contato para o designer de modelos, se você precisar de ajuda.
4. Baixe as fontes necessárias
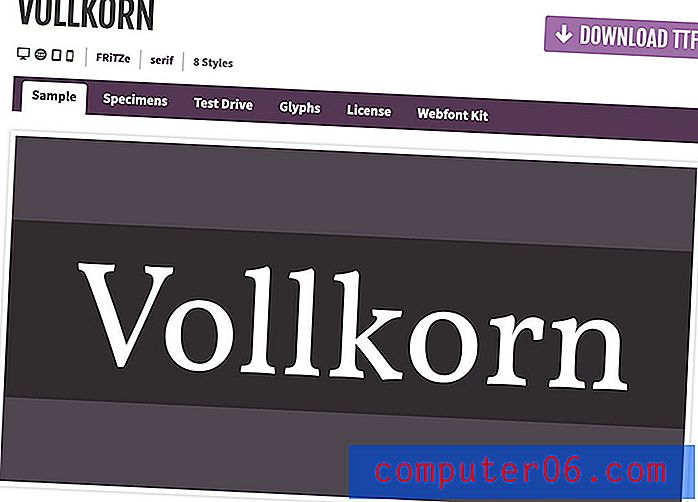
Um modelo será mais fácil de usar se você tiver as fontes disponíveis que fazem parte do design. Baixe os arquivos de fonte necessários e instale-os no seu computador. (A maioria dos modelos usa fontes gratuitas, a menos que indicado de outra forma.)
Certifique-se de fazer isso antes de abrir o modelo ou as fontes podem substituir ou explodir, tornando o modelo assustador à primeira vista.
5. Conteúdo Substituto
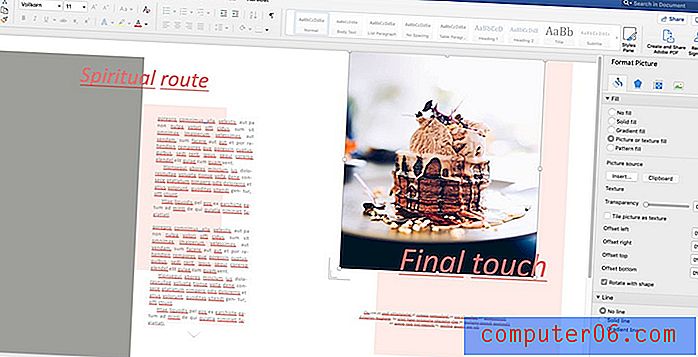
Depois de instalar as fontes, abra o modelo e comece a trabalhar.
Comece com alterações na paleta de cores, se necessário. Isso facilitará a visualização de onde você precisa de tonalidades e tons e se precisa ajustar a cor dos elementos do texto.
Em seguida, preencha as áreas da imagem. A maioria dos modelos do Microsoft Word exige que você use ferramentas de formatação para colocar imagens, em vez de arrastar e soltar. Isso garante que a forma do quadro da imagem permaneça intacta.
É uma boa ideia imprimir uma prova na impressora do escritório quando terminar de fazer as alterações.Para substituir imagens, clique com o botão direito ou clique duas vezes no elemento de forma (geralmente uma caixa cinza) para exibir o menu de formatar imagem. (Ele deve aparecer como uma barra lateral direita.)
Na área de preenchimento, altere o preenchimento para “preenchimento de imagem ou textura” e selecione uma imagem do seu computador. Use as ferramentas de deslocamento para mover a imagem dentro do quadro de forma.
Repita esta etapa para cada uma das áreas da imagem no documento do Word.
Em seguida, substitua os elementos de conteúdo. Em cada caixa de texto, copie e cole ou digite o texto desejado nas caixas. Observe que você pode alterar o tamanho dos elementos de texto, fonte ou cor da maneira que normalmente usaria ferramentas no menu Início do Microsoft Word.
Certifique-se de substituir todos os quadros de formas em branco e elementos de texto de espaço reservado no documento ou excluir elementos não utilizados. (Você não deseja cometer um erro embaraçoso, deixando para trás elementos indesejados.)
É uma boa idéia imprimir uma prova na impressora do escritório quando terminar de fazer as alterações para garantir que você não tenha deixado nenhum conteúdo do modelo original.
6. Salve seu folheto

Certifique-se de salvar seu arquivo enquanto trabalha.
É recomendável criar uma cópia do modelo para trabalhar. Dessa forma, se você precisar voltar ao original para ver algo ou copiar um elemento, poderá.
Quando terminar, você deve pensar em qual formato você precisa do folheto para compartilhar. Será impresso ou compartilhado digitalmente?
Exportação para impressão ou publicação
Exporte o modelo no formato desejado. Um PDF pode ser usado para publicação impressa ou digital.
Para salvar como PDF, vá para Arquivo> Salvar como> e, no menu suspenso, selecione PDF. Selecione uma opção para salvar para uma melhor publicação digital ou publicação impressa e clique em Exportar.
Conclusão
É muito fácil criar um design de folheto no Microsoft Word se você tiver as ferramentas adequadas para começar. Um modelo facilita esse processo. (A parte mais difícil pode ser escolher entre todos os designs que a Envato Elements tem a oferecer. Procure um modelo que inclua um arquivo de download do Microsoft Word.)
Quando se trata de escolher um modelo, procure algo que tenha um estilo semelhante ao seu conteúdo e que pareça usar o mesmo volume de conteúdo que você planeja incluir. Isso tornará a criação do folheto muito mais fácil.