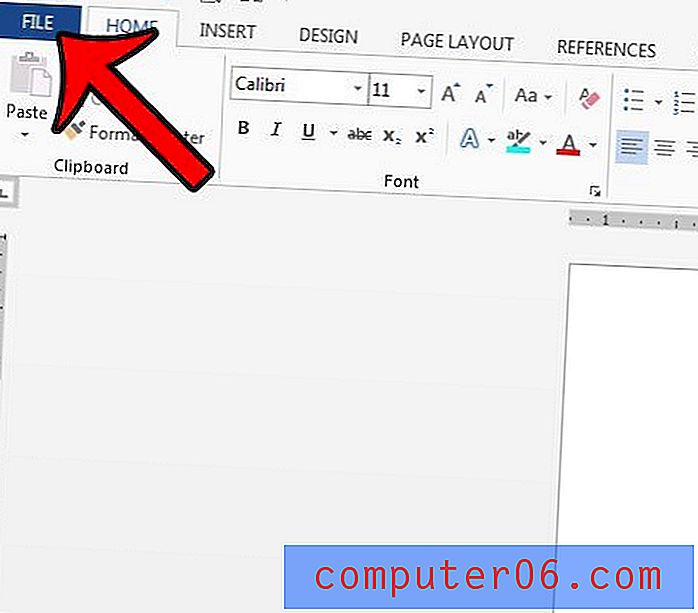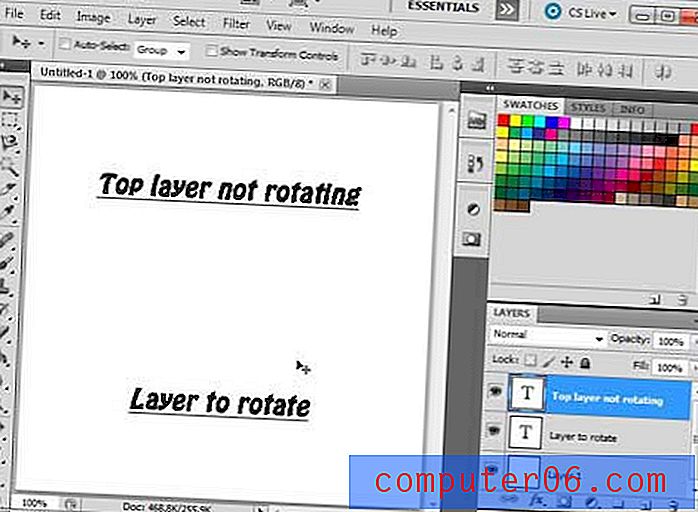Como converter um Powerpoint em um PDF no Powerpoint 2010
Criar e editar arquivos no Powerpoint 2010 fornece várias maneiras de personalizar o conteúdo e a aparência de suas apresentações de slides. Porém, depois que você terminar de criar sua apresentação, talvez esteja procurando uma maneira mais fácil de distribuí-la. As apresentações enviadas no formato de arquivo do Powerpoint podem ser editadas facilmente (o que pode não ser o ideal se a apresentação for finalizada), e algumas pessoas poderão não conseguir visualizá-las se não tiverem software compatível no computador.
Felizmente, o Powerpoint 2010 tem uma opção que permite salvar seu arquivo no formato PDF. A maioria dos computadores possui um programa instalado capaz de abrir e visualizar os arquivos PDF, e muitas das pessoas com quem você trabalha podem até preferir receber arquivos como PDFs. Nosso tutorial abaixo mostrará as etapas que você precisará executar para converter seu arquivo do Powerpoint em um arquivo PDF.
Salvando um arquivo .ppt ou .pptx como um PDF no Powerpoint 2010
As etapas deste artigo não dependerão de aplicativos ou complementos de impressão adicionais para salvar seu arquivo do Powerpoint como PDF. Ele usará a funcionalidade interna incluída em todas as cópias instaladas do Powerpoint 2010.
Observe que essas etapas criarão uma nova cópia do seu arquivo do Powerpoint, apenas no formato de arquivo PDF. Isso significa que você terá o arquivo original no formato de arquivo do Powerpoint, além de um novo arquivo no formato de arquivo PDF.
Etapa 1: abra seu arquivo do Powerpoint no Powerpoint 2010.
Etapa 2: Clique na guia Arquivo no canto superior esquerdo da janela.
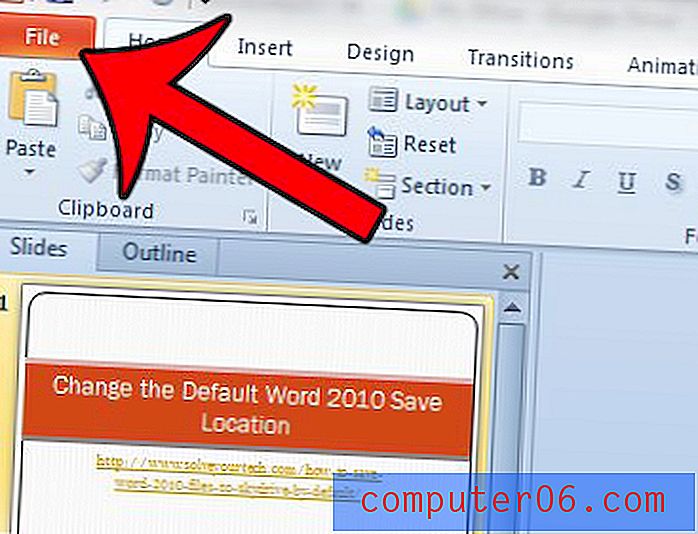
Etapa 3: Clique na opção Salvar como na coluna no lado esquerdo da janela.
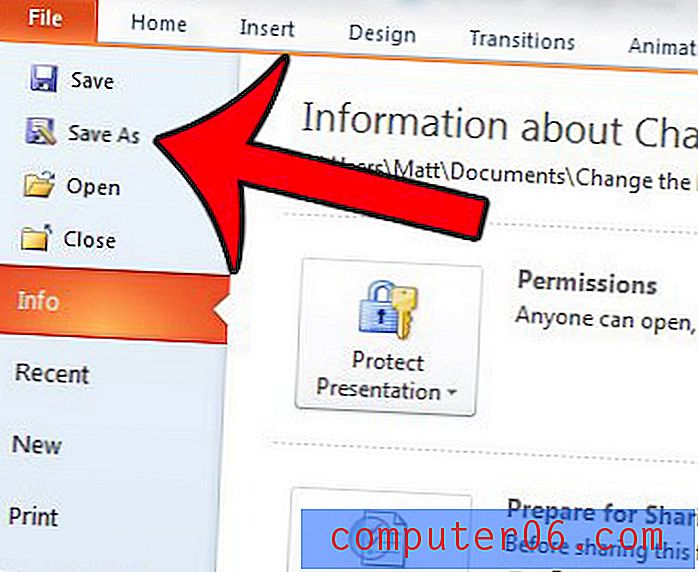
Etapa 4: clique dentro do campo Nome do arquivo e digite um nome para o arquivo PDF que você está prestes a criar.
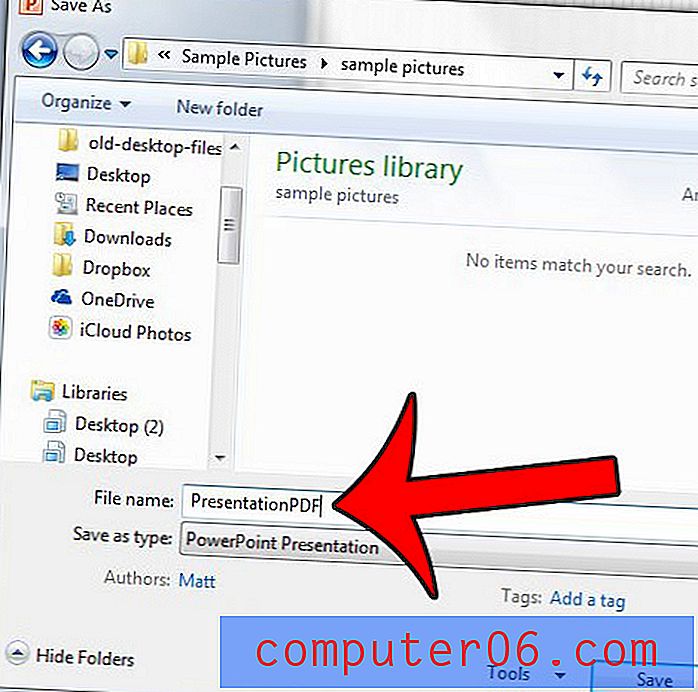
Etapa 5: clique no menu suspenso à direita de Salvar como tipo e clique na opção PDF da lista.
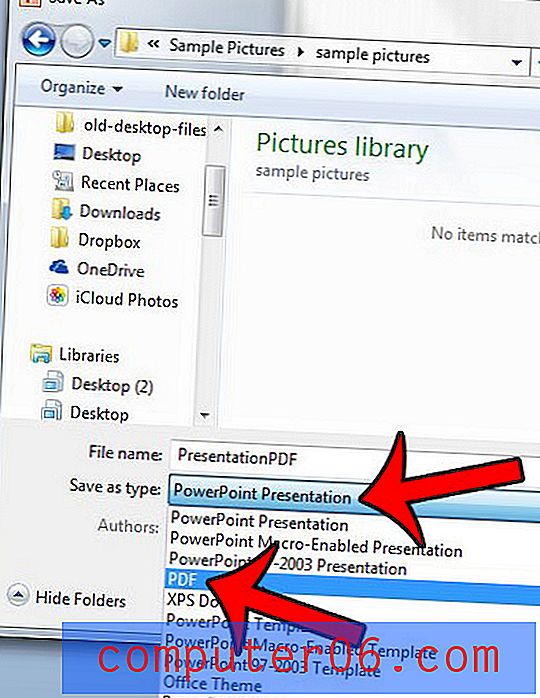
Etapa 6: selecione a opção Padrão ou a opção Tamanho mínimo, dependendo de suas necessidades. Se você tiver um arquivo do Powerpoint muito grande que enviará por email, poderá selecionar a opção Tamanho mínimo . Se desejar fazer mais personalizações, clique no botão Opções . Caso contrário, você pode pular para a Etapa 8 .

Etapa 7 (opcional): faça as alterações adicionais no arquivo PDF que você está prestes a criar e clique no botão OK .
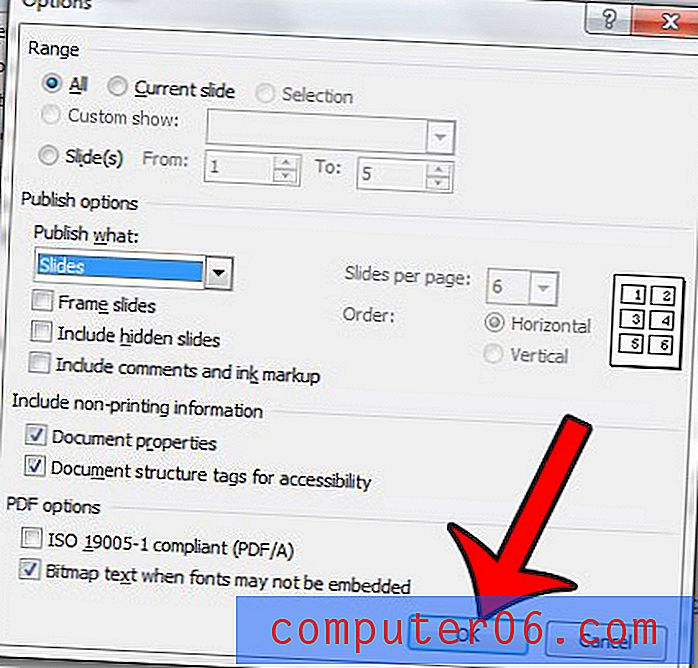
Etapa 8: clique no botão Salvar para criar seu arquivo PDF.
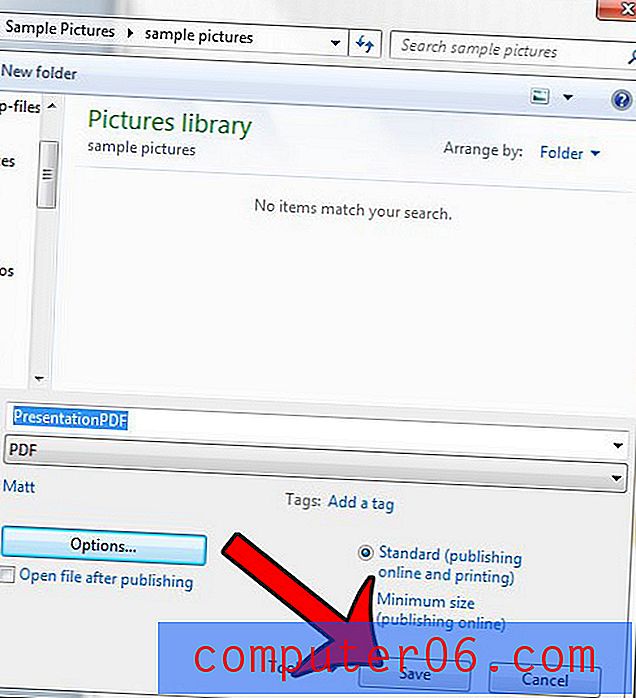
Você tem várias apresentações do Powerpoint que gostaria de combinar em um arquivo? Este artigo mostra como.