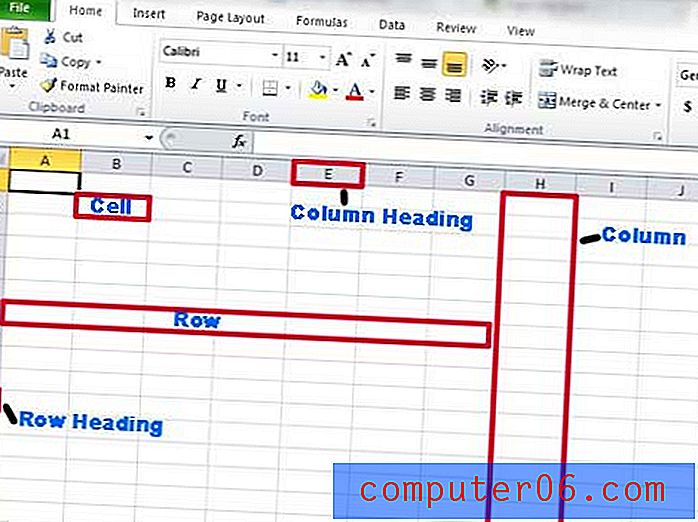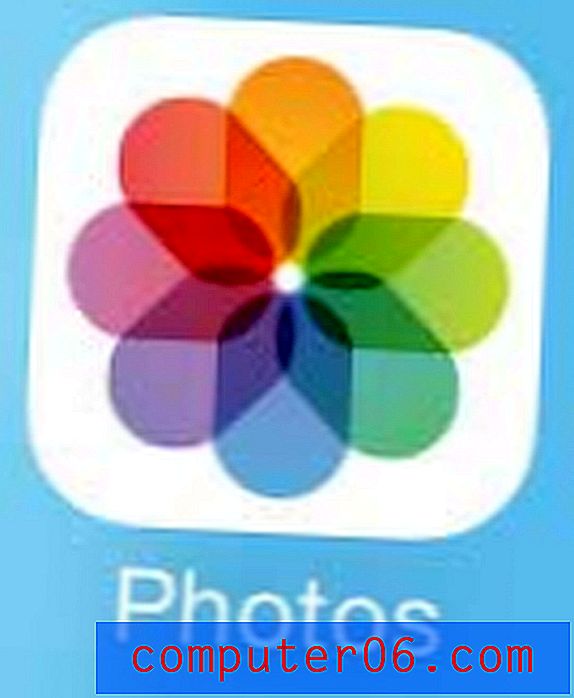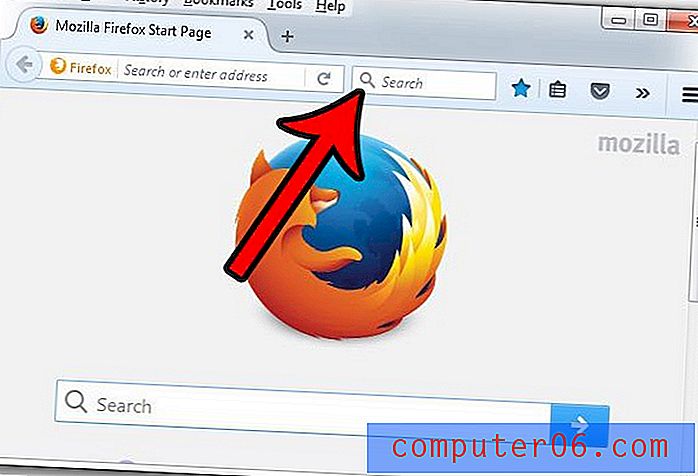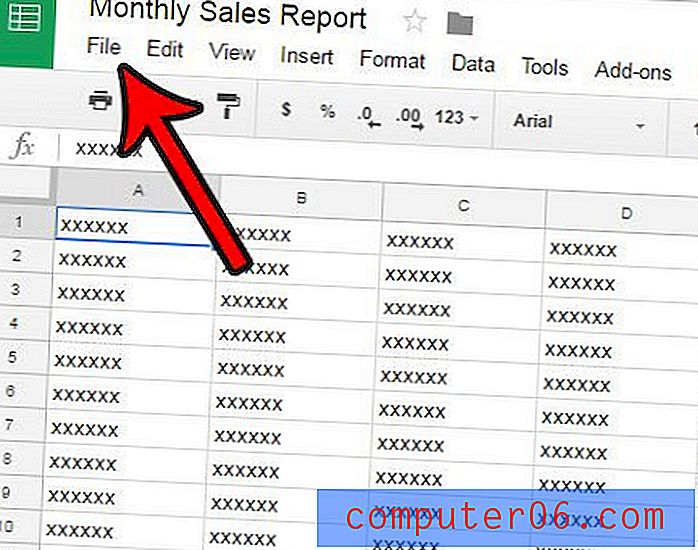Como combinar duas colunas de texto no Excel 2013
Existem várias maneiras de armazenar dados nas planilhas do Excel, e uma opção comum é colocar cada parte dos dados em uma coluna separada. Isso permite muita flexibilidade quando você precisa fazer alterações em tudo em uma coluna, mas pode parecer assustador quando você precisa combinar os dados de duas colunas em uma nova coluna.
O Excel 2013 possui uma fórmula, chamada concatenar, que permite automatizar esse processo e permite concluir rapidamente uma tarefa que você pensava que exigiria muita digitação ou uma grande quantidade de copiar e colar.
Combinando duas colunas de texto no Excel 2013
As etapas deste artigo pressupõem que você tenha duas colunas que contêm um pouco de texto e que deseja combinar esse texto em uma coluna sem repeti-lo ou fazer muitas cópias e colagens.
Aqui está como combinar duas colunas de texto no Excel 2013 -
- Abra a planilha no Excel 2013.
- Clique dentro da célula na coluna vazia onde deseja que os dados combinados apareçam.
- Digite = CONCATENATE (XX, AA), onde XX é o local da célula do primeiro dado e YY é o local da célula da coluna com o segundo dado e pressione Enter no teclado para executar a fórmula.
- Clique e arraste a alça de preenchimento no canto inferior direito da célula com os dados combinados e arraste-a para baixo para coincidir com as células que contêm os dados originais. O Excel preencherá automaticamente essas células com os dados das células correspondentes.
Essas etapas também são mostradas abaixo com fotos -
Etapa 1: abra sua planilha no Excel 2013.
Etapa 2: clique dentro da célula na coluna vazia onde deseja que a primeira instância dos dados combinados apareça.

Etapa 3: Digite = CONCATENATE (XX, YY) na célula, mas substitua XX pelo local da célula do primeiro trecho de dados e substitua YY pelo local da célula do segundo trecho de dados. Se você deseja incluir um espaço entre os dados das células, modifique a fórmula para que seja = CONCATENATE (XX, ”“, YY) . Como alternativa, você pode fazer = CONCATENATE (XX, “-“, YY) se quiser colocar um traço entre os dados das duas células. Pressione Enter no teclado quando a fórmula estiver concluída.
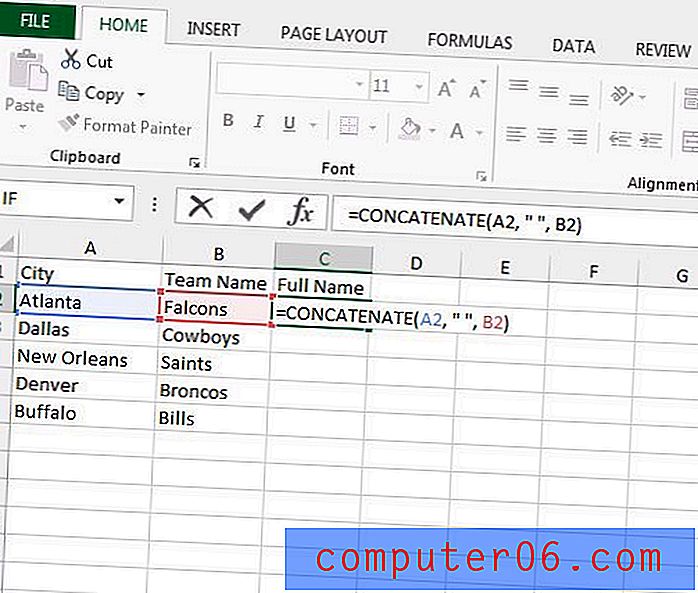
Etapa 4: clique e segure a alça de preenchimento no canto inferior direito da célula e arraste a alça para baixo até selecionar todas as células nas quais você deseja aplicar a mesma fórmula. Em seguida, você pode soltar o botão do mouse para preencher essas células com a fórmula que você acabou de inserir. O Excel atualizará automaticamente a fórmula para usar os dados das células correspondentes.
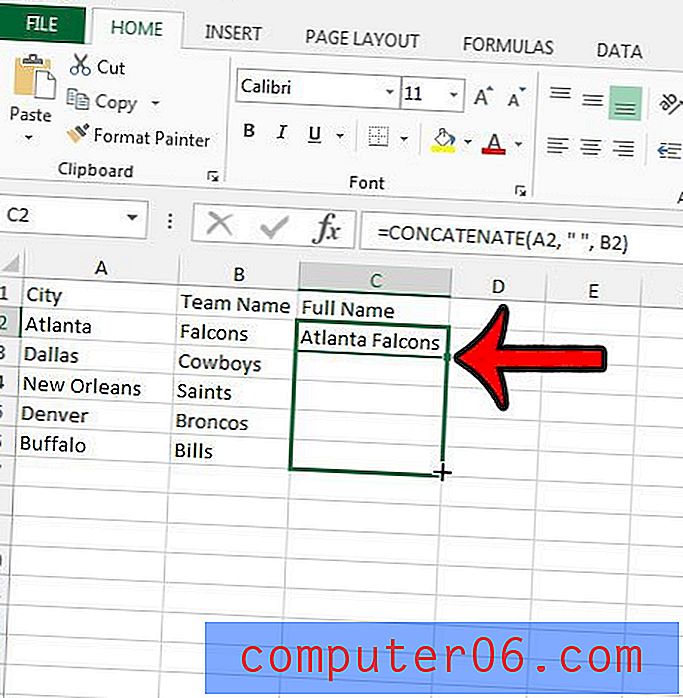
Se você deseja aprender algumas fórmulas mais úteis do Excel, consulte este artigo sobre a comparação de colunas no Excel.