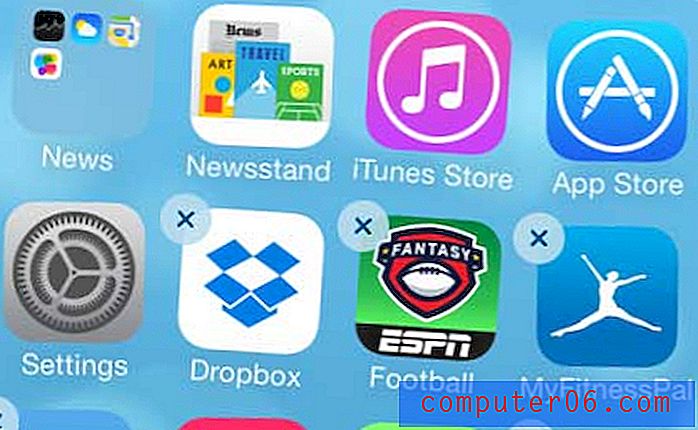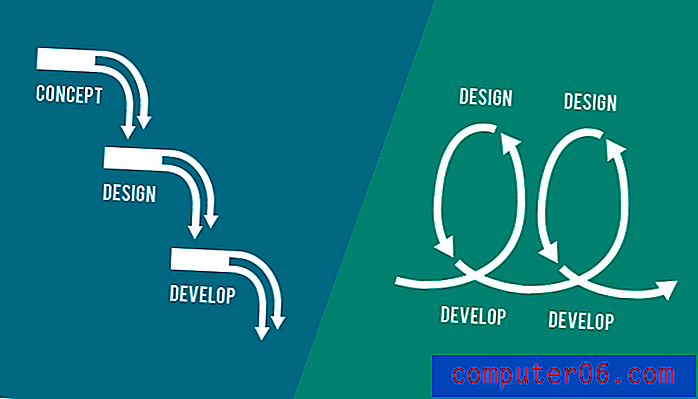Como adicionar numeração de linhas no Excel 2013
Numerar suas linhas no Excel é útil quando você precisa fazer referência a uma célula específica para outra pessoa ou como parte de uma fórmula. Portanto, quando os rótulos que normalmente identificam suas linhas não estão presentes, isso pode tornar seu trabalho um pouco mais difícil.
Ou talvez você precise incluir uma coluna adicional na planilha em que está numerando uma célula em cada linha de uma coluna. Mas, em vez de digitar todos esses números em si mesmo, você pode estar procurando uma maneira mais eficiente de alcançar o resultado desejado. Nosso guia abaixo mostrará como fazer cada uma dessas ações para que você possa adicionar a numeração de linhas à planilha do Excel da maneira que você precisar.
Como adicionar rótulos de linha no Excel 2013
As etapas nesta seção pressupõem que você não veja os rótulos de linha à esquerda da sua planilha. Observe que isso também pressupõe que você também não vê nenhuma letra da coluna. Esses itens são chamados de títulos e os títulos de linha e de coluna são controlados com a mesma configuração.
Etapa 1: abra sua planilha no Excel 2013.
Etapa 2: Clique na guia Exibir na parte superior da janela.
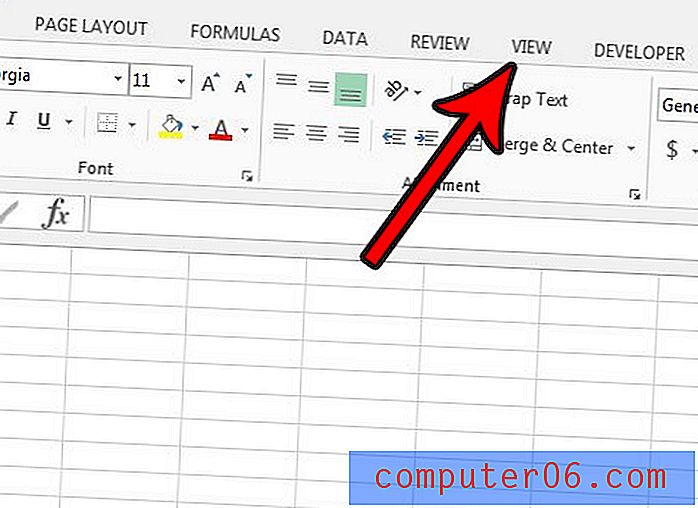
Etapa 3: Marque a caixa à esquerda de Cabeçalhos na seção Mostrar da faixa de opções. Seus rótulos de linha agora devem estar visíveis.
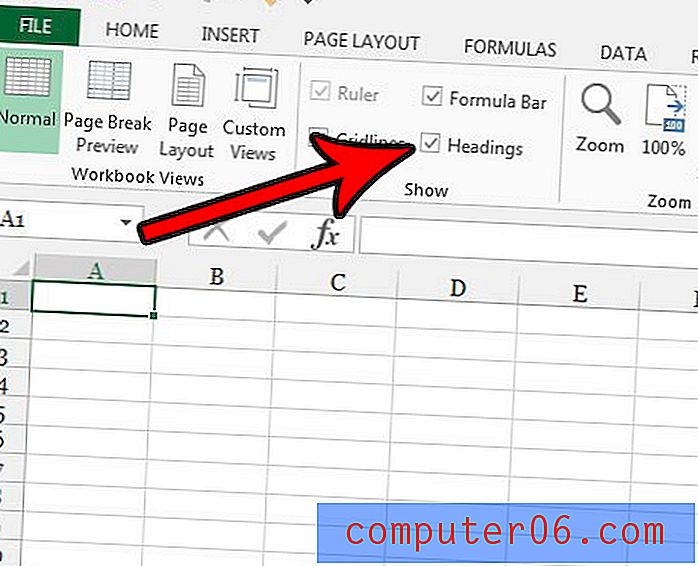
Se você deseja preencher rapidamente uma linha de números com números consecutivos, continue na seção abaixo.
Como preencher linhas com números consecutivos no Excel 2013
Esta seção não trata dos rótulos de linha que adicionamos na seção abaixo. Em vez disso, isso adicionará valores às células na forma de uma sequência numérica que aumenta em uma. Seguir as etapas nesta seção permitirá que você faça isso rapidamente e sem erros, o que provavelmente será um alívio se você já tiver feito isso digitando manualmente todos esses valores.
Etapa 1: abra sua planilha no Excel 2013.
Etapa 2: clique na célula superior onde você deseja iniciar a numeração das linhas e digite o primeiro número que deseja usar para a numeração.
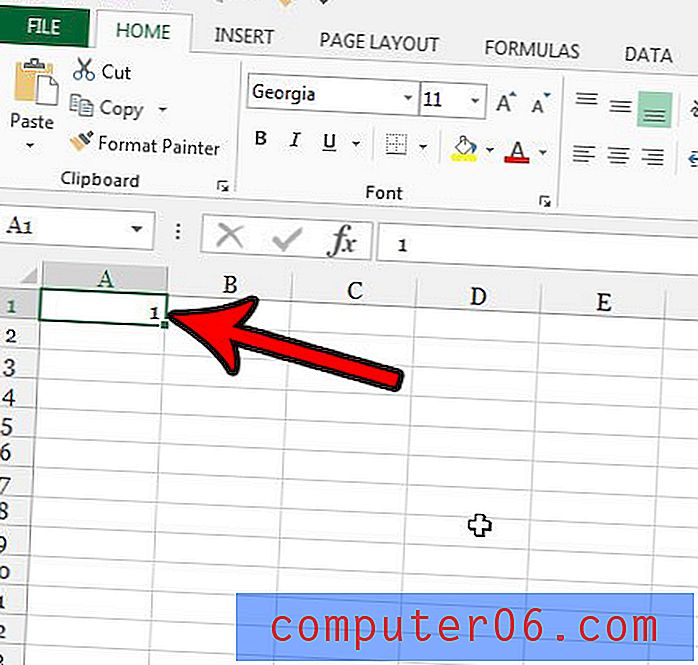
Etapa 3: mantenha pressionada a tecla Ctrl do teclado, clique e segure no canto inferior direito da célula e arraste para baixo até selecionar o número de células às quais deseja adicionar os números consecutivos. Solte o botão do mouse para preencher essas células. Observe que o número que entra na célula mais abaixo é mostrado como um pequeno número pop-up ligeiramente abaixo do cursor do mouse.
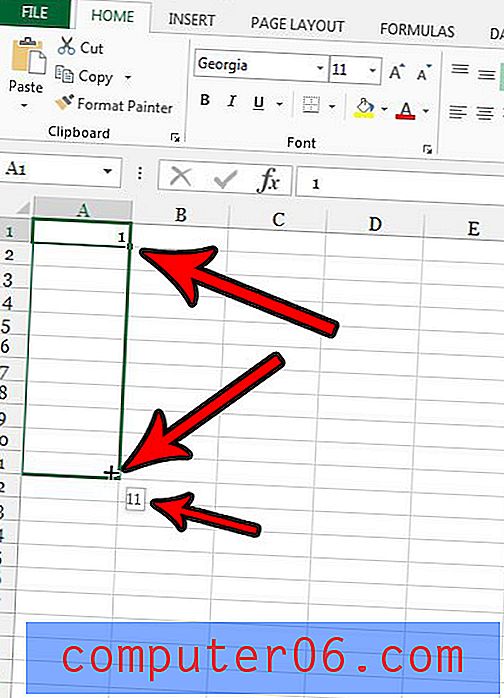
Você tem uma planilha grande e difícil de colocar em um formato resumido sem muito trabalho adicional? Descubra mais sobre tabelas dinâmicas e veja se essa é uma ferramenta que pode ser útil para sua atividade do Excel.