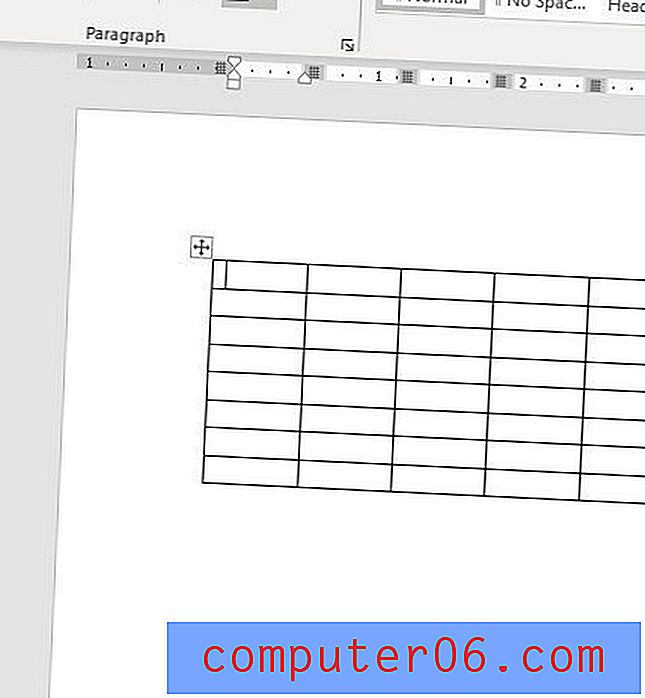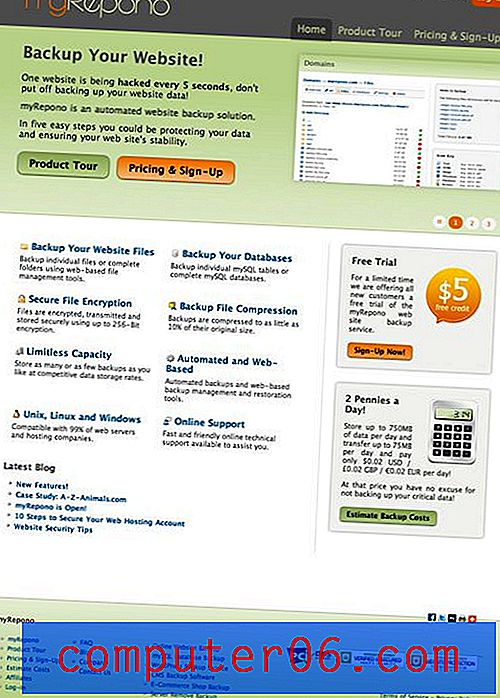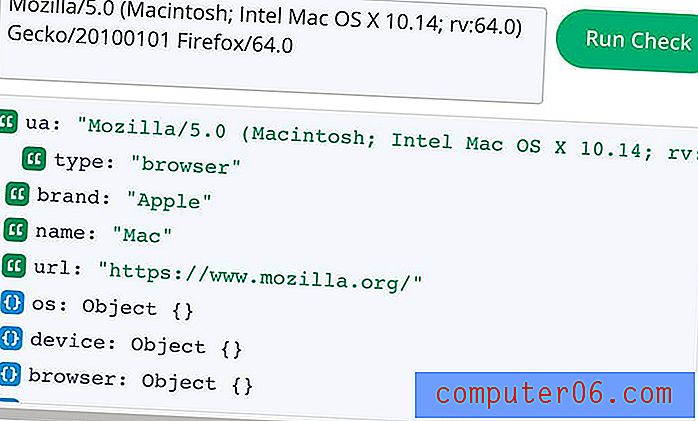Como adicionar uma imagem a uma assinatura no Outlook 2013
Última atualização: 21 de junho de 2019
Você recebeu um email de alguém que estava usando uma imagem na assinatura de email e deseja poder fazer isso também? Se você estiver usando o Outlook 2013, poderá adicionar uma imagem à sua assinatura. Se a foto é um logotipo da empresa ou mesmo uma foto sua, nosso guia abaixo mostra as etapas a serem seguidas para incluir uma foto com o restante das informações em sua assinatura.
Observe que o Outlook inserirá a imagem no tamanho padrão. Portanto, se você estiver tentando usar uma imagem muito grande, redimensione-a primeiro em um programa de edição de imagens como o Microsoft Paint ou o Adobe Photoshop.
Se a imagem que você deseja adicionar for um logotipo e você estiver pensando em criar um ou atualizar um existente, acesse FreeLogoServices.com, onde você pode criar um.
Como inserir uma imagem ou logotipo em uma assinatura no Outlook 2013 -
- Abra o Outlook 2013.
- Clique no botão Novo email .
- Clique na seta em Assinatura e clique na opção Assinaturas .
- Selecione a assinatura à qual deseja adicionar uma imagem, clique no bloco Editar assinatura e posicione o cursor onde deseja adicionar a imagem, depois clique no ícone Imagem à direita do Cartão de Visita .
- Encontre a imagem que deseja usar e clique no botão Inserir .
- Clique no botão OK para salvar suas alterações.
Estes passos são repetidos abaixo com imagens -
Etapa 1: Abra o Microsoft Outlook 2013.
Etapa 2: Clique no botão Novo email no lado esquerdo da faixa de opções.

Etapa 3: clique na seta em Assinatura na seção Incluir da faixa de opções e clique em Assinaturas .
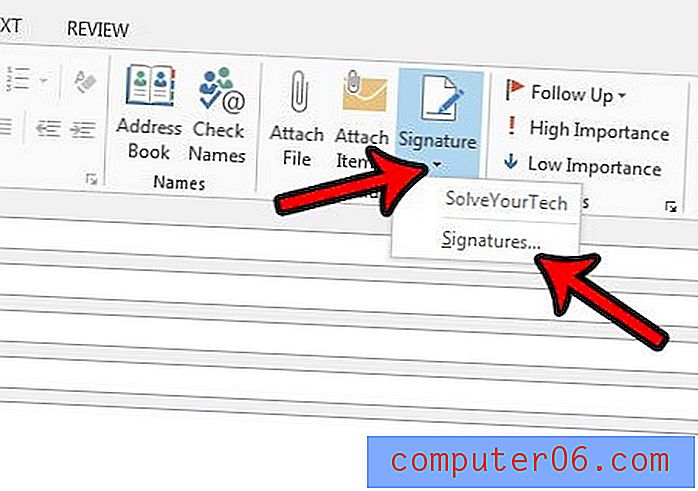
Etapa 4: selecione a assinatura à qual você deseja adicionar uma imagem no campo no canto superior esquerdo, clique no local em que deseja adicionar a imagem no campo Editar assinatura e clique no ícone de imagem à direita do Cartão de Visita .
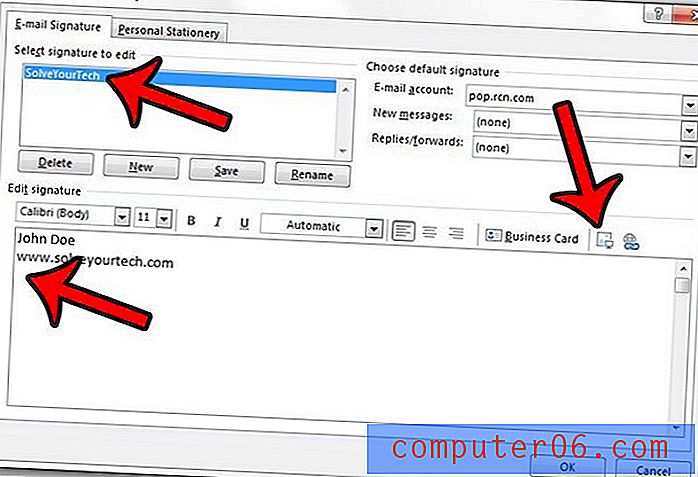
Etapa 5: navegue até a imagem que deseja incluir na sua assinatura e clique no botão Inserir .
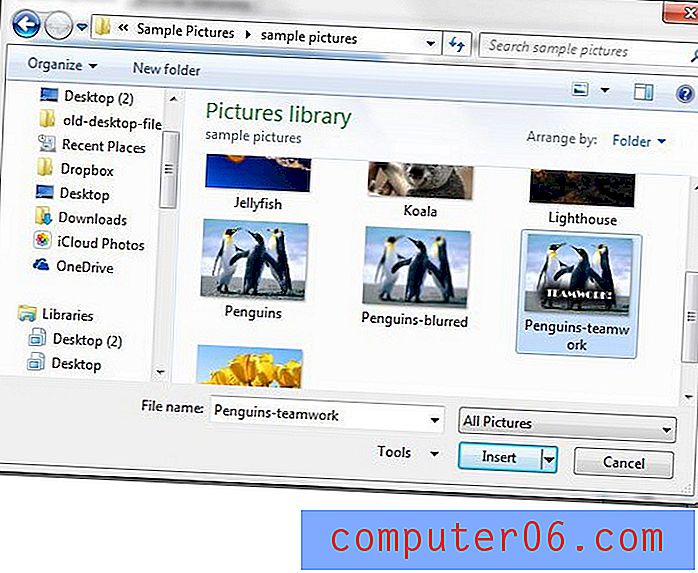
Etapa 6: clique no botão OK na parte inferior da janela.
Observe que as imagens adicionadas dessa maneira às vezes podem ser incluídas como anexos, dependendo do provedor de email do destinatário.
Na etapa 4 acima, você observará que existem menus suspensos no canto superior direito da janela para Novos emails e Respostas / encaminhamentos. Certifique-se de definir sua assinatura de email com a imagem em uma ou em ambas as caixas para garantir que a assinatura esteja sendo adicionada aos seus emails.
Você também usa um iPhone para enviar e-mail? Se você está cansado do texto "enviado do Meu iPhone" incluído nos e-mails do dispositivo, saiba como editar sua assinatura do iPhone.