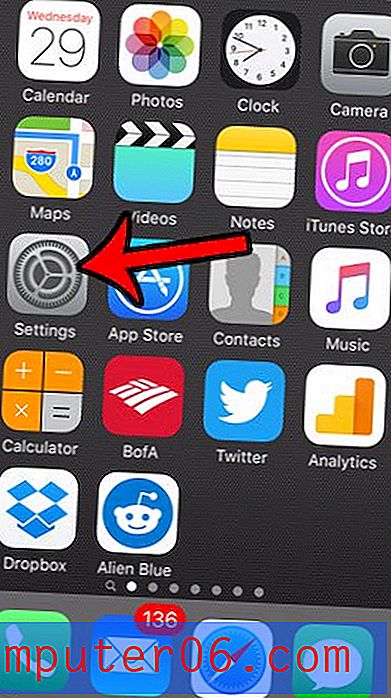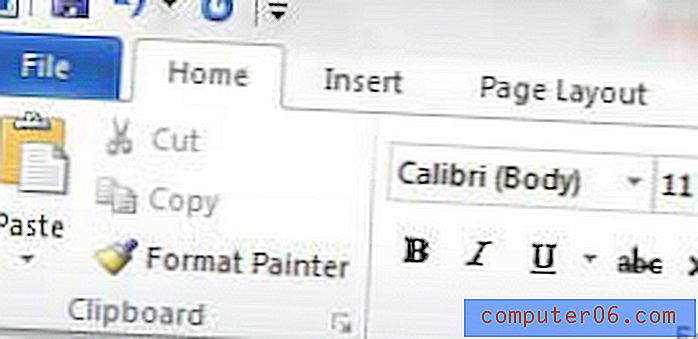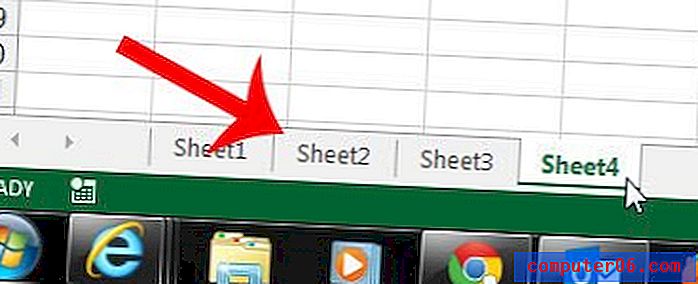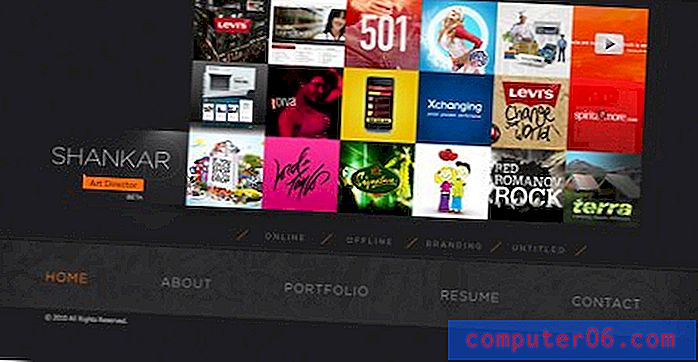Como adicionar uma sombra projetada no Photoshop CS5
Última atualização: 15 de dezembro de 2016
Se você precisar fazer um anúncio ou uma imagem que mostre um produto físico, existem várias maneiras diferentes de destacar esse objeto. Mas uma tática comumente usada é criar uma sombra artificial. Ele adiciona um efeito interessante à imagem, é fácil adicionar e modificar e é um procedimento no Photoshop CS5 que você se usará com regularidade. Portanto, continue lendo para saber mais sobre como adicionar sombras aos seus elementos de imagem com o utilitário de sombra projetada.
Usando sombras projetadas no Photoshop CS5
Se você observar atentamente as imagens estáticas dos produtos em revistas e na Internet, muitas delas terão uma sombra que parece quase natural. Embora certamente pareça artificial, também faz com que o objeto pareça mais polido, sério e profissional. E esse é um efeito muito simples que você pode adicionar a qualquer imagem com fundo transparente.
Sua imagem precisa ter um plano de fundo transparente porque você está realmente adicionando a sombra projetada a toda a camada. Portanto, se ainda houver pixels de fundo na camada da imagem, você adicionará a sombra a toda a camada. Isso resultará na criação de uma sombra para toda a camada retangular, em vez de apenas o próprio produto. Você pode usar uma combinação de ferramentas de seleção, a borracha e a borracha mágica para isolar efetivamente o produto.
Etapa 1: abra sua imagem com o objeto isolado. Verifique se a tela é grande o suficiente para acomodar a adição da sombra que você deseja incluir. Você pode aumentar o tamanho da tela clicando em Imagem na parte superior da janela e clicando na opção Tamanho da tela .
Etapa 2: Clique em Camada na parte superior da janela, clique em Estilo de camada e clique em Sombra projetada .
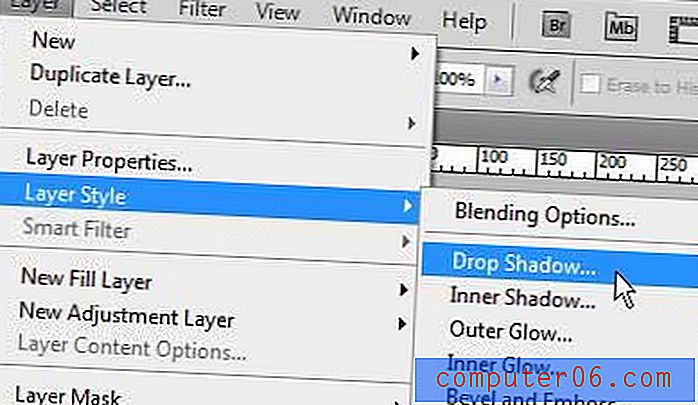
Etapa 3: ajuste os valores de Opacidade, Ângulo, Distância, Tamanho e Espalhamento até encontrar o efeito de sombra que você está procurando. Observe que, se você tiver a opção Visualizar marcada na coluna no lado direito da janela, suas alterações serão refletidas imediatamente na imagem.
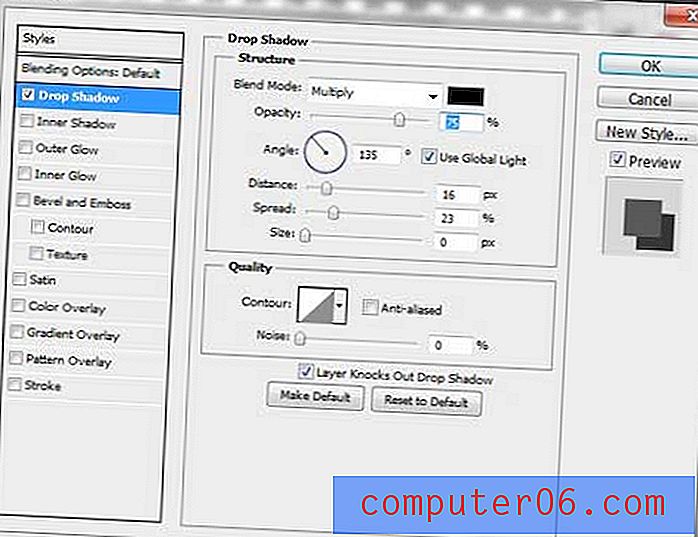
Etapa 4: clique no botão OK para aplicar a sombra à sua imagem.
Se você decidir mais tarde que não gosta da aparência da sombra projetada em sua imagem, retorne aqui para ajustá-la ou removê-la completamente.
Resumo - Como adicionar uma sombra projetada no Photoshop CS5
- Selecione a camada à qual você deseja aplicar a sombra projetada.
- Clique em Camada na parte superior da janela, em Estilo de camada e em Sombra projetada .
- Ajuste as opções de sombra projetada até obter o efeito desejado.
- Clique no botão OK no canto superior direito da janela para adicionar a sombra projetada à sua camada.
Você precisa alterar o tamanho de um elemento na sua imagem do Photoshop, mas não precisa ajustar a imagem inteira? Aprenda a alterar o tamanho de uma camada no Photoshop CS5 para poder dimensionar os elementos individuais da sua imagem.