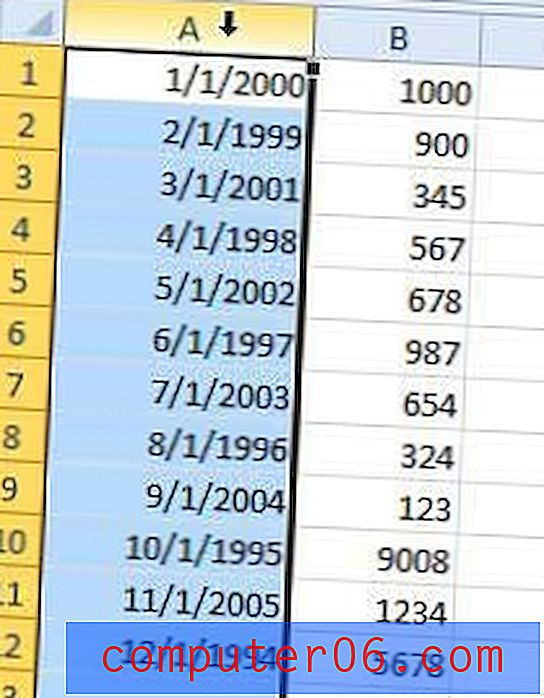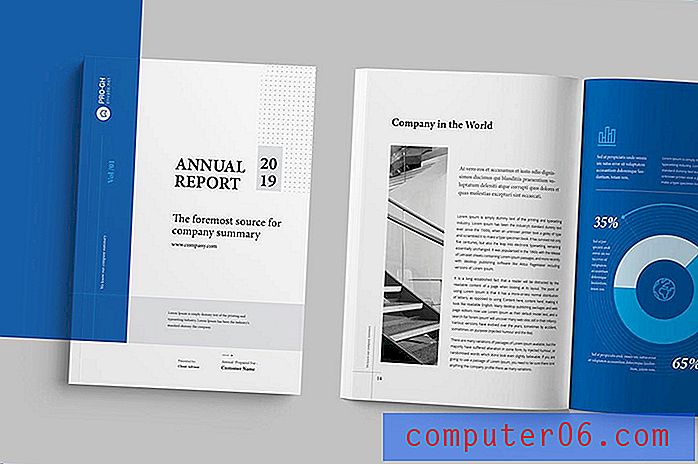Outlook 2010 do Google Calendar Sync
Se você usa o Google Agenda e o Microsoft Outlook 2010 com regularidade, pode estar se perguntando como configurar os dois para que eles sejam sincronizados automaticamente. O Google distribui um programa chamado Google Calendar Sync e é a solução perfeita quando você deseja obter um Google Calendar Sync no Outlook 2010 . Depois de baixar o programa para o seu computador e concluir a instalação, é muito fácil configurar o utilitário para permitir a sincronização desejada entre o Google Agenda e o Microsoft Outlook 2010.
Sincronizando seu calendário do Google com o Outlook 2010
O Google Calendar Sync para Microsoft Outlook 2010 pode ser configurado de três maneiras diferentes. A opção de sincronização bidirecional garante que qualquer alteração feita diretamente no Google Agenda ou diretamente no calendário do Microsoft Outlook seja sincronizada. Se você deseja ter simetria completa entre os dois calendários, provavelmente esta é a melhor opção para você.
A sincronização de calendário unidirecional do Google Agenda para o Microsoft Outlook permite que você faça alterações no calendário do Google, que serão refletidas no calendário do Microsoft Outlook. No entanto, quaisquer alterações feitas no calendário do Microsoft Outlook 2010 não serão aplicadas ao Google Agenda.
A opção final é a sincronização unidirecional do calendário do Microsoft Outlook para o Google Calendar, que, como seria de esperar, aplicará as alterações feitas no calendário do Microsoft Outlook 2010 no Google Calendar. No entanto, qualquer alteração feita no Google Agenda não se aplicará ao calendário do Microsoft Outlook.
Depois de decidir qual opção é melhor para sua situação, você pode seguir o tutorial para adquirir o programa e configurar a sincronização.
Etapa 1: abra uma janela do navegador da Web e navegue até a página de download do Google Calendar Sync.
Etapa 2: clique no link http://dl.google.com/dl/googlecalendarsync/googlecalendarsync_installer.exe na parte superior da janela e salve o arquivo no seu computador.
Etapa 3: clique duas vezes no arquivo baixado, clique em Executar e clique no botão Concordo na janela do contrato de licença do Google Calendar Sync.

Etapa 4: desmarque as caixas de seleção de qualquer uma das opções de atalho que você não deseja instalar e clique no botão Avançar . Observe que você deve deixar a caixa superior marcada.
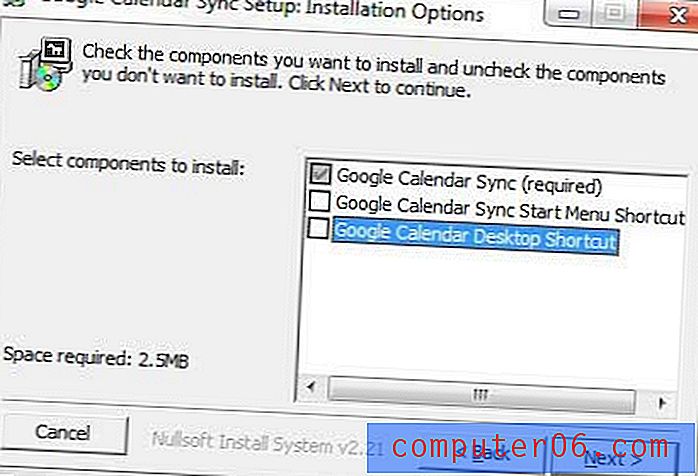
Etapa 5: Clique no botão Instalar para instalar o programa.
Etapa 6: digite o endereço de e-mail e a senha da conta do Google Agenda que você deseja sincronizar com o Microsoft Outlook.
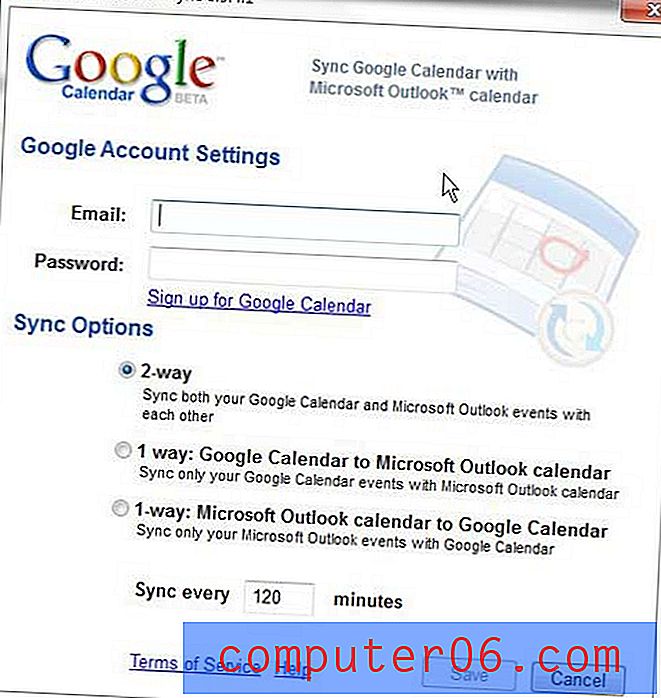
Etapa 7: escolha o tipo de sincronização que você deseja criar, escolha a frequência com que deseja que o utilitário verifique se há alterações no calendário e clique no botão Salvar .
Você pode ajustar as configurações do Google Calendar Sync a qualquer momento clicando com o botão direito do mouse no ícone de calendário na bandeja do sistema, no canto inferior direito da tela.
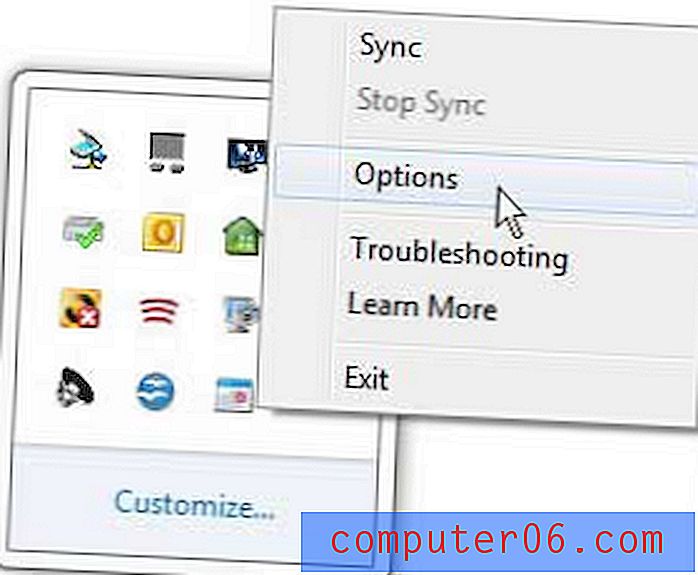
Você também tem a opção de clicar na opção Sincronizar neste menu de atalho para forçar a sincronização dos dois calendários. Se você decidir remover o programa a qualquer momento, poderá desinstalá-lo da mesma maneira que qualquer outro programa no link Desinstalar um programa no Painel de Controle .