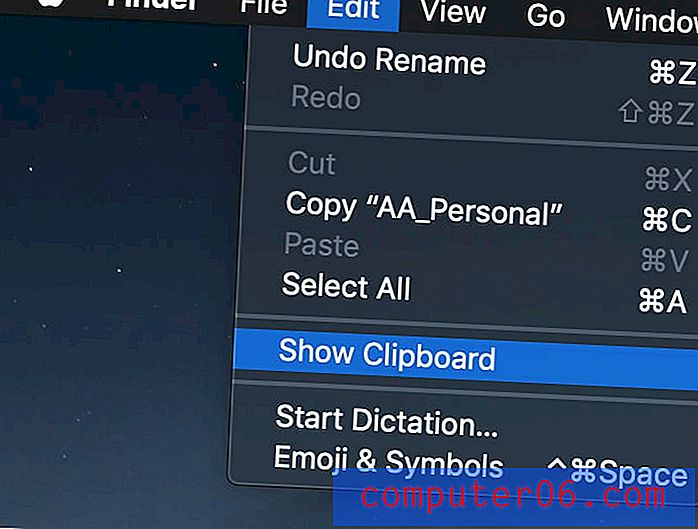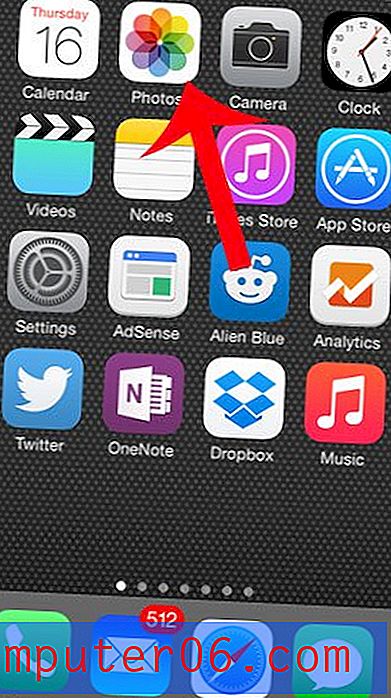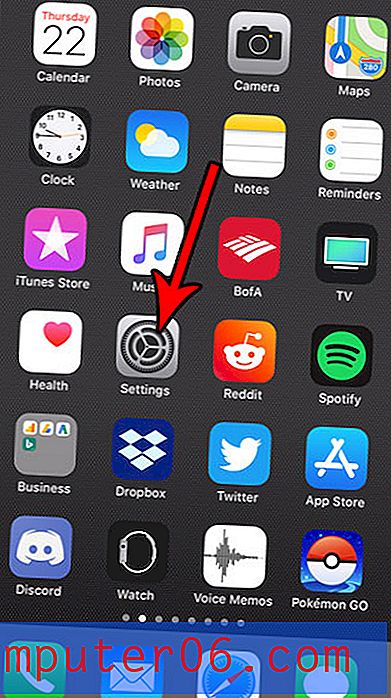Alterar a frequência de envio e recebimento do Outlook 2013
Escrevemos anteriormente sobre o ajuste da frequência de envio e recebimento no Outlook 2010, mas, com o lançamento do Outlook 2013, o processo mudou um pouco. O Outlook 2013 usa grupos de envio / recebimento para definir a agenda com a qual suas mensagens são enviadas e seu servidor de email é verificado. Isso permite que você especifique diferentes grupos de contas no Outlook 2013 ou, na provável situação mais comum, especifique essas configurações para todas as contas que você configurou no programa. Continue lendo abaixo para aprender as etapas necessárias para ajustar a frequência de envio e recebimento do Outlook 2013.
Se você estiver procurando uma maneira acessível de comprar o Outlook 2013, considere a assinatura do Office 365. Por uma taxa anual baixa, você obtém todo o pacote do Office, além de 20 GB de espaço livre no SkyDrive.
Envie e receba com mais ou menos frequência no Outlook 2013
Eu sempre gosto de ter o Outlook verificando novas mensagens o mais rápido possível, porque isso me permite agir sobre novas mensagens o mais rápido possível. Não percebo uma desaceleração discernível do meu computador como resultado de verificações mais frequentes, portanto, acho que é um ajuste útil. Mas se sua situação for diferente e você quiser aumentar ou diminuir a frequência padrão de verificação de 5 minutos, siga as instruções abaixo para fazer isso.
Etapa 1: Inicie o Outlook.
Etapa 2: Clique na guia Enviar / Receber na parte superior da janela.

Clique na guia Enviar / Receber
Etapa 3: clique no menu suspenso Enviar / receber grupos na seção Enviar e receber da faixa de opções e clique na opção Definir grupos de envio / recebimento .
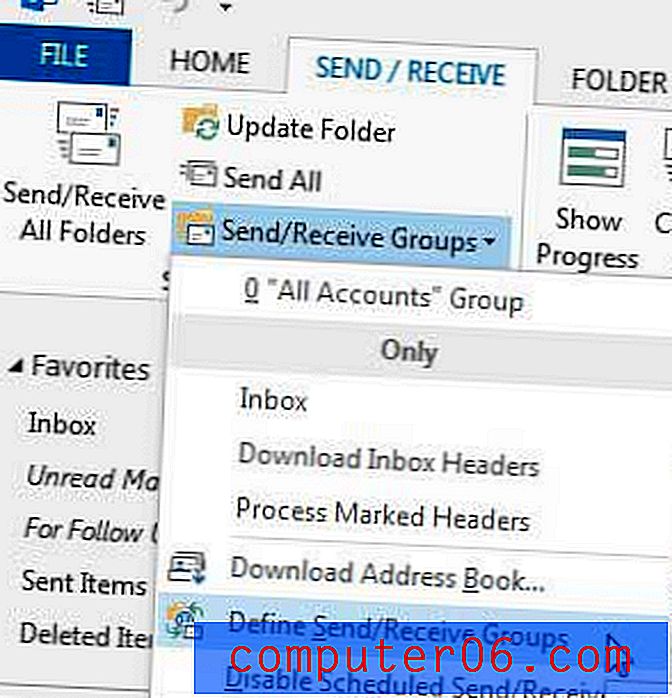
Clique na opção Definir grupos de envio / recebimento
Etapa 4: clique no grupo para o qual você deseja fazer alterações (se você não tiver definido grupos, poderá usar a seleção padrão Todas as contas ).
Etapa 5: altere o valor no campo à direita de Agendar um envio / recebimento automático a cada número de minutos que você deseja entre cada verificação. Observe que eu o configurei para verificar a cada 1 minuto.
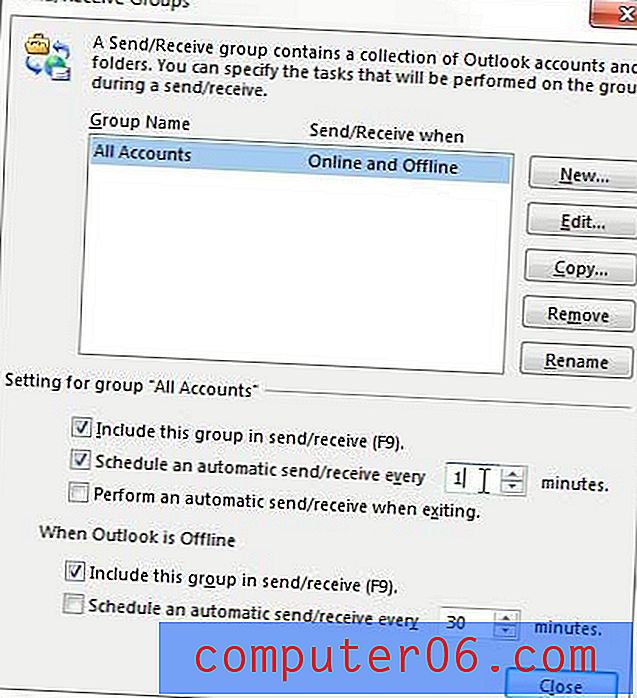
Defina a frequência de envio e recebimento
Etapa 6: clique no botão Fechar para aplicar suas alterações.
Você está distraído com as informações meteorológicas no seu calendário do Outlook 2013? Você pode ler este artigo para saber como desabilitá-lo.