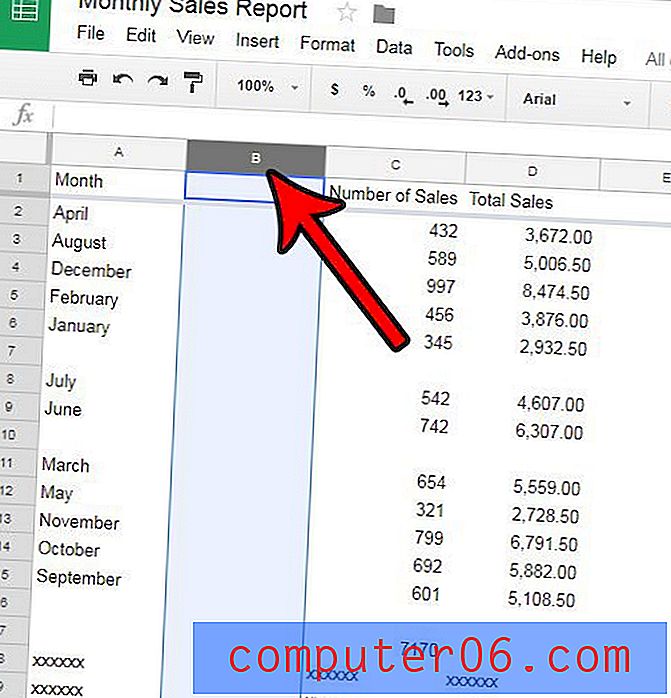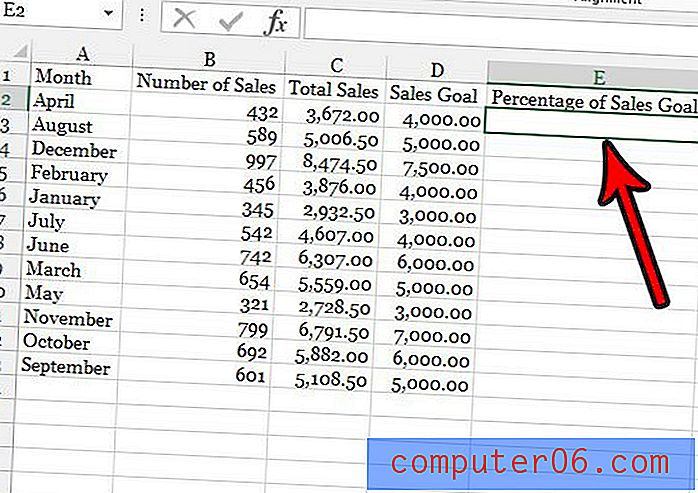Guia de solução de problemas do Apple Magic Mouse para Mac e PC (8 edições)
Eu tenho que admitir: confio muito em um mouse quando estou trabalhando no meu computador.
Mesmo agora, quando escrevo este artigo, a única ferramenta que uso é o teclado do Mac - mas ainda estou acostumado a mexer o dedo para tocar meu mouse da Apple de vez em quando. Pode ser um mau hábito; Eu apenas acho difícil mudar. Eu tentei, mas sempre acabei sentindo que algo estava faltando.
Eu uso um Magic Mouse 2 e nunca tenho problemas com ele. Mas esse não foi o caso quando eu o recebi há mais de um ano. Abri-o animadamente, liguei-o e emparelhei-o no meu Mac, apenas para descobrir que ele não rolaria para cima e para baixo!
O motivo? Para encurtar a história: o dispositivo não era compatível com a versão do macOS que meu MacBook Pro estava executando. O problema foi resolvido depois de passar algumas horas atualizando o Mac para um macOS mais recente.
Esse é apenas um dos problemas que encontrei no meu mouse mágico 2. Já enfrentei vários outros problemas, principalmente quando usei o Magic Mouse no meu PC (HP Pavilion, Windows 10).
Neste guia, compartilho esses problemas e soluções com o Magic Mouse. Espero que você os ache úteis.
Problemas com o Magic Mouse no macOS
Problema 1: Como conectar o Magic Mouse ao Mac pela primeira vez
Assista a este vídeo de 1 minuto do YouTube feito por Dan.
https://youtu.be/toiyP1spp-cO vídeo não pode ser carregado porque o JavaScript está desativado: Como conectar o Apple Magic Mouse ao Mac (https://youtu.be/toiyP1spp-c)Problema 2: o mouse mágico não se conecta ou emparelha
Primeiro de tudo, verifique se o mouse sem fio está ligado. Além disso, verifique se o Mac Bluetooth está ativado. Em seguida, mova o mouse ou toque para clicar nele. Isso geralmente ativa o dispositivo. Se isso não funcionar, reinicie o seu Mac.
Se isso ainda não ajudar, a bateria do mouse pode estar fraca. Carregue-o por alguns minutos (ou substitua as pilhas AA por novas se você estiver usando um Magic Mouse tradicional 1) e tente novamente.
Nota: Se você é como eu, e tende a deslizar o botão do mouse para “desligado” depois de desligar o Mac para economizar bateria, certifique-se de deslizar o botão para “on” primeiro antes de iniciar sua máquina Mac. Muitas vezes, quando liguei o interruptor em um momento inadequado, não consegui localizar nem usar o mouse e tive que reiniciar o Mac.
Problema 3: Rolagem com um dedo do Magic Mouse não funciona
Esse problema me incomodou por um tempo. Meu Magic Mouse 2 foi conectado com sucesso ao meu Mac e eu pude mover o cursor do mouse sem problemas, mas a função de rolagem não funcionou. Não consegui rolar para cima, baixo, esquerda ou direita com um dedo.
Bem, o culpado acabou sendo o OS X Yosemite, que contém os piores erros relacionados a Wi-Fi, Bluetooth e Apple Mail. Para verificar qual macOS seu Mac está executando, clique no logotipo da Apple no canto superior esquerdo e selecione Sobre este Mac .

A solução? Atualize para uma versão mais recente do macOS. Eu tentei e o problema se foi.
Problema 4: Magic Mouse continua desconectando ou congelando no Mac
Isso aconteceu comigo também e a bateria do mouse estava fraca. Após a recarga, o problema nunca mais ocorria. No entanto, após assistir a essa discussão da Apple, alguns colegas usuários da Apple também contribuíram com outras correções. Eu os resumi aqui, o pedido é baseado na facilidade de implementação:
- Carregue a bateria do mouse.
- Desconecte outros periféricos e mova o mouse para mais perto do Mac para obter um sinal mais forte.
- Desconecte o mouse e repare-o. Se possível, renomeie o dispositivo.
- Redefina a NVRAM. Consulte esta publicação de suporte da Apple para saber como.
Problema 5: Como configurar as preferências do mouse
Se você deseja ajustar a velocidade de rastreamento do mouse, ative o botão direito do mouse, adicione mais gestos, etc., Preferências do Mouse é o lugar para você. Aqui, você pode personalizar suas preferências com as demos intuitivas da Apple, mostradas à direita.
Clique no ícone Bluetooth na barra de menus superior, vá para o nome do mouse e clique em "Abrir preferências do mouse".
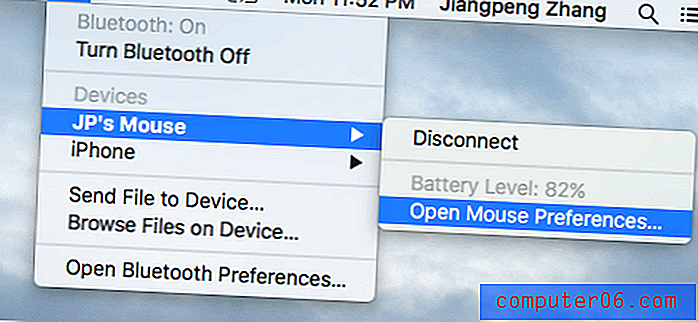
Uma nova janela como essa será exibida. Agora selecione o que você deseja alterar e ele entrará em vigor imediatamente.
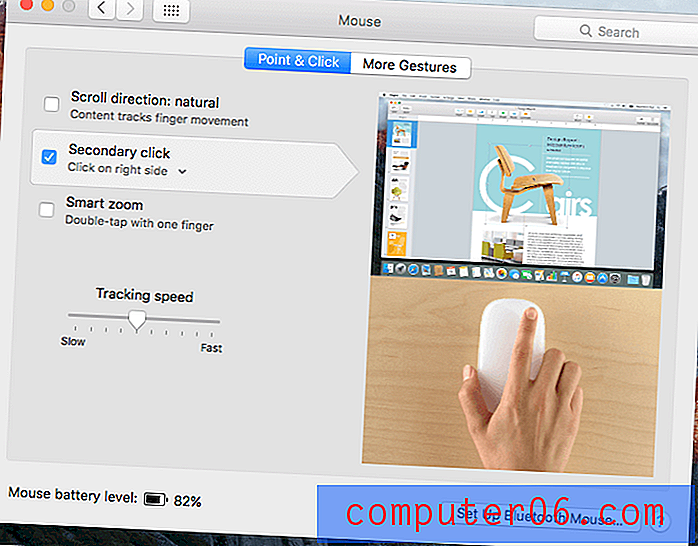
Problemas com o mouse mágico no Windows
Isenção de responsabilidade: Os seguintes problemas são puramente baseados em minhas observações e experiências usando o Magic Mouse no meu laptop HP Pavilion (Windows 10). Ainda estou para testá-lo com o Windows 7 ou 8.1 ou enquanto estiver usando o Windows em um Mac via BootCamp ou software de máquina virtual. Como tal, algumas das soluções podem não funcionar necessariamente com o seu PC.
Problema 6: Como emparelhar o Magic Mouse com o Windows 10
Etapa 1: localize o ícone do Bluetooth na barra de tarefas no canto inferior direito. Se ele não aparecer, consulte esta discussão para saber como habilitá-lo. Clique com o botão direito do mouse e selecione "Adicionar um dispositivo Bluetooth".
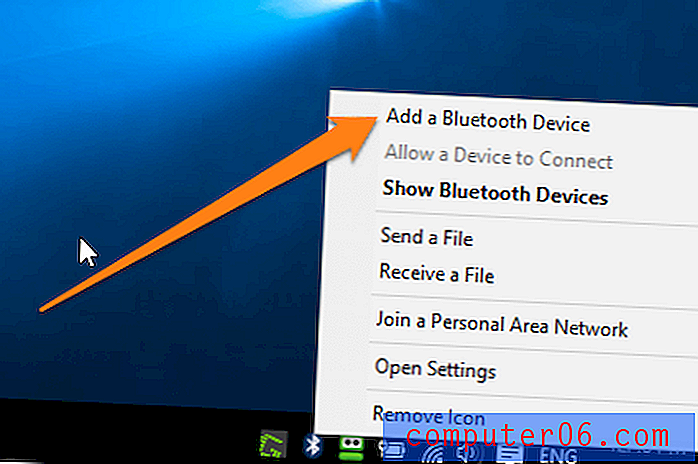
Etapa 2: procure o seu Magic Mouse e clique para emparelhá-lo. Verifique se você ativou o Bluetooth e deslize o botão do mouse para "on". Como já emparelhei o mouse, ele agora mostra "Remover dispositivo".

Etapa 3: Siga as demais instruções fornecidas pelo seu PC e aguarde alguns segundos. Agora você deve poder usar o mouse.
Problema 7: Mouse mágico não rolando no Windows 10
Você precisará instalar alguns drivers para fazê-lo funcionar.
Se você instalou o Windows 10 via BootCamp no seu Mac, a Apple oferece o Software de Suporte do Boot Camp (drivers do Windows) disponível aqui. Clique no botão azul para baixar os drivers (882 MB de tamanho). Siga as instruções neste vídeo para instalá-las corretamente:
O vídeo não pode ser carregado porque o JavaScript está desabilitado: Como usar o Magic Mouse no Windows 10 / 8.1 / 8/7 / Vista (https://youtu.be/pwnkklyP5Yg)Se você é como eu e usa o Windows 10 em um PC, pode baixar esses dois drivers (AppleBluetoothInstaller64 e AppleWirelessMouse64) neste fórum ( observação: o idioma é chinês ). Depois de instalá-los no meu HP baseado no Windows 10, o recurso de rolagem do Magic Mouse funciona incrivelmente bem. Além disso, eles são gratuitos. Grite para os nerds chineses por desenvolvê-los.
Eu também tentei outra ferramenta chamada Magic Utilities. Também funcionou bem, mas é um programa comercial que oferece uma avaliação gratuita de 28 dias. Após o término do teste, você terá que pagar US $ 14, 9 / ano em assinatura. Portanto, caso os drivers gratuitos acima não funcionem, o Magic Utilities é uma boa opção.
Problema 8: Como configurar o Magic Mouse no Windows 10
Se você achar que a rolagem não é suave, o botão direito do mouse não funciona, a velocidade do ponteiro é muito rápida ou lenta ou deseja alternar a mão direita para a esquerda ou vice-versa etc., você pode alterá-las nas Propriedades do Mouse. .

Nas mesmas janelas de Configurações do dispositivo (consulte a Edição 1), em Configurações relacionadas, clique em "Opções adicionais do mouse". Uma nova janela será exibida. Agora navegue até as diferentes guias (botões, ponteiros, roda, etc.) para fazer as alterações desejadas. Não se esqueça de clicar em "OK" para salvar as configurações.
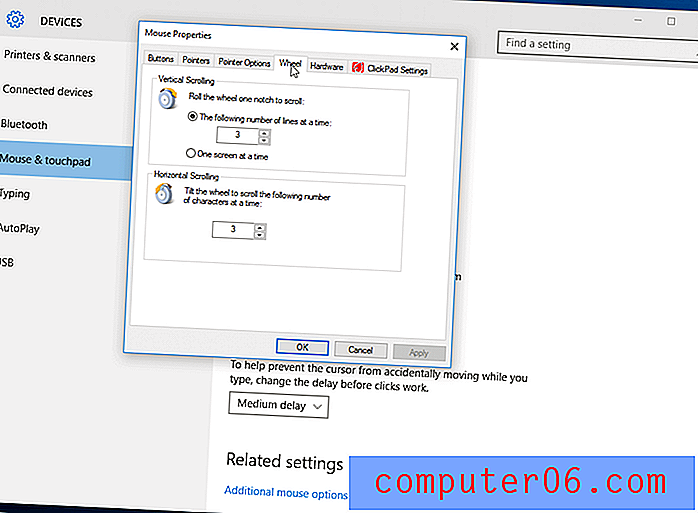
Palavras Finais
Esses são todos os problemas e soluções que gostaria de compartilhar com você sobre o uso do Magic Mouse 2 em um Mac ou PC. Se você achar este guia útil, compartilhe-o. Se você estiver enfrentando outro problema que não cobri aqui, informe-me deixando um comentário abaixo. Enquanto isso, confira os artigos relacionados abaixo:
- 5 alternativas de qualidade ao Magic Mouse 2 da Apple
- Magic Mouse vs. Magic Trackpad: Qual devo usar?
- O melhor mouse para Mac
PS: existem muitos rumores por aí sobre o Magic Mouse 3, veja aqui, aqui e aqui. Felizmente, a versão 3 abordará alguns ou todos os problemas da versão 2.