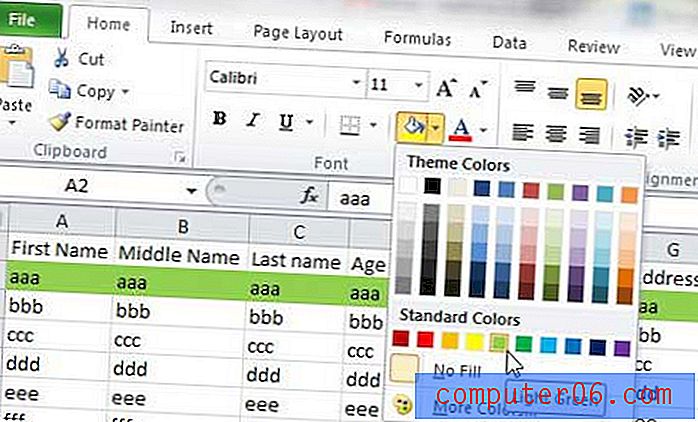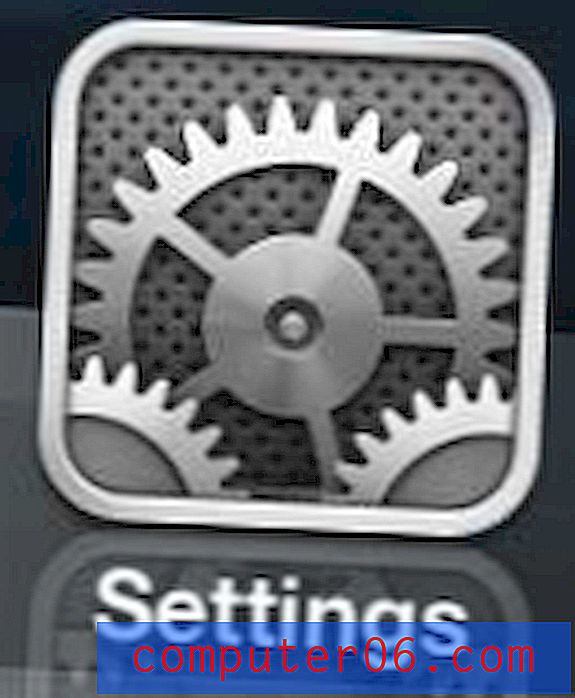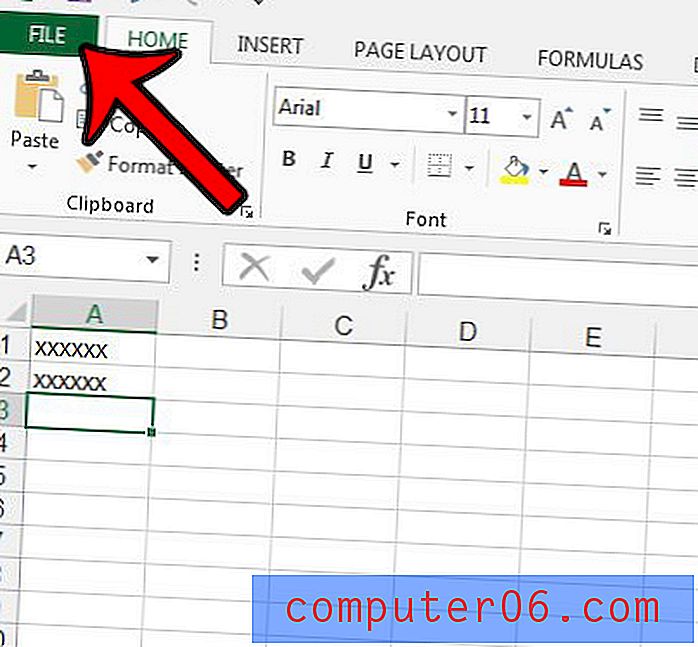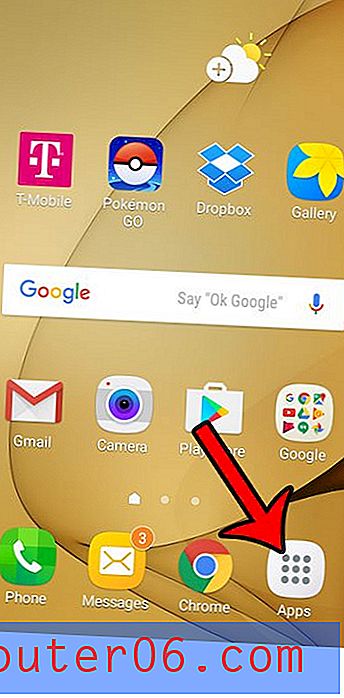Revisão do Animatron Studio
4 de 5
Isso acaba sendo muito mais capaz do que eu previa preço
4 de 5
15 $ / mês para o plano Pro e $ 30 / mês para empresas fácil de usar
3 de 5
Bastante fácil de usar, embora eu tenha algumas reclamações Apoio, suporte
4 de 5
E-mail, chat ao vivo, fórum da comunidade, perguntas frequentes
Resumo Rápido
O Animatron Studio é um programa baseado na Web que você pode usar para criar vídeos animados em vários estilos, com conteúdo que varia de negócios a educação e amadores. Ele oferece uma interface que pode se adaptar às suas necessidades com layouts simples e complexos, ferramentas que não são frequentemente encontradas em programas concorrentes e uma biblioteca de conteúdo de tamanho razoável. Além disso, oferece formatos e integrações de exportação HTML5 para Google AdWords e DoubleClick. Eu recomendaria o programa para quem quiser mergulhar em alguma animação e criação de vídeo.
O que eu gosto
- O modo Lite vs Expert permite que usuários de todos os níveis de experiência
- A linha do tempo do especialista é completa e fácil de usar
- Capacidade de criar seus próprios gráficos no programa, em vez de software de terceiros
- Às vezes, um bug faz com que as barras de pesquisa desapareçam
- Baixa funcionalidade de narração / gravação de voz
- Recursos desequilibrados - muitas músicas, vídeos e cenários, mas não possuem adereços gerais
Animatron
Classificação geral: 3, 8 de 5 Pro (US $ 15 / mês), Negócios (US $ 30 / mês) Visitar o sitenavegação rápida
// Por que confiar em mim?
// Animatron Review: O que há nele?
// Motivos por trás das minhas classificações e análises
// Alternativas ao Animatron
// Conclusão
Por que confiar em mim?
Meu nome é Nicole Pav e revi uma variedade de programas de animação para o SoftwareHow. Eu sei que a internet está cheia de críticas fundamentalmente falhas. Eles são tendenciosos ou não se preocupam em olhar além da embalagem. É por isso que me certifico de me aprofundar, experimentar recursos e garantir que o que está escrito seja sempre minha própria opinião de minha própria experiência. Sei que é importante ter certeza do que você está se inscrevendo e todos querem saber se um produto é tão bom quanto a publicidade.
Você pode até ver provas de que experimentei o Animatron - incluí o e-mail da confirmação da minha conta e todas as fotos incluídas nesta revisão são capturas de tela da minha experiência.

Animatron Review: O que há nele?
O Animatron é na verdade dois produtos, um dos quais é dividido em dois modos.
O primeiro produto é o wave.video da Animatron, que é mais um editor de vídeo tradicional. Você pode adicionar clipes, texto, adesivos, vídeos e muito mais para criar um vídeo pessoal ou de marketing. No entanto, não revisaremos a onda neste artigo.
Em vez disso, focaremos no Animatron Studio, um software da web para criar vídeos animados em vários estilos, com objetivos que variam da educação ao marketing e à busca por hobby. Este software possui dois modos principais: Expert e Lite . Cada um tem um layout diferente e maneiras ligeiramente diferentes de fazer as coisas, portanto, tentaremos cobrir os aspectos mais importantes de ambos. A ideia, porém, é que qualquer pessoa possa começar a usar o modo Lite, enquanto usuários mais avançados podem criar animações personalizadas no modo Especialista.
Modo Lite
Painel e interface
No modo Lite, a interface possui quatro seções principais: ativos, tela, linha do tempo e barra lateral.
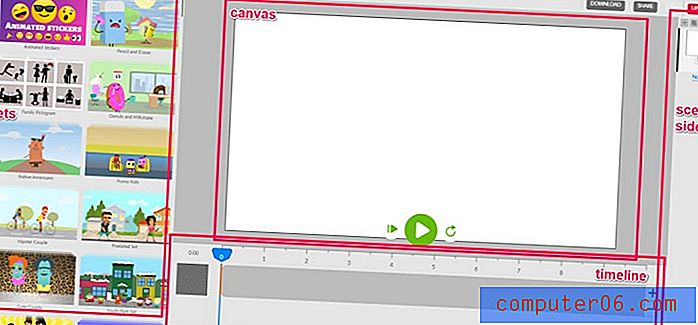
O painel de recursos é onde você encontrará itens para adicionar aos seus vídeos, como plano de fundo, texto, acessórios e áudio. A tela é onde você arrasta esses itens e os organiza. A linha do tempo permite gerenciar cada ativo e a barra lateral permite encapsular esses itens em cenas que podem ser facilmente reorganizadas.
Você também pode observar alguns botões na parte superior, como desfazer / refazer, importar, baixar e compartilhar. Estes são apenas ícones gerais da barra de ferramentas, como qualquer outro programa.
Ativos
No modo Lite, os ativos são divididos em algumas categorias: conjuntos animados, vídeos, imagens, planos de fundo, texto, áudio e arquivos de projeto. Nota: fotos, vídeos e áudios estão disponíveis apenas para assinaturas pagas.
Conjuntos animados: coleções de gráficos relacionados, como plano de fundo e personagens que geralmente possuem animações pré-fabricadas.
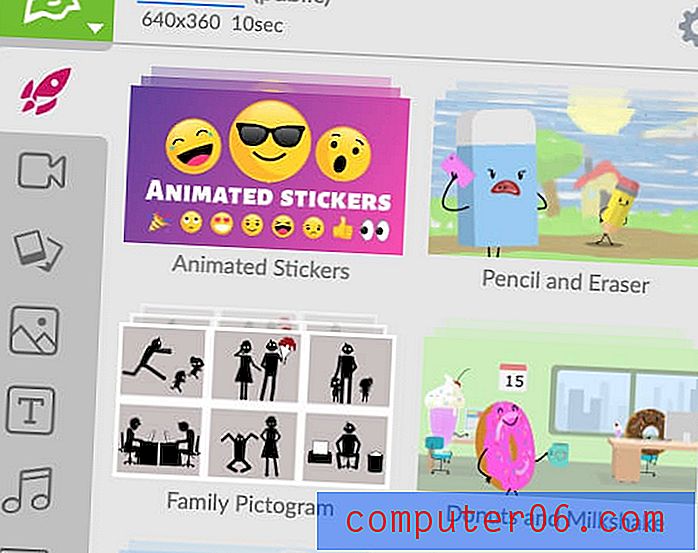
Vídeos: clipes de ação ao vivo ou cenas renderizadas que não possuem o estilo animado.
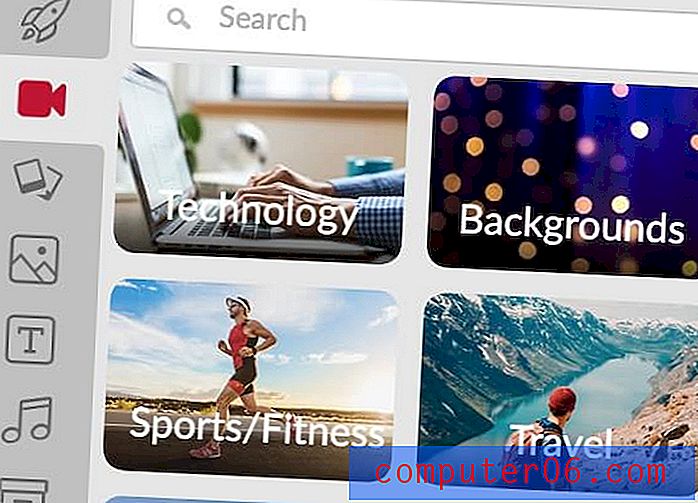
Imagens: filmagens das mesmas categorias que os clipes de vídeo, mas ainda emolduradas e imóveis. As imagens são de pessoas reais ou renderizadas e abstratas. Eles não têm o estilo animado.
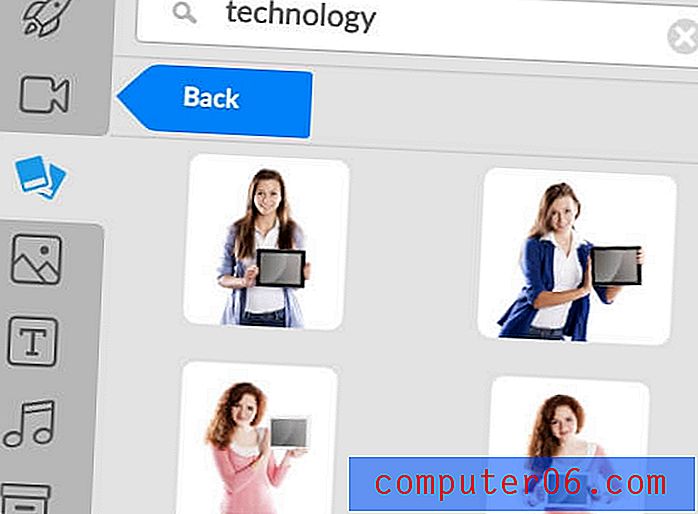
Planos de fundo: são imagens grandes ou paisagens artísticas que podem ser usadas como pano de fundo para definir o cenário do seu vídeo. A maioria está no estilo de conteúdo animado, e não na descrição da vida real.
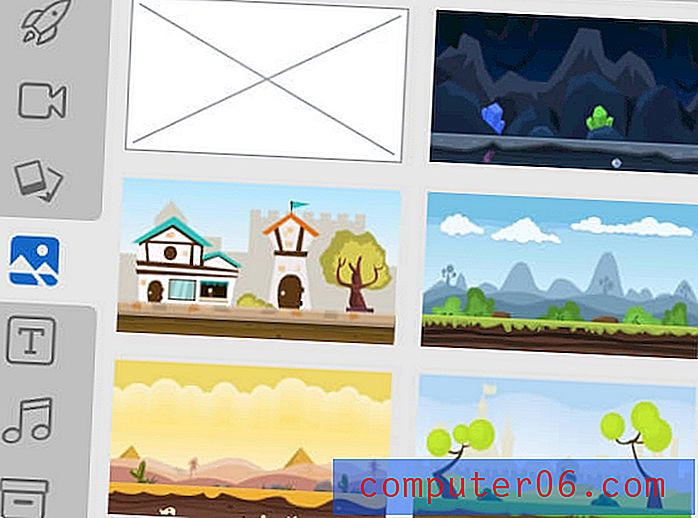
Texto: esta é sua ferramenta básica para adicionar qualquer tipo de palavras ao vídeo. Existem várias fontes padrão instaladas, mas se você precisar de uma fonte específica, poderá usar a seta apontar para um botão da caixa para importar seus próprios (deve ser o tipo de arquivo .ttf). Existem opções para alterar o peso, o alinhamento, o tamanho, a cor e o traçado da fonte (contorno do texto).
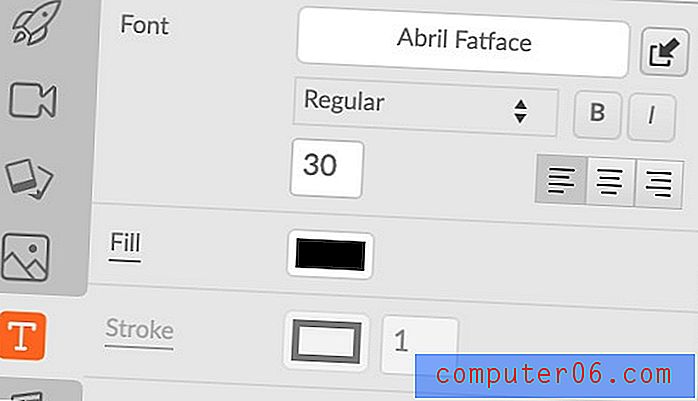
Ao fazer upload de suas próprias fontes, você pode acessá-las clicando no nome da fonte na guia de texto e depois indo para Upload .
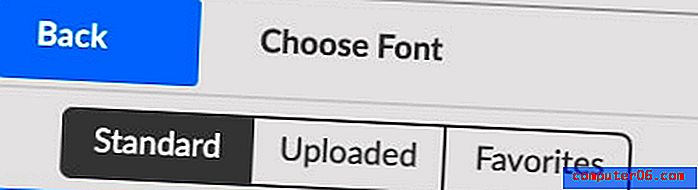
Áudio: os arquivos de áudio incluem música de fundo e efeitos sonoros. Estes são categorizados em temas como "negócios" ou "relaxante". Você também pode importar seus próprios arquivos de música usando o botão Importar na barra de ferramentas.
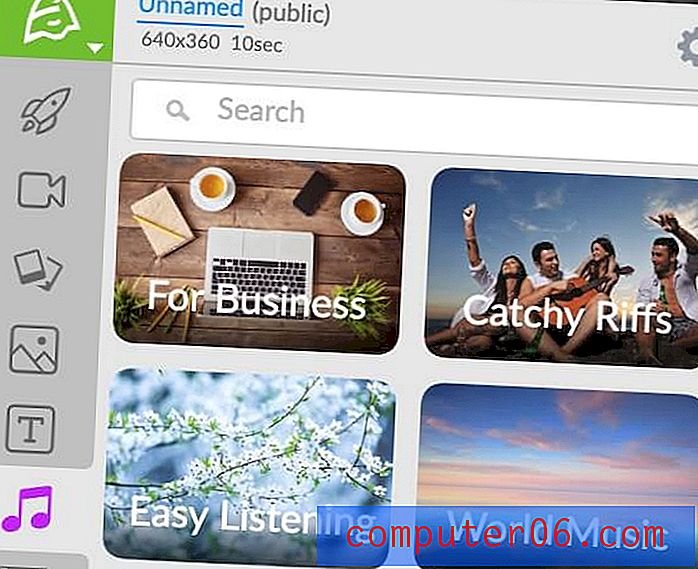
Biblioteca de projetos: é onde os ativos dos quais você faz o upload permanecem. Para importar arquivos, você pode clicar no botão Importar na barra de ferramentas. Você verá esta janela:
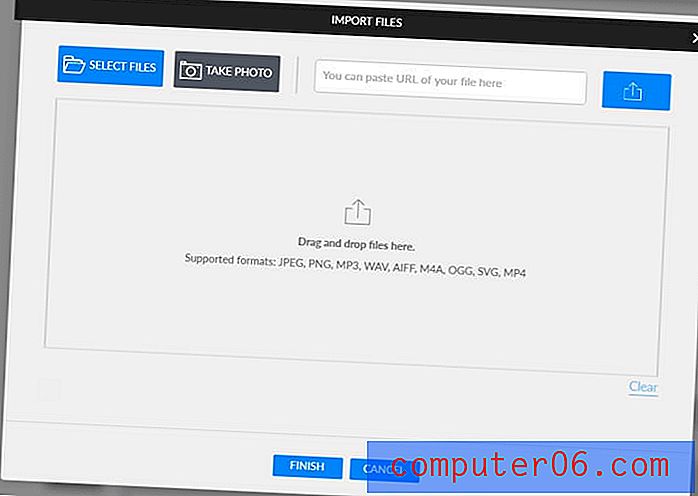
Basta arrastar e soltar seus arquivos e eles serão adicionados à guia da biblioteca do projeto.
No geral, a biblioteca de ativos parece bastante robusta. Existem muitos conjuntos animados e filmagens gratuitas, muitos arquivos de áudio e muito para navegar. No entanto, eu tive várias reclamações.
Primeiro, por um tempo, pensei que não havia uma ferramenta de pesquisa para os conjuntos animados ou guias de plano de fundo. Depois de entrar em contato com o suporte e perguntar a eles, o problema acabou sendo um bug (e quando eu entrei novamente no software no dia seguinte, isso não me afetou mais). No entanto, é estranho que uma ferramenta baseada na Web tenha problemas no Chrome, que geralmente é o navegador mais suportado.
Segundo, a função de narração embutida está muito ausente. O ícone do microfone está na barra de ferramentas e oferece apenas um botão de gravação - sem caixa para avisos ou mesmo uma contagem regressiva. Além disso, assim que você terminar de gravar e adicionar o clipe à sua cena, ele não será armazenado em nenhum outro lugar; portanto, se você o excluir acidentalmente, será necessário gravá-lo novamente.
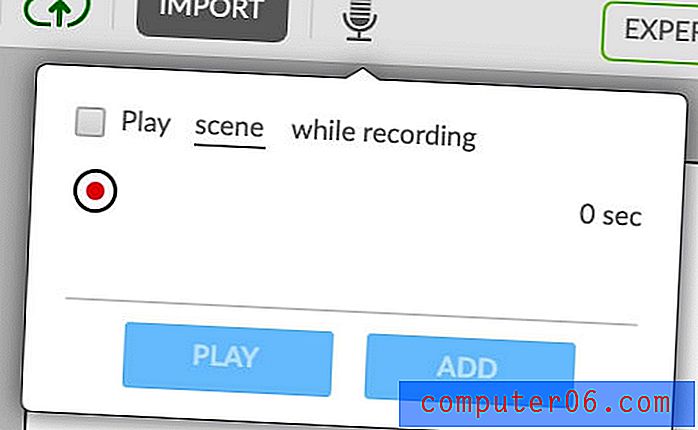
Por fim, descobri que o Animatron não possuía uma biblioteca padrão de "adereços". Por exemplo, na maioria dos programas de animação, você pode pesquisar “televisão” ou “cenoura” e ver vários gráficos em estilos diferentes para escolher. No entanto, os adereços no Animatron parecem estar limitados ao estilo de seu conjunto. Tentei pesquisar no “computador”, um suporte comum, mas, embora houvesse muitos resultados, nenhum estava no estilo de desenho do quadro branco. Todos pareciam ser vários clipes ou designs planos.
Modelos / Conjuntos
Ao contrário de muitos programas da Web, o Animatron não possui uma biblioteca de modelos tradicional. Não há cenas pré-fabricadas que possam ser simplesmente inseridas na linha do tempo. O mais próximo que você encontrará são os conjuntos animados.
Esses conjuntos são coleções de objetos que podem ser colocados juntos em uma cena. Eles são mais flexíveis que os modelos, porque você pode escolher o que incluir ou excluir, mas exige mais esforço para montar.
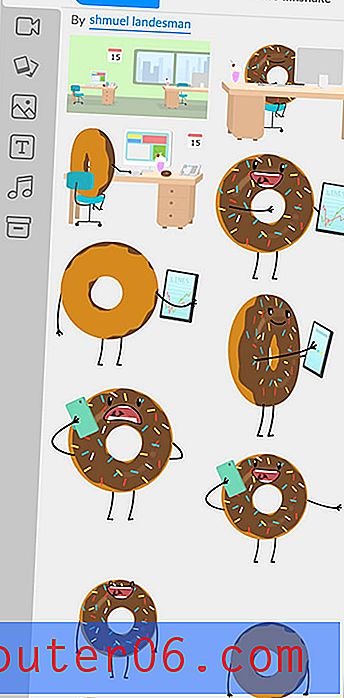
No geral, é bom que você possa combinar e combinar, mas seria útil ter alguns modelos pré-criados.
Linha do tempo
A linha do tempo é onde tudo se reúne. Você adiciona seus recursos, música, texto e muito mais e os reorganiza para atender às suas necessidades.
Localizada na parte inferior da tela, a linha do tempo, por padrão, mostra qualquer áudio que foi adicionado na forma de um padrão de onda laranja. No entanto, você pode clicar em qualquer objeto para destacá-lo na linha do tempo.
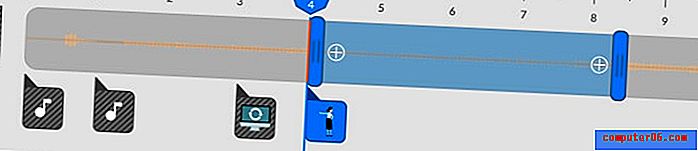
Os itens podem ser reorganizados arrastando-os e você pode adicionar transições clicando no + em cada extremidade.
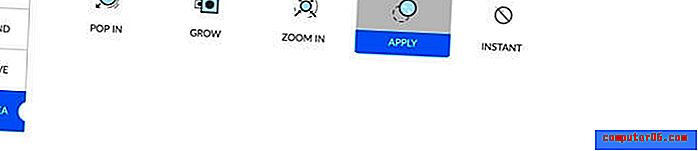
Se dois itens na linha do tempo se sobrepuserem, apenas um ícone será exibido, no qual você pode clicar para selecionar apenas um único item.
Os sinais de mais e menos no final da linha do tempo podem ser usados para adicionar ou subtrair o tempo da cena.
Barra lateral de cenas
A barra lateral de cenas mostra todas as cenas do seu projeto, permite adicionar transições entre elas ou duplicar o conteúdo. Você pode adicionar uma nova cena pressionando o botão + na parte superior.
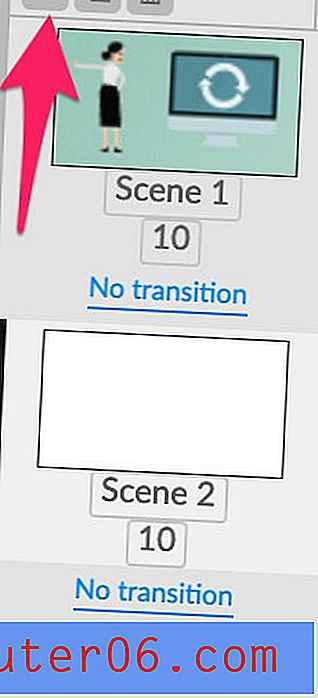
Para adicionar uma transição, basta pressionar o botão azul "sem transição". Você pode escolher entre algumas opções.
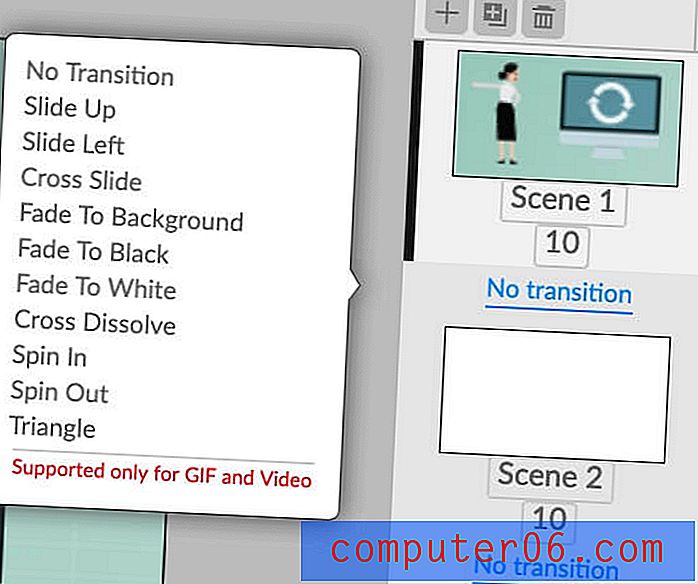
Salvar e exportar
Quando você está satisfeito com seu vídeo, existem algumas maneiras de compartilhá-lo.
A primeira maneira é "compartilhar", que permite compartilhar o vídeo como conteúdo incorporado, um link, um gif ou um vídeo.
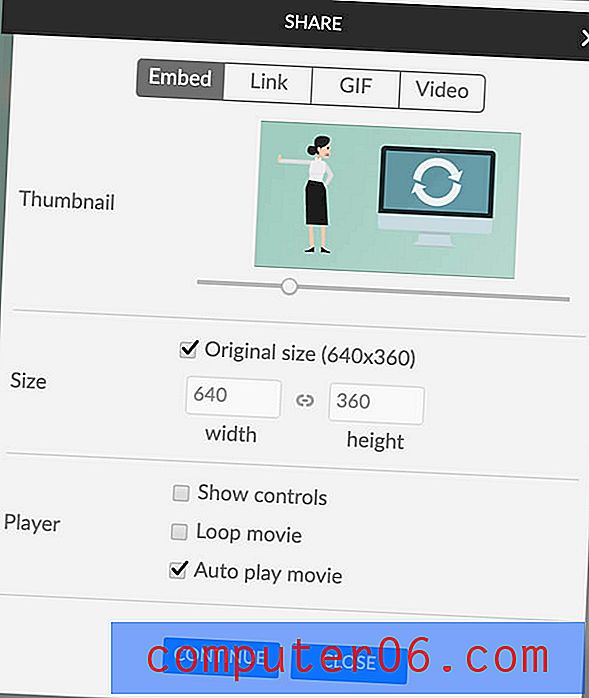
Ao pressionar continuar, você será solicitado a vincular uma conta do Facebook ou Twitter. Estranhamente, não parece haver uma opção para vincular ao YouTube, que normalmente está disponível nas plataformas de criação de vídeo.
Sua outra opção é "download". O download criará um arquivo nos formatos HTML5, PNG, SVG, Animação SVG, Vídeo ou GIF. Isso significa que você pode baixar fotos do seu vídeo, não apenas as partes móveis. Isso é útil se você deseja criar uma apresentação criando cenas não animadas.
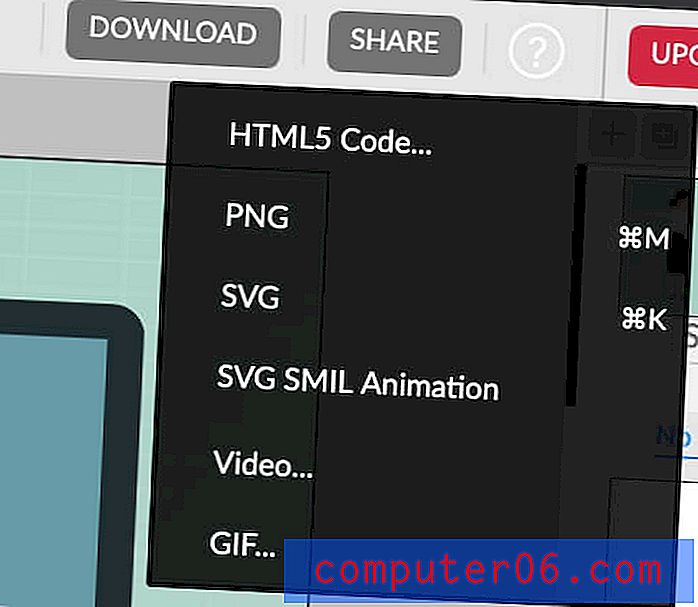
Ao fazer o download como um vídeo, você pode escolher entre algumas predefinições ou criar suas próprias dimensões e taxa de bits.
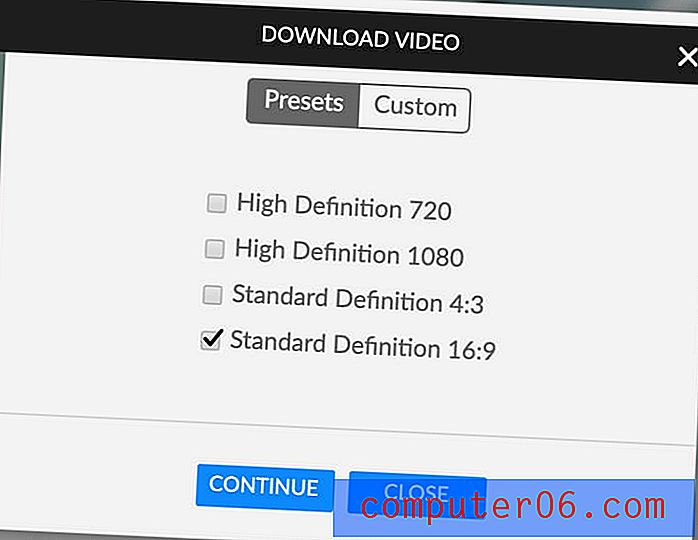
Os GIFs também permitem a opção de escolher dimensões e uma taxa de quadros. No entanto, todos os métodos de download, exceto as animações PNG, SVG e SVG, serão limitados ao plano gratuito. Por exemplo, se você tentar fazer o download de um GIF sem pagar, será limitado a 10 qps, 400 x 360px e terá uma marca d'água aplicada. Downloads em HTML e downloads de vídeo terão uma marca d'água e outra tela adicionada.
Um dos recursos mais exclusivos do Animatron é exportar no formato HTML5. Você pode fazer o download do código genérico ou adaptá-lo ao AdWords e à DoubleClick com aspectos como um link de destino de clique.
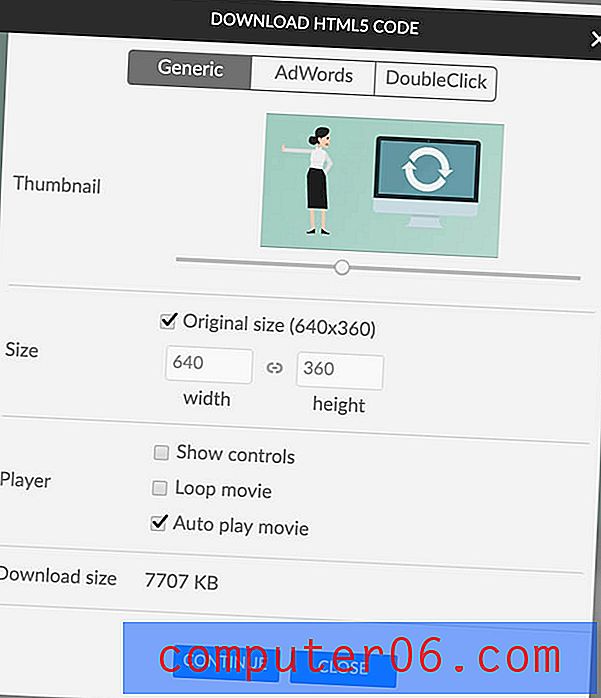
Modo Especialista
Se você sentir que está um pouco mais avançado, o Animatron oferece a visualização Expert. Você pode alternar clicando na barra de ferramentas:

Quando estiver no modo especialista, você perceberá que existem duas guias diferentes: design e animação. Essas duas guias têm exatamente as mesmas ferramentas, mas há uma distinção importante.

No modo de design, todas as alterações feitas em um objeto serão estáticas, o que significa que afetará todos os quadros do objeto. No modo de animação, todas as alterações que você fizer serão enquadradas em quadros-chave e aparecerão automaticamente na linha do tempo.
Por exemplo, se eu mudar a posição de um objeto no modo de design, esse objeto simplesmente aparecerá na nova posição e permanecerá lá. Mas se eu mover o objeto no modo de animação, um caminho será criado e, durante a reprodução, o objeto será movido do antigo para um novo local.
Você pode ler mais sobre a diferença aqui.
Painel e interface
A interface para os modos de design e animação é a mesma, apenas o modo de design é azul enquanto o modo de animação é laranja. Vamos demonstrar o modo de animação aqui, pois é a opção padrão.
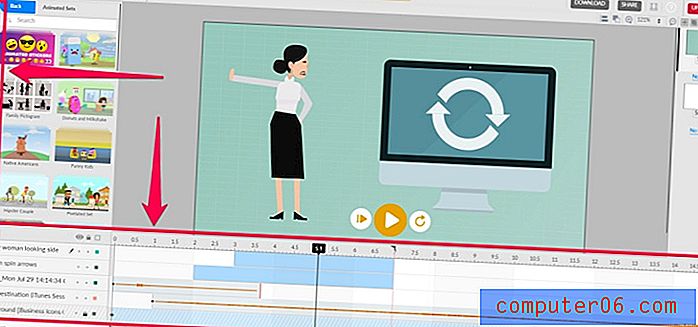
As principais diferenças entre o modo Lite e Expert são uma barra de ferramentas renovada e uma linha do tempo expandida. Todos os outros objetos permanecem no mesmo local. Em vez de ter guias individuais para conjuntos, planos de fundo e etc., todos os ativos pré-fabricados são encontrados na guia de mercado. Em seguida, as ferramentas estão disponíveis abaixo.
Ferramentas
Existem muitas ferramentas novas no modo especialista, então vamos dar uma olhada.
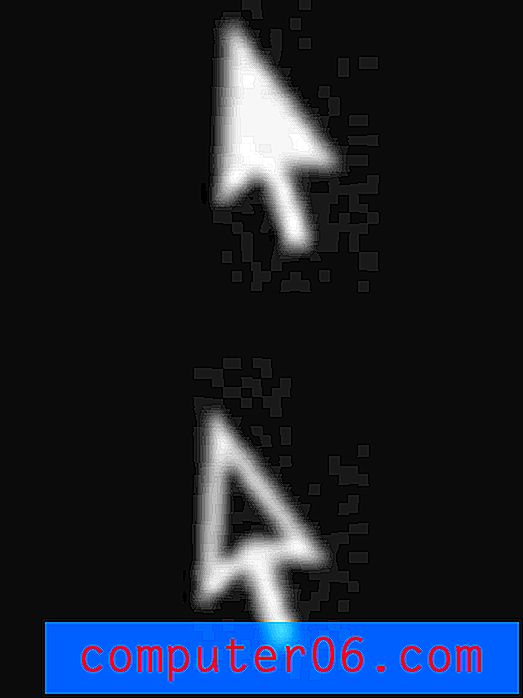
Seleção e seleção direta: essas ferramentas permitem selecionar objetos da cena. Usando o primeiro, você pode redimensionar um objeto, mas o último só permitirá que você o mova.
Às vezes, ao usar a ferramenta de seleção, você pode ver esta mensagem:
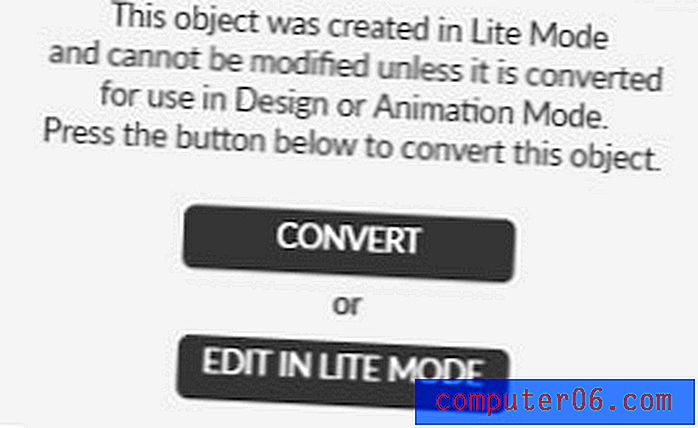
Geralmente, você não deve ter nenhum problema com nenhuma opção e escolher com base em quão complicado você precisa que o comportamento desse item seja.
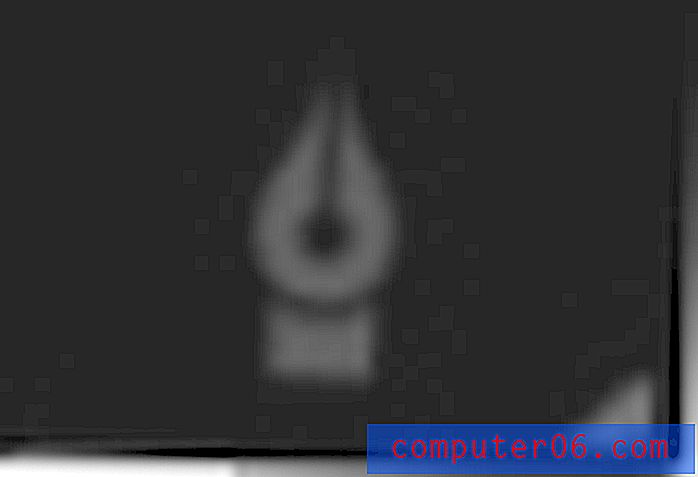
Caneta: a caneta é uma ferramenta para desenhar gráficos vetoriais.
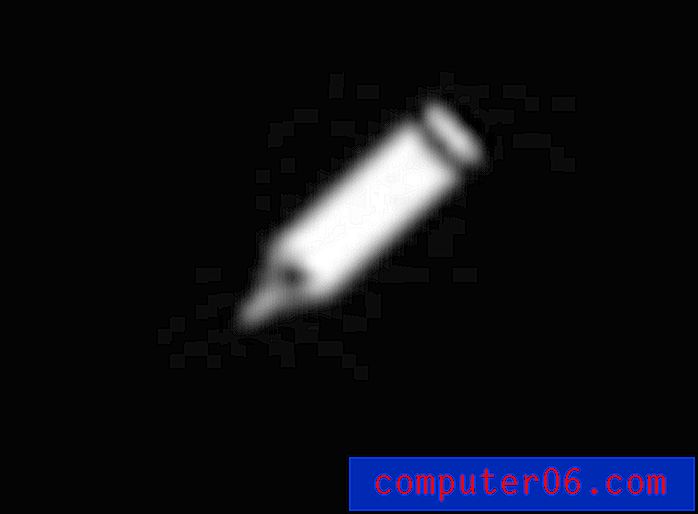
Lápis: O lápis é uma ferramenta para desenhar seus próprios gráficos. Ao contrário da ferramenta caneta, ela não cria beziers automaticamente, embora suavize suas linhas para você.
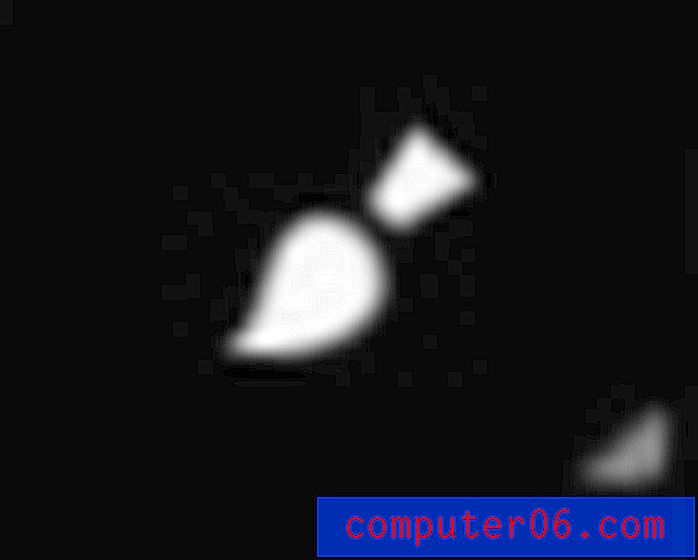
Pincel: a ferramenta pincel é como o lápis - você pode criar desenhos de forma livre. No entanto, o pincel permite desenhar com padrões, não apenas com cores sólidas.
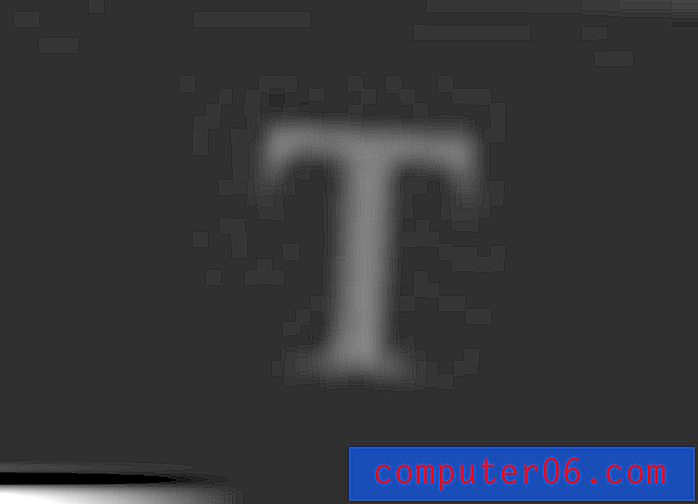
Texto: esta ferramenta parece ser a mesma nos modos Lite e Expert. Permite adicionar texto e personalizá-lo.

Formas: permite desenhar facilmente polígonos diferentes, como ovais, quadrados e pentágonos.
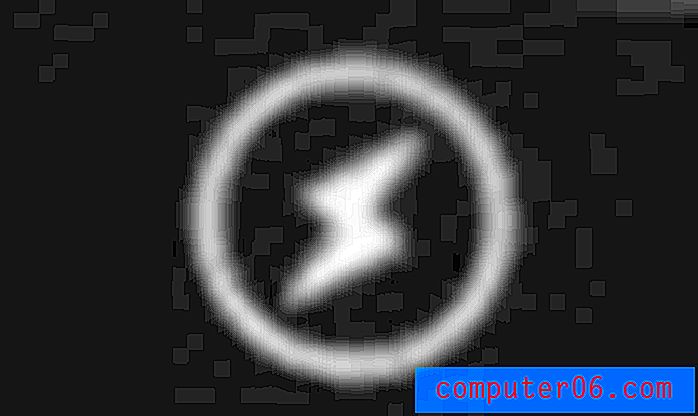
Ações: se você estiver criando um anúncio, é aqui que você pode adicionar eventos como "URL aberto", "saída do adwords" ou "contador de clique duplo".
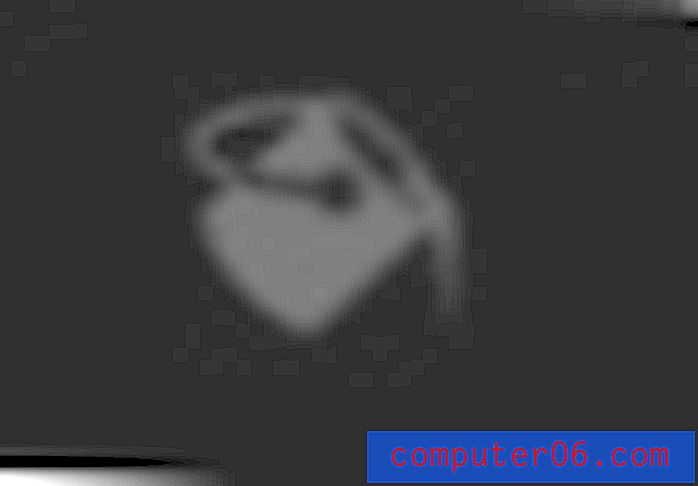
Balde: Preenche uma área com cor.
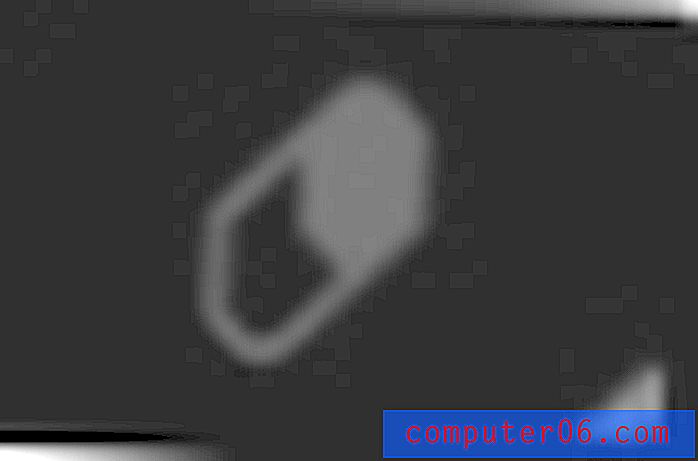
Borracha: remova partes de um objeto, imagem ou desenho.
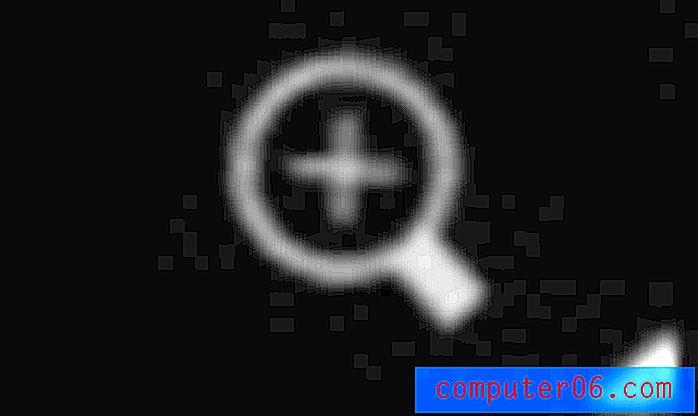
Zoom: amplie ou reduza a exibição.
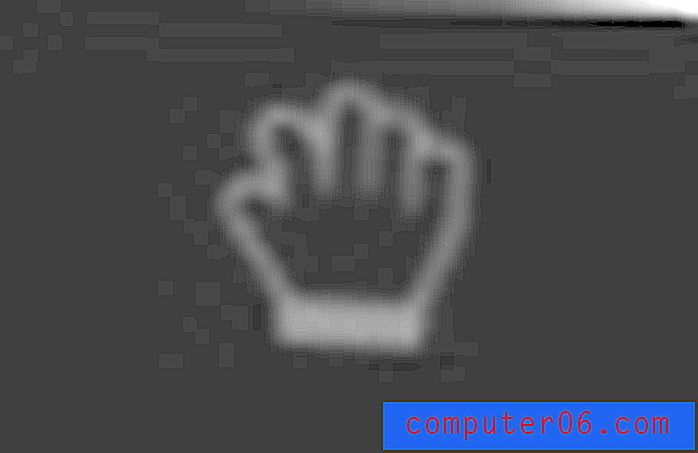
Panorâmica: a ferramenta manual pode ser usada para panoramizar a tela, o que é mais útil quando você aumenta o zoom.
O Animatron faz um bom trabalho fornecendo as ferramentas necessárias para começar a construir seus próprios gráficos e animações. Cada uma das ferramentas artísticas tem opções como traço, opacidade, cor e peso, enquanto a ferramenta de seleção permite ajustar ainda mais os detalhes, como posição e orientação.
Linha do tempo
No modo especialista, a linha do tempo é mais avançada. Para iniciantes, você pode expandir sua altura para facilitar o trabalho, e cada objeto tem sua própria camada.
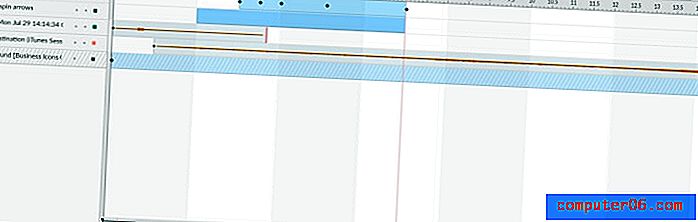
Em vez de botões mais e menos para determinar a duração da cena, você pode ajustar a barra vermelha para determinar quanto tempo deve ser.
Você também notará que alguns itens têm pequenos diamantes pretos em sua linha do tempo - esses são os quadros-chave. Para criá-los, basta mover o controle deslizante preto para o tempo desejado na sua cena. Em seguida, ajuste um recurso do seu objeto. Um diamante preto aparecerá. Quando você reproduz o vídeo, é criada uma transição entre o estado inicial e o quadro-chave - por exemplo, um movimento de um lado para outro.
Para um ajuste fino extra, você pode até expandir um objeto com quadros-chave e ajustar as alterações específicas.

Por exemplo, este gráfico apresenta tradução, opacidade e escala. Eu posso alterá-las individualmente quando a expandir na linha do tempo.
O quadrado colorido (laranja mostrado aqui) oculta ou mostra um item da cena.
Você também pode observar alguns botões no canto superior esquerdo da linha do tempo. Estes são adicionar camadas, duplicar, lixeira e combinar camadas. Você pode usá-los para simplificar seu fluxo de trabalho.
Cenas, exportação e etc.
No modo expert, muitos recursos são idênticos aos do modo Lite. Você ainda pode adicionar ativos e cenas da mesma maneira que antes de arrastar e soltar. A barra lateral das cenas não muda e oferece as mesmas transições. Além disso, todas as opções de exportação e compartilhamento também permanecem idênticas. A principal diferença é que todos os ativos estão agora na guia de mercado, e não na sua. No entanto, é tudo o mesmo conteúdo.

Razões por trás das minhas classificações e revisão
Eficácia: 4/5
O Animatron acabou sendo muito mais capaz do que eu imaginava. O modo Lite é definitivamente do lado mais introdutório, mas a linha do tempo do especialista é a mais avançada que eu ainda testei em uma ferramenta baseada na Web, e a capacidade de criar seus próprios ativos sem outro programa realmente ajuda a simplificar as coisas. Eu senti que estava um pouco retido por coisas como o bug na barra de pesquisa que experimentei e a falta de uma biblioteca abrangente de objetos, principalmente para softwares que anunciam a criação de vídeos no quadro branco.
Preço: 4/5
Fiquei muito satisfeito com a estrutura de preços deste software. O plano gratuito realmente permite que você experimente quase tudo, e os ativos não estão bloqueados por camadas - depois que você paga, você tem acesso a todos eles, não apenas a alguns. Em vez disso, você será cobrado por espaço de armazenamento adicional, direitos de publicação ou qualidades de exportação mais altas. Por cerca de 15 dólares por mês para o plano Pro e 30 dólares por mês para a opção Business, isso parece ser um bom negócio para um software capaz.
Facilidade de uso: 3/5
O Animatron é bastante fácil de usar, embora eu tenha algumas reclamações. Eu gosto que existem dois modos, permitindo que as pessoas se acostumem ao programa e depois expandam seus horizontes. É fácil de entender, independentemente do seu objetivo, e você pode criar rapidamente um vídeo introdutório. No entanto, algumas coisas não são intuitivas ou difíceis. Por exemplo, se eu quiser alterar o plano de fundo para uma cor sólida, preciso acessar as configurações do projeto - não há planos de fundo sólidos na guia plano de fundo. Os objetos sobrepostos da linha do tempo no modo Lite também podem ser frustrantes de se trabalhar, mas a linha do tempo do especialista é super simples, por outro lado, especialmente porque você pode expandi-la.
Suporte: 4/5
Curiosamente, o Animatron reserva suporte por e-mail para planos pagos, então procurei o bate-papo ao vivo para obter ajuda quando não consegui descobrir por que não havia barras de pesquisa.
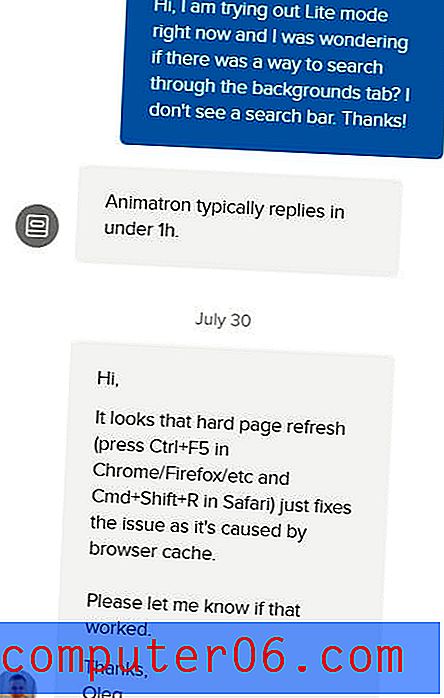
Eles me deram uma resposta clara e informativa, mas definitivamente não estava em uma hora como o bot alegou - enviei uma mensagem para eles na segunda-feira à tarde e só recebi uma resposta às duas da manhã de terça-feira. Talvez isso possa ser explicado pelos fusos horários, mas, nesse caso, eles devem postar o horário comercial.
Há também um fórum da comunidade, se você preferir encontrar apoio de colegas, e uma extensa biblioteca de documentos e vídeos de perguntas frequentes.
Fiz uma estrela para a lenta experiência de bate-papo ao vivo, porque eles não atendem às suas próprias expectativas; caso contrário, o suporte parece bastante robusto e oferece muitas opções.
Alternativas ao Animatron
Adobe Animate: se você realmente gosta de trabalhar com as animações na linha do tempo de especialistas e deseja mais poder, o Adobe Animate é um bom próximo passo. É um programa de nível profissional com uma curva de aprendizado acentuada, mas oferece uma expansão de coisas com as quais você pode experimentar no Animatron. Leia nossa análise completa do Animate.
VideoScribe: Para se concentrar na animação do quadro branco, o VideoScribe é uma boa escolha. Eles se concentram especificamente no estilo do quadro branco e oferecem uma plataforma mais simples do que o Animatron para fazer seus vídeos. Pode ser mais adequado se você estiver criando conteúdo educacional ou apenas do quadro branco. Leia nossa análise completa do VideoScribe.
Moovly: para editar um vídeo em vez de criá-lo totalmente do zero, o Moovly é uma boa opção baseada na Web. Você pode combinar os aspectos da animação, como adereços e modelos, com cenas de ação ao vivo para criar seus vídeos, e possui uma linha do tempo avançada semelhante. Leia nossa análise completa do Moovly.
Conclusão
Para simplificar, o Animatron é um bom programa geral. Ele preenche um nicho para usuários corporativos que apreciarão o conteúdo de marketing e as integrações de anúncios, permitindo que novos usuários ou entusiastas brinque com o programa gratuitamente. Apesar de algumas reclamações, é muito capaz e eu recomendaria o programa para quem quiser mergulhar em alguma animação e criação de vídeo.
Obtenha o Animatron Studio
0/5 (0 Comentários)