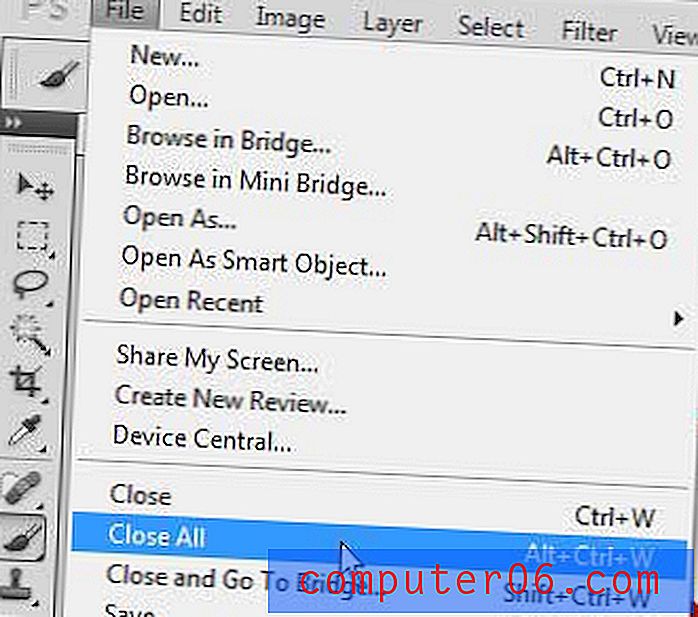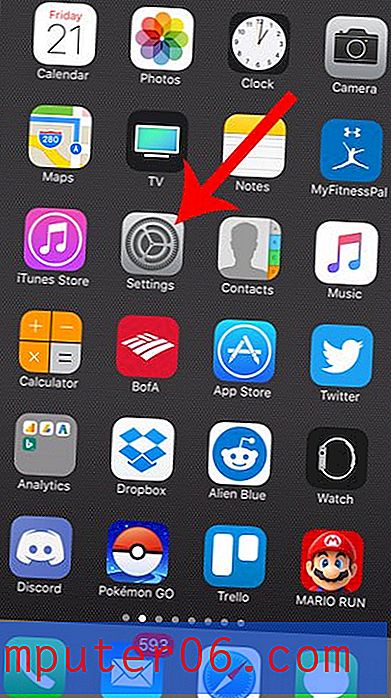Onde está o ícone da câmera no meu iPhone?
O seu iPhone inclui uma seção especial no menu Configurações chamada Restrições, que pode ser usada para desativar certos recursos do dispositivo. Esse menu geralmente é usado por pais e empregadores para restringir as ações tomadas por crianças ou funcionários que estão usando o iPhone.
Um dos recursos que pode ser desativado no menu Restrições é o aplicativo Câmera. Portanto, se você não conseguir encontrar o aplicativo Câmera no seu iPhone ou usar qualquer recurso de outros aplicativos que exijam a câmera, ela poderá ter sido restrita. Para fazer alterações no menu Restrições, você precisará saber o código de acesso Restrições para o seu dispositivo. Portanto, com isso em mãos, continue com as etapas abaixo para reativar a câmera do seu iPhone.
Desativando a restrição de câmera em um iPhone
As etapas deste artigo foram executadas em um iPhone 6 Plus, no iOS 8.4. Essas mesmas etapas funcionarão para outros modelos de iPhone com a mesma versão do iOS, bem como para a maioria dos modelos de iPhone com iOS 7 ou superior. Observe que você precisará saber a senha do menu Restrições para concluir este guia.
Assumiremos que você já procurou, sem sucesso, o ícone do aplicativo Câmera. Se você acredita que o ícone da câmera não foi desativado, pode ser útil procurá-lo em pastas ou em telas iniciais adicionais. As pastas parecem ícones de aplicativos comuns, exceto que são cinza e têm vários ícones de aplicativos menores dentro deles. Você pode acessar telas iniciais adicionais deslizando para a esquerda ou direita na tela inicial.
Uma maneira adicional de verificar um aplicativo é ativar a pesquisa de aplicativos na Pesquisa Spotlight. Isso pode ser feito navegando para Configurações> Geral> Pesquisa Spotlight e selecionando a opção Aplicativos . Você pode acessar a Pesquisa Spotlight deslizando para baixo na tela inicial e digitando “Câmera” no campo de pesquisa. Este artigo explica mais detalhadamente.
- Etapa 1: abra o menu Configurações .
- Etapa 2: Selecione a opção Geral .
- Etapa 3: Selecione a opção Restrições .
- Etapa 4: digite a senha de restrição. Observe que essa senha pode ser diferente da senha usada para desbloquear o dispositivo.
- Etapa 5: toque no botão à direita da câmera para habilitá-lo. Você saberá que está ativado quando houver sombreamento verde ao redor do botão. Por exemplo, a câmera está ativada na imagem abaixo.
![]()
![]()
![]()
![]()
![]()
Se você deseja ter acesso mais fácil às imagens do seu iPhone a partir de um computador, confira o Dropbox. Uma conta do Dropbox é gratuita e você pode configurar o aplicativo Dropbox no seu iPhone para fazer upload de fotos automaticamente.