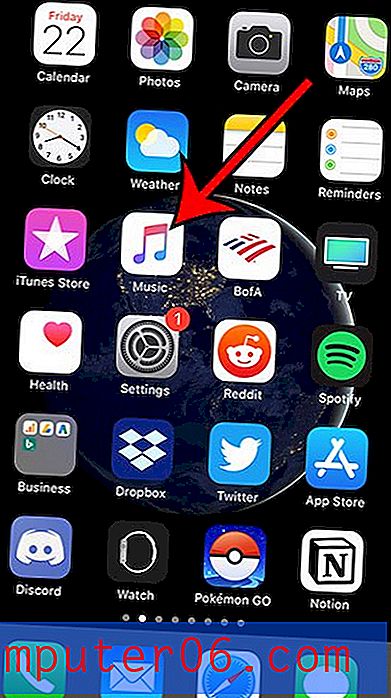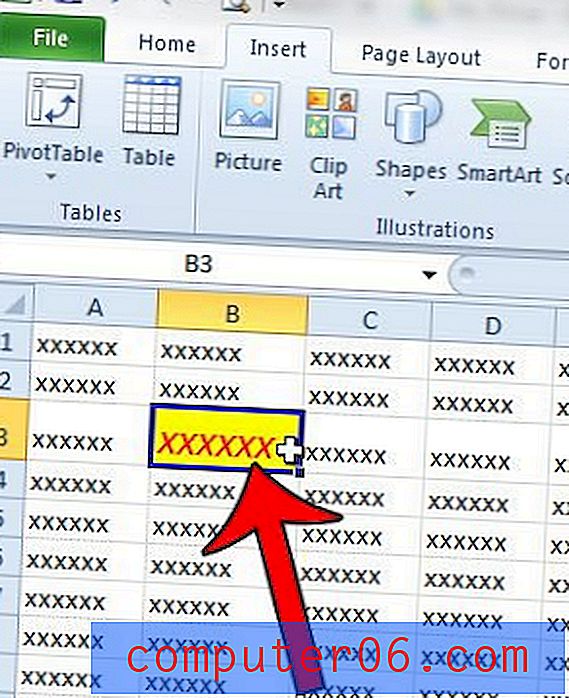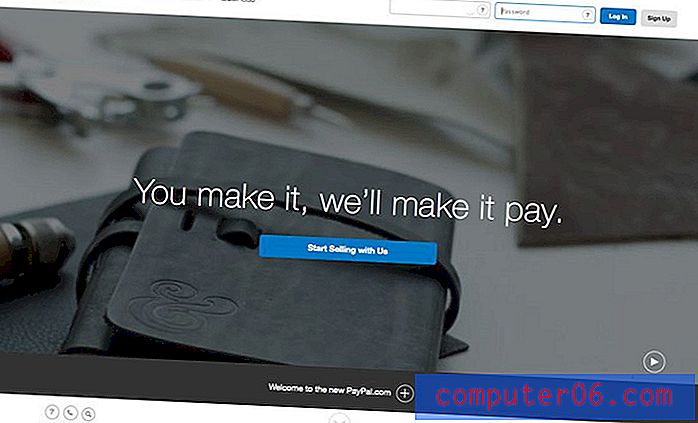Como desativar o Safari em um iPhone
Um iPhone pode ser útil para uma criança ou adolescente, pois fornece um meio para que eles entrem em contato com você em caso de emergência. Mas um iPhone tem acesso quase completo e não filtrado à Internet, e você pode estar preocupado com o que seu filho pode ler ou visualizar com o dispositivo.
Felizmente, os iPhones apresentam uma ferramenta útil chamada Restrições, que permite bloquear ou limitar alguns dos recursos do dispositivo. Um recurso do iPhone que pode preocupá-lo é o navegador Safari, pois ele pode levar um usuário do iPhone a praticamente qualquer site da Internet. Se você deseja bloquear o acesso à Internet via Safari, o guia abaixo mostra como fazer isso.
Como bloquear o navegador Safari em um iPhone 6
As etapas deste artigo foram executadas em um iPhone 6 Plus, no iOS 8.4. Outros modelos de iPhone com iOS 8 também podem concluir as mesmas etapas. Você pode configurar as Restrições nas versões anteriores do iOS, mas as etapas e as telas podem ser ligeiramente diferentes das descritas abaixo.
Observe que isso bloqueará apenas o acesso à Internet através do navegador Safari. Outros navegadores da Web, como o Chrome, podem ser usados. Se você deseja impedir todo o acesso a um navegador da Web a partir do dispositivo, será necessário excluir todos os aplicativos de navegador da Web que já estavam no dispositivo e também desativar a opção Instalando aplicativos no menu Restrições.
- Etapa 1: toque no ícone Configurações .
- Etapa 2: role para baixo e selecione a opção Geral .
- Etapa 3: role para baixo e selecione a opção Restrições .
- Etapa 4: toque no botão azul Ativar restrições na parte superior da tela.
- Etapa 5: crie uma senha que será necessária para retornar a essa tela e ajustar qualquer uma das configurações. Essa senha pode ser diferente daquela usada para desbloquear o dispositivo, mas lembre-se de anotá-la em algum lugar, pois pode ser muito difícil obter acesso ao menu Restrições sem a senha.
- Etapa 6: Digite novamente a senha que você acabou de criar.
- Etapa 7: toque no botão à direita do Safari para desativá-lo. Você saberá que está desativado quando não houver sombreamento verde ao redor do botão. Por exemplo, o Safari está desativado na imagem abaixo.
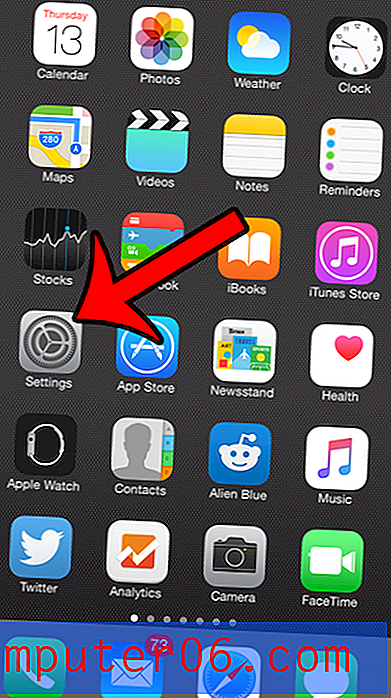
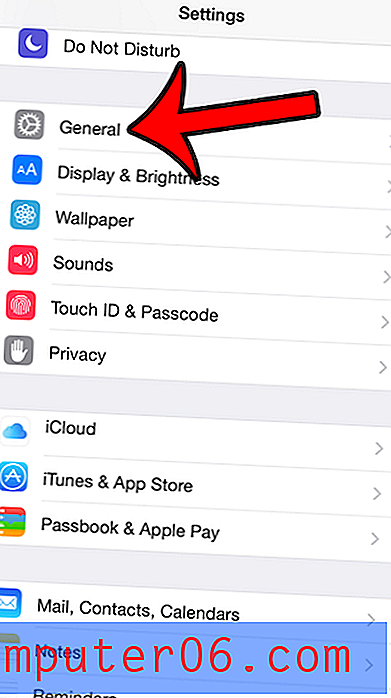
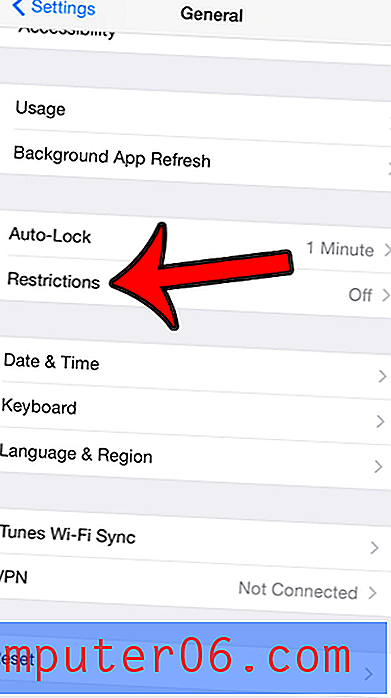
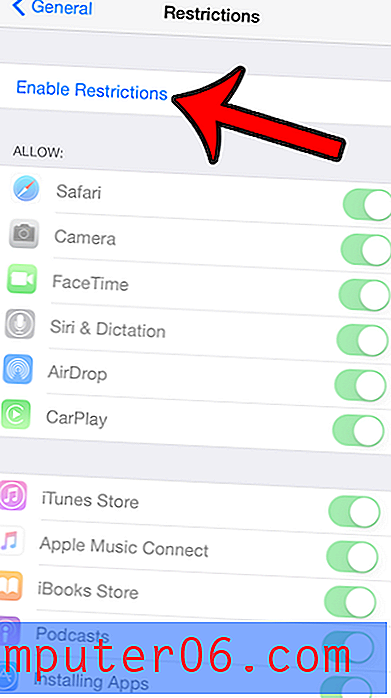
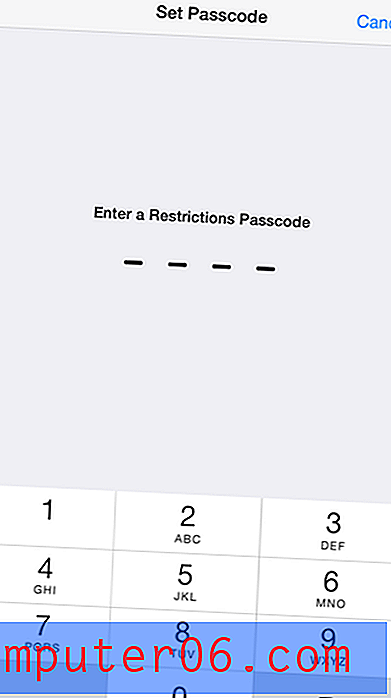

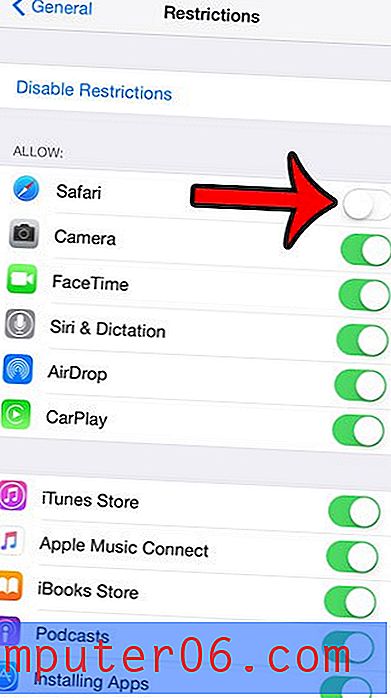
Agora, quando você retornar à tela inicial, o ícone do Safari deverá desaparecer.
Existem apenas alguns sites que você deseja bloquear no dispositivo, em vez de remover todo o acesso ao navegador da Web? Aprenda a bloquear sites em um iPhone 6 para listar alguns sites problemáticos que você deseja evitar no iPhone.