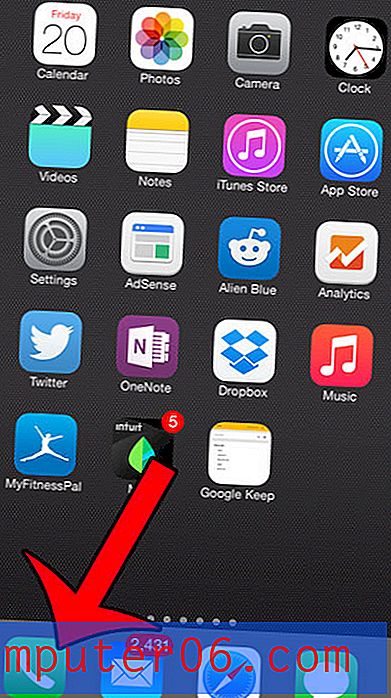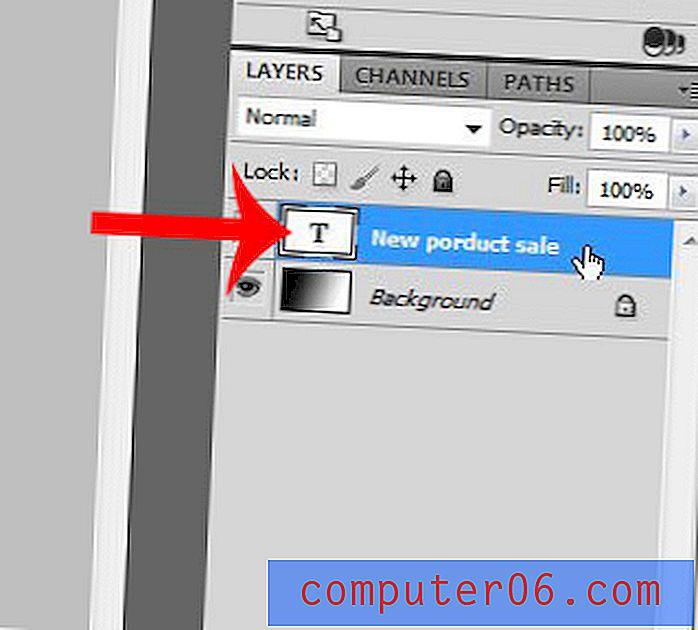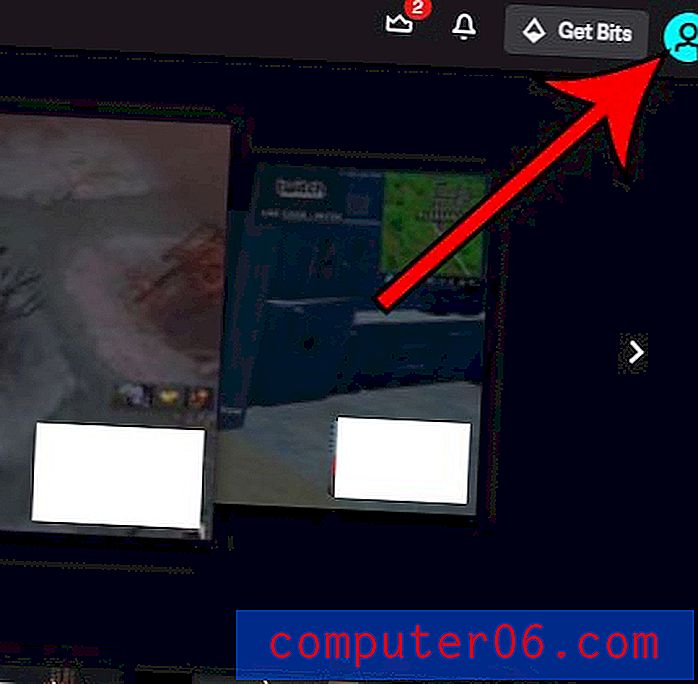Como quebrar texto no PowerPoint
A maioria das apresentações do PowerPoint contém uma mistura de elementos que inclui texto e imagens. Normalmente, você não deseja que esses elementos se sobreponham, pois isso pode dificultar a leitura das coisas na apresentação.
É aí que o uso de uma quebra automática de texto pode entrar. A quebra automática de texto cria uma borda invisível e uma imagem para que o texto pareça “rebater” fora dela, não se movendo para o espaço.
Quando se trata de usar o PowerPoint e criar envoltórios de texto, há um problema. Você não pode realmente fazer isso com um clique, como muitas outras ferramentas fazem. Mas isto pode ser feito.
Aqui está o nosso guia completo sobre como quebrar texto no PowerPoint!
Explorar Modelos do PowerPoint
Criar manualmente uma quebra automática

Sem um recurso de clicar para quebrar o texto, muitos usuários usam espaços, guias e controles manuais para criar agrupamentos de texto no PowerPoint.
Esse método é tão simples quanto usar a barra de espaço para mover o texto para a posição necessária. Para a maioria dos blocos que contêm várias linhas de texto, você precisará criar um retorno definitivo (usando as teclas Retornar ou Enter no teclado) no início de cada nova linha. Caso contrário, as alterações de espaçamento podem não ser aparentes.
Se houver alguma sobreposição nos elementos de imagem e texto, como o contorno da estrela acima, traga o texto para frente (usando o botão direito do mouse ou com a tecla Ctrl e clique) para que fique sobre os elementos da imagem.
Desenhar quadros de texto e imagem separadamente
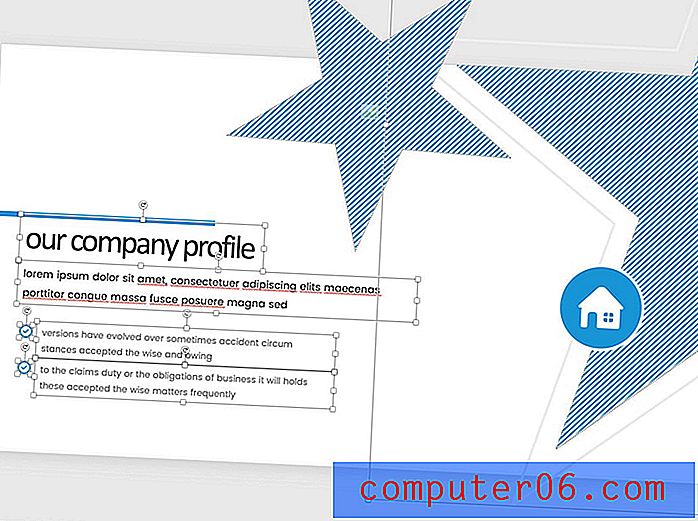
A maneira recomendada de criar elementos de texto e imagem que se refletem no PowerPoint é desenhar os quadros independentemente, para que não se sobreponham.
Primeiro, coloque todos os elementos da imagem no design da apresentação e envie-os para trás, clicando com o botão direito ou com a tecla Ctrl pressionada.
Em seguida, use as alças de cada caixa de texto para posicioná-las para que os quadros de texto não invadam os elementos da imagem. Observe na imagem acima que cada quadro é desenhado para mostrar exatamente o tamanho do texto, de forma que pareça envolver as imagens.
Criar em outros lugares e importar
Se nenhum desses métodos funcionar para você, a opção final é criar o slide completo em outro programa e importá-lo para a apresentação do PowerPoint.
Embora isso possa funcionar muito bem, pode resultar em alguma inconsistência entre slides ou preocupações de legibilidade, se você não tomar cuidado.
Para fazer isso, crie uma imagem e texto em outro programa que tenha uma função de quebra de texto, como o Adobe InDesign ou o Microsoft Word, salve o conteúdo do slide como uma imagem e importe para a apresentação como uma imagem.
Dica de bônus: Quebrar texto dentro de uma forma
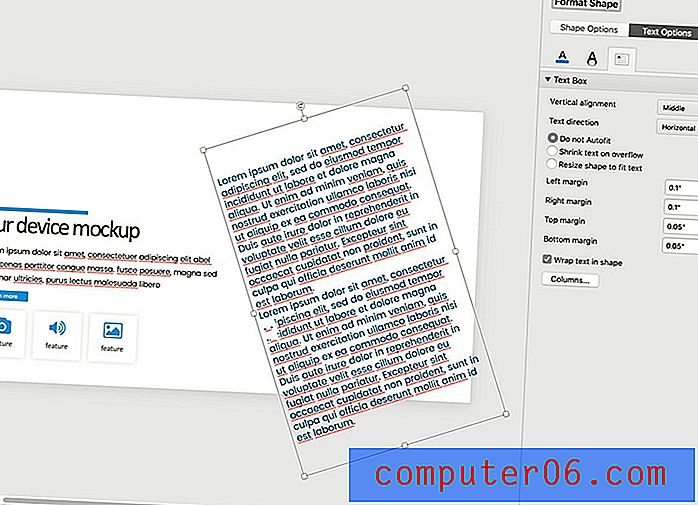
Embora não seja possível criar uma quebra automática de texto em torno de uma forma no PowerPoint, você pode criar uma quebra automática em uma forma.
Clique com o botão direito do mouse (ou clique com a tecla Ctrl pressionada) na forma em que deseja inserir o texto. Selecione "Formatar forma".
Clique na guia Opções de texto, em Caixa de texto e marque a opção "Quebrar texto em forma".
Qualquer texto que você colocar na forma estará contido nas bordas da forma.
Você pode usar isso para estilizar o texto de maneiras diferentes e criar elementos de texto que não tocam em outros elementos. O mesmo estilo usado para caixas de texto comuns também se aplica aqui - cor, alinhamento, tamanho e espaçamento.
Conclusão
Mesmo que o PowerPoint não tenha uma função de quebra automática de texto, ele possui ferramentas que permitem replicar essa funcionalidade. A melhor opção para a maioria dos usuários é desenhar quadros de texto e imagem para que eles não se cruzem.
Não se esqueça de dar uma olhada no nosso guia completo de modelos do PowerPoint ou na nossa coleção dos melhores modelos do PowerPoint para o seu próximo projeto!