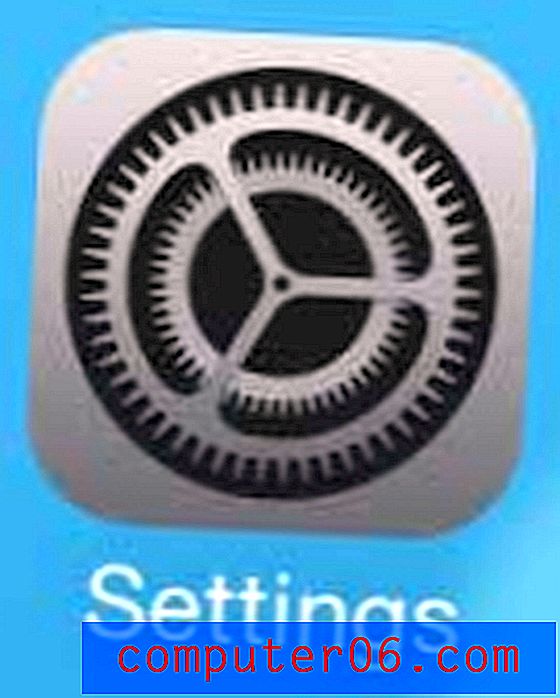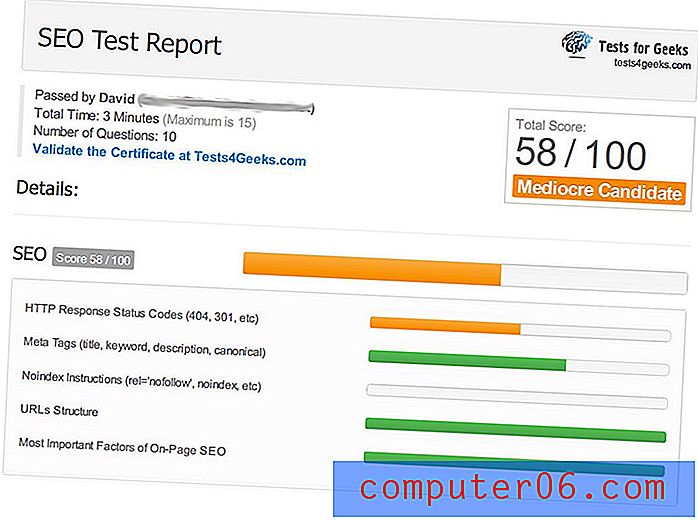Como excluir o histórico no navegador Chrome iOS 9
Os navegadores da Web que você usa no telefone e no computador armazenam informações que podem ser úteis posteriormente. Uma informação que um navegador, como o Google Chrome, armazenará é uma lista de páginas da Web que você visitou. Isso é chamado de histórico de navegação e permite retornar facilmente às páginas que você visitou.
Mas você pode não querer que outras pessoas com acesso ao seu iPhone vejam quais páginas da Web você visitou, por isso, pode decidir excluir seu histórico. Continue lendo abaixo para saber como fazer isso no navegador da Web iOS 9 Chrome.
Exclusão de histórico no navegador Chrome em um iPhone no iOS 9
As etapas deste artigo foram executadas em um iPhone 6, no iOS 9. Observe que excluir o histórico dessa maneira não afetará o histórico em outros navegadores, como o Safari. Se você também deseja limpar seu histórico do Safari, pode ler este artigo.
Observe: se o navegador Chrome iOS estiver sincronizado com o navegador Chrome para computador ou laptop, essas etapas também excluirão o histórico desse dispositivo.
Veja como excluir seu histórico do Chrome no iOS 9 -
- Abra o navegador Chrome.
- Toque no botão Menu no canto superior direito (aquele com os três pontos verticais).
- Selecione a opção Configurações .
- Toque na opção Privacidade .
- Toque no botão Limpar histórico de navegação na parte superior da tela.
- Toque no Limpar histórico de navegação na parte inferior da tela para concluir a exclusão.
Essas etapas também são mostradas abaixo com fotos -
Etapa 1: abra o navegador Chrome para iPhone.
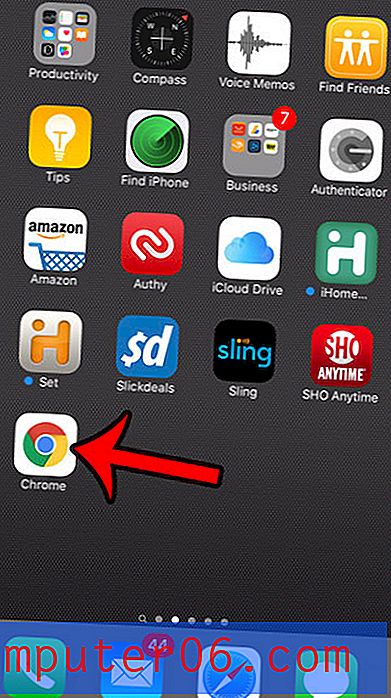
Etapa 2: toque no botão Menu no canto superior direito da tela. É o botão que se parece com três pontos empilhados um sobre o outro.
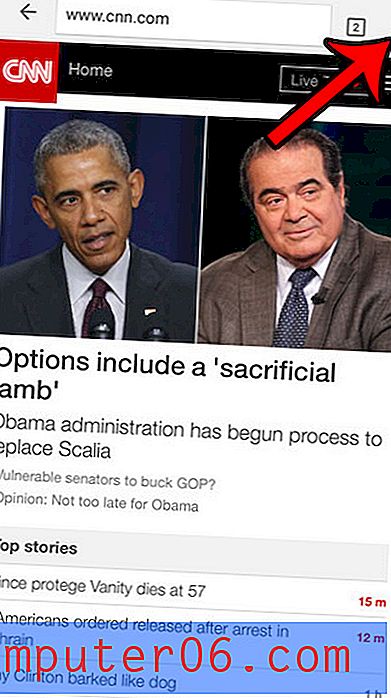
Etapa 3: toque no botão Configurações .
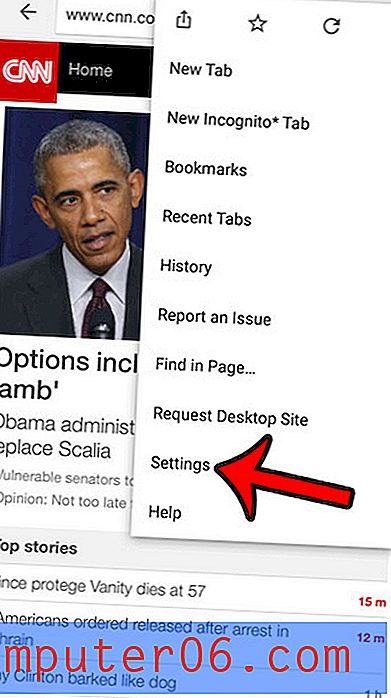
Etapa 4: selecione a opção Privacidade .
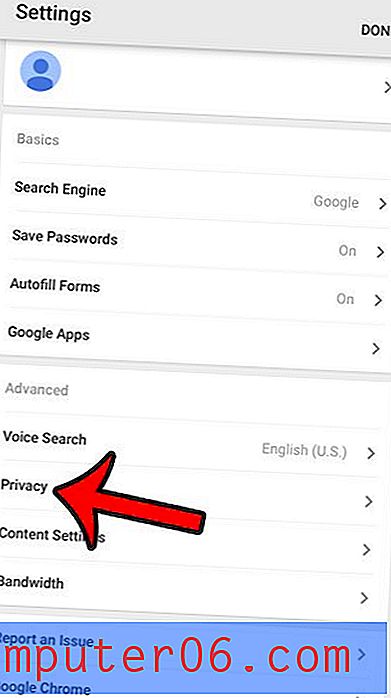
Etapa 5: toque no botão Limpar histórico de navegação . Se você deseja limpar um tipo diferente de dados armazenados, ou se deseja limpar todos os dados, histórico e cookies de navegação armazenados, selecione a opção apropriada.
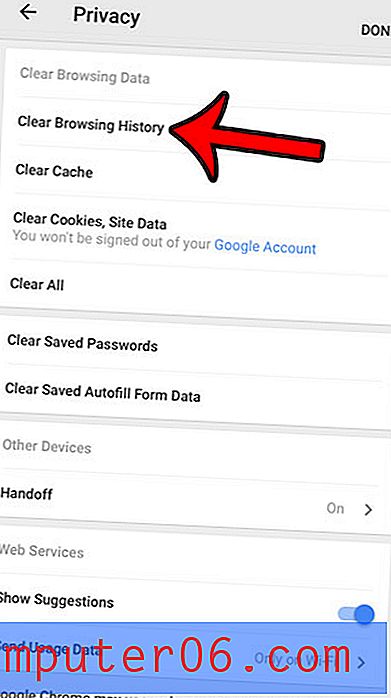
Etapa 6: toque no botão vermelho Limpar histórico de navegação na parte inferior da tela para confirmar.
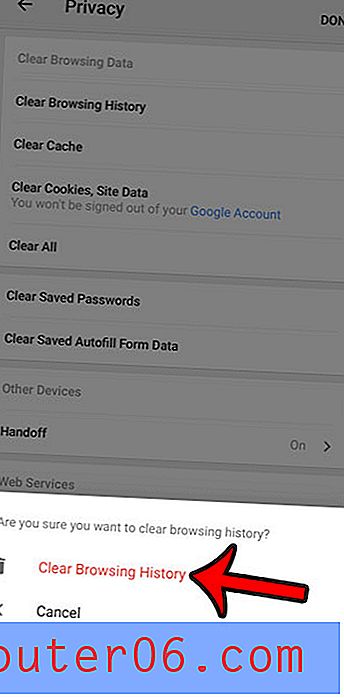
Aprenda sobre a navegação privada no modo de navegação anônima no Chrome para saber como navegar sem armazenar dados.
Deseja impedir que certos aplicativos usem dados de celular? Clique aqui para ver como impedir o uso de dados de celular, aplicativo por aplicativo.