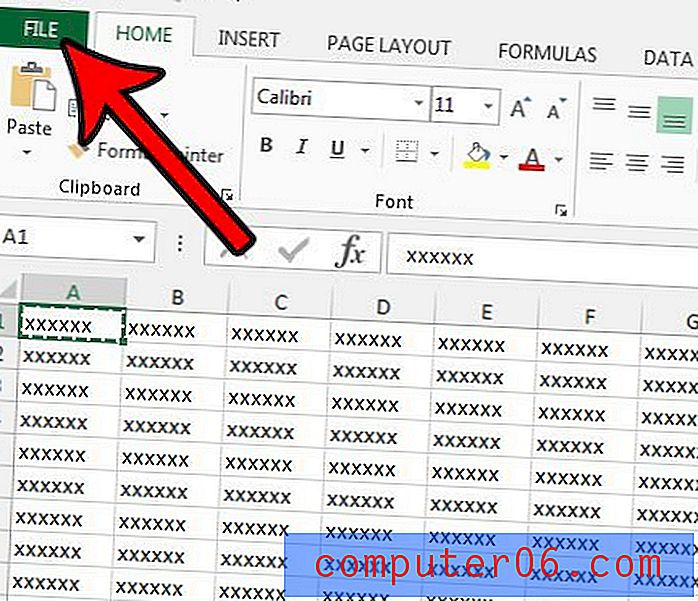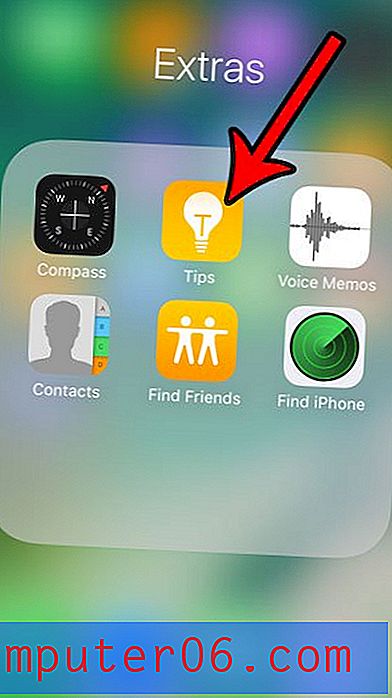Como adicionar uma imagem a um contato no iOS 7 no iPhone 5
O sistema de contatos do iPhone 5 é muito bom e possui muitos recursos divertidos e úteis há algum tempo. Um desses recursos é a capacidade de atribuir fotos aos seus contatos, o que facilita muito saber quem está ligando para você se você estiver longe do telefone. Além disso, é divertido ver uma foto quando um amigo ou membro da família liga, em vez de apenas o nome. Mas se você estiver com problemas para descobrir como atribuir uma foto a um contato no iOS 7, siga as etapas descritas abaixo.
Você usa Netflix, Hulu Plus ou Amazon Prime? Então um Roku pode ser um ótimo complemento para o seu sistema de entretenimento doméstico. Clique aqui para saber mais sobre esta caixa de transmissão de vídeo decodificadora acessível.
Atribuindo fotos a contatos no iOS 7
O processo para fazer isso é um pouco semelhante ao que era nas versões anteriores do iOS, mas existem algumas pequenas alterações que podem ser confusas se você já sabia como adicionar imagens aos contatos do iPhone. Vamos executar o tutorial abaixo, supondo que você já tenha a imagem que deseja usar para o seu contato, mas também terá a opção de tirar uma foto de um contato e adicioná-la durante o processo.
Etapa 1: toque no ícone Telefone .
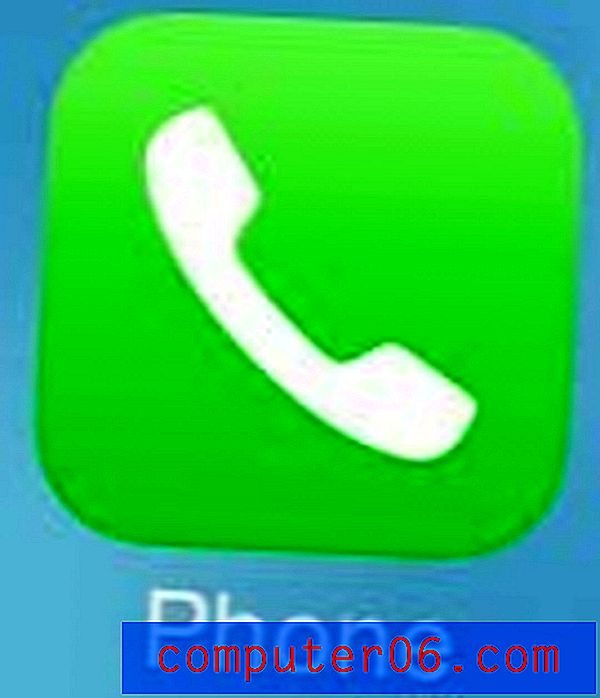
Etapa 2: selecione a opção Contatos na parte inferior da tela.

Etapa 3: toque no nome do contato ao qual deseja adicionar uma imagem.
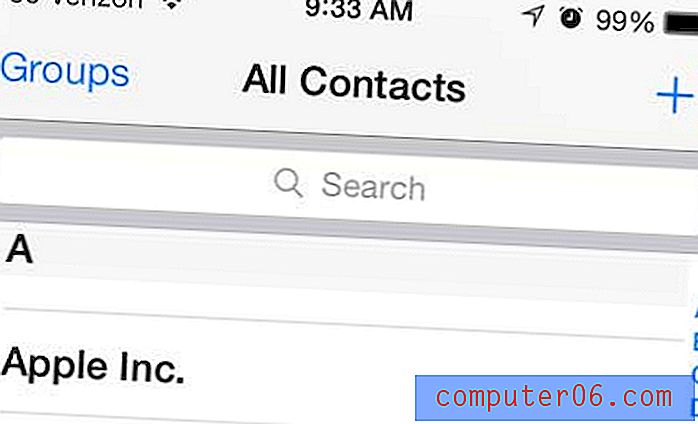
Etapa 4: Etapa 4: toque no link azul Editar no canto superior direito da tela.
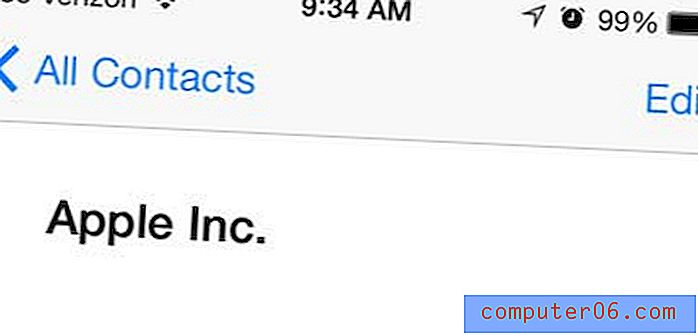
Etapa 5: toque no Adicionar círculo de foto no canto superior esquerdo da tela.
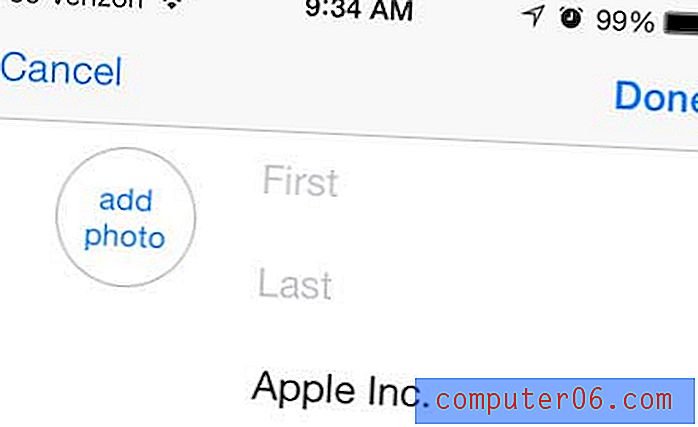
Etapa 6: toque na opção Escolher foto . Observe que esse é o ponto em que você pode optar por tirar uma foto de um contato, selecionando a opção Tirar foto .
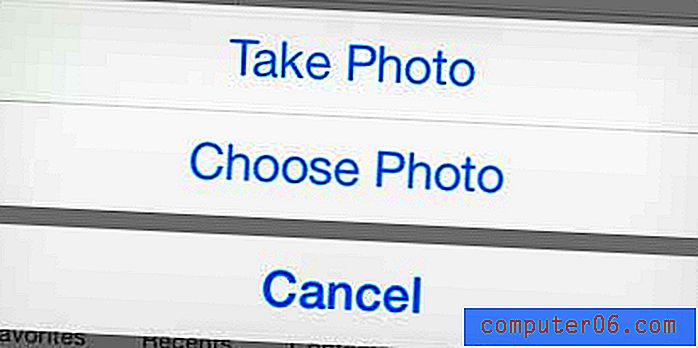
Etapa 7: toque no nome do álbum que contém a imagem que deseja usar.
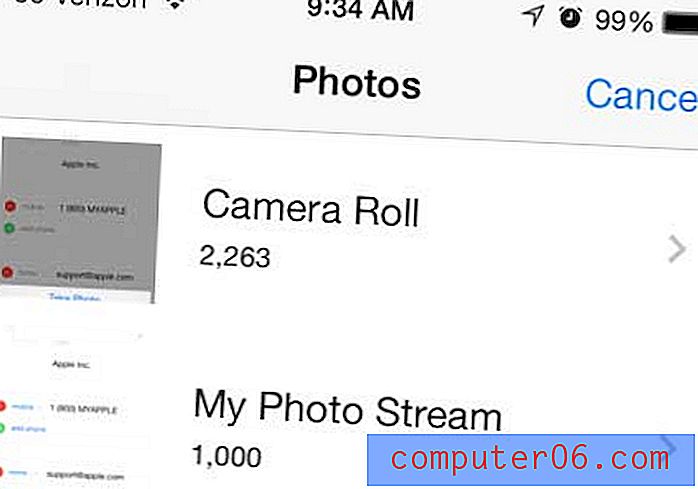
Etapa 8: toque na imagem em miniatura da imagem que você deseja usar como foto de contato.
Etapa 9: mova o círculo na tela até que ele esteja corretamente posicionado na parte da imagem que você deseja usar como imagem de contato e toque no botão Escolher .
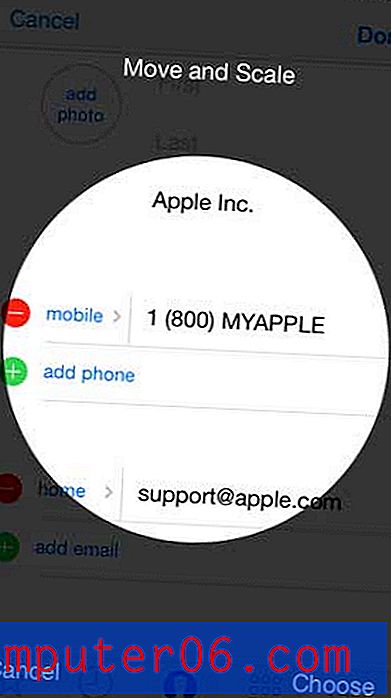
Etapa 10: toque no botão Concluído no canto superior direito da tela.
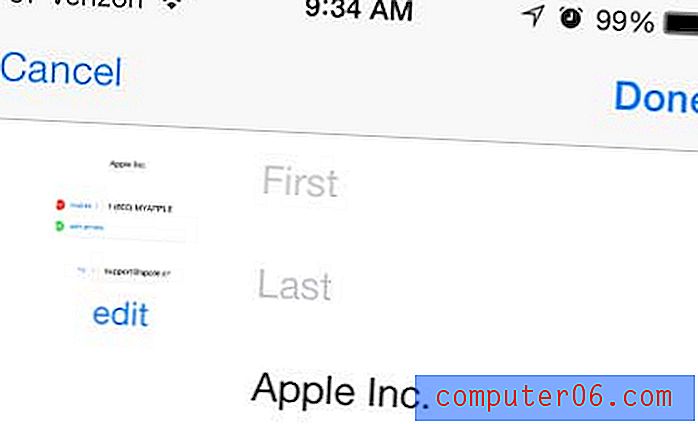
Observe que você pode usar o recurso de pitada para ampliar e reduzir a imagem enquanto posiciona o círculo. Para obter mais ajuda sobre o zoom com a câmera do iPhone, você pode ler este artigo.
Agora você pode finalmente bloquear chamadas no iOS 7 no seu iPhone 5. Clique aqui para saber como.