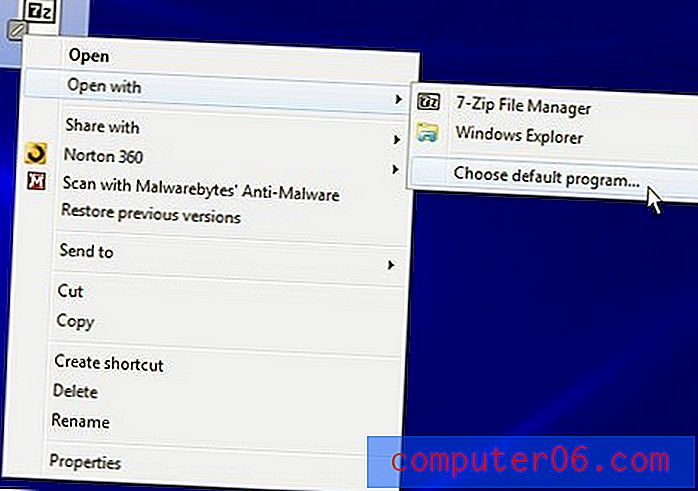Como fazer backup do Outlook 2010
Última atualização: 5 de janeiro de 2017
É importante saber como fazer backup do Outlook 2010 se esse for o seu principal método para armazenar e-mails e se comunicar com seus contatos. Isso é especialmente verdadeiro se você tiver feito muitas customizações (como a criação de listas de distribuição) que seriam difíceis ou impossíveis de replicar. Muitas informações importantes podem ser armazenadas em sua conta de e-mail e a perda dessas informações pode ser devastadora.
Mudar para um método de comunicação mais digital significa que muitas das correspondências importantes que você costumava receber no correio normal agora estão chegando ao seu endereço de email. Devido à maneira como visualizamos o email, bem como à quantidade de lixo eletrônico incluído nas mensagens valiosas, essas informações importantes podem parecer menos importantes do que se você tivesse uma cópia física dele. No entanto, o novo formato não reduz a importância que você deve colocar nas informações de seu email e, da mesma maneira que protegeria documentos físicos importantes, é necessário tomar precauções para proteger seu email. Felizmente, você pode facilmente fazer backup dos arquivos do Outlook 2010 usando um utilitário padrão incluído no programa, garantindo que você não perca suas informações.
Como criar um backup no Outlook 2010
O método para fazer backup de seus arquivos no Microsoft Outlook 2010 envolve uma pequena série de procedimentos que ocorrem no programa Microsoft Outlook. O processo real de criação do arquivo de backup pode levar algum tempo, especialmente se você estiver fazendo backup de muitos arquivos, mas o procedimento resulta em um arquivo que está no formato de arquivo PST. Você pode especificar um local de sua escolha para o arquivo de backup resultante, mas você deve copiar o arquivo de backup do Outlook 2010 para outro computador, serviço de armazenamento em nuvem ou disco rígido externo. Por que você pode perguntar? Se o seu disco rígido travar ou se o seu computador for roubado, você perderá todos os arquivos desse computador. O objetivo de criar um arquivo de backup é proteger-se de situações como essa; portanto, ele precisa ser armazenado em um local que não seja afetado por um desastre que afeta os arquivos originais.
Comece a fazer backup dos arquivos do Outlook 2010 iniciando o programa. Clique na guia Arquivo no canto superior esquerdo da janela e clique em Abrir no lado esquerdo do menu. A lista de opções no centro da janela será alterada. Clique no botão Importar para iniciar a ferramenta de importação / exportação do Outlook 2010.
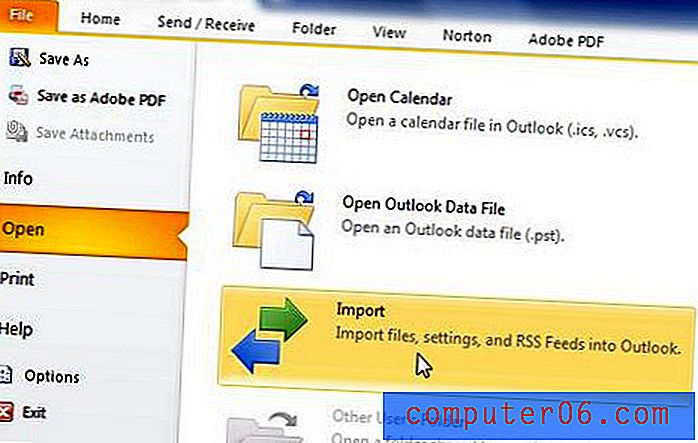
Clique na opção Exportar para um arquivo e clique no botão Avançar . Clique na opção Arquivo de Dados do Outlook (.pst) e clique em Avançar novamente. A próxima tela exibirá todas as pastas incluídas na instalação do Outlook 2010. Clique no arquivo de nível superior (na imagem abaixo, esta é a pasta Arquivo de Dados do Outlook ), marque a caixa à esquerda de Incluir subpastas e clique no botão Avançar .
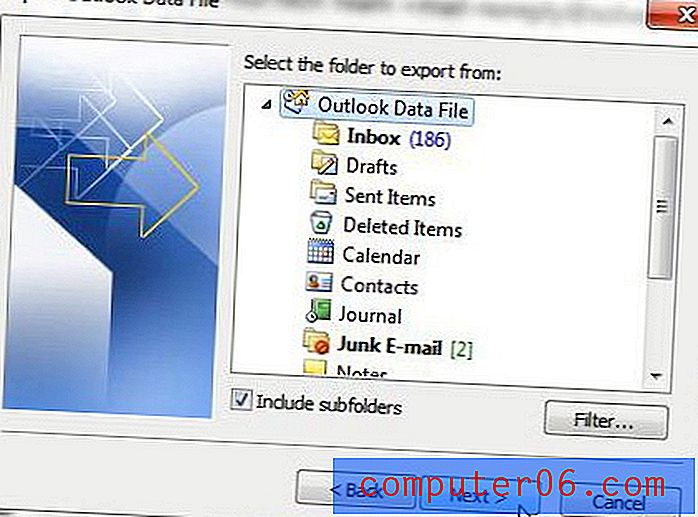
Clique no botão Procurar na parte superior da janela e selecione um local no seu computador para o arquivo de backup de saída. Marque a opção Substituir duplicatas por itens exportados e clique no botão Concluir na parte inferior da janela.
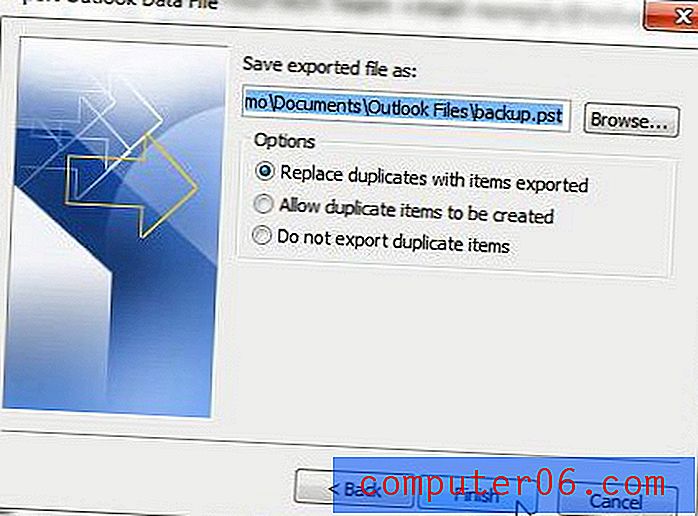
Pode levar alguns minutos para gerar seu arquivo de backup do Outlook 2010 se você tiver muitas mensagens no Outlook. Após a conclusão do processo, você pode mover o arquivo de backup da mesma maneira que moveria qualquer outro arquivo de computador. Observe, no entanto, que o backup do Outlook 2010 pode ter vários GB, portanto, se você deseja copiá-lo para uma solução de armazenamento em nuvem como o OneDrive ou o DropBox, confirme se você tem espaço livre disponível nesse serviço antes de copiar o arquivo.
Resumo - Como fazer backup do Outlook 2010
- Clique na guia arquivo .
- Clique em Abrir na coluna esquerda.
- Clique no botão Importar .
- Selecione Exportar para um arquivo e clique em Avançar .
- Selecione a opção Arquivo de Dados do Outlook (.pst) e clique em Avançar .
- Selecione a pasta no topo desta lista de pastas, marque a caixa Incluir subpastas e clique em Avançar .
- Clique no botão Procurar, escolha um local no seu computador para o arquivo de backup do Outlook 2010 e clique em Concluir .
Saiba como alterar seu nome no Outlook 2010 se ele estiver aparecendo incorretamente nas caixas de entrada dos destinatários ou se você mudou recentemente o nome.