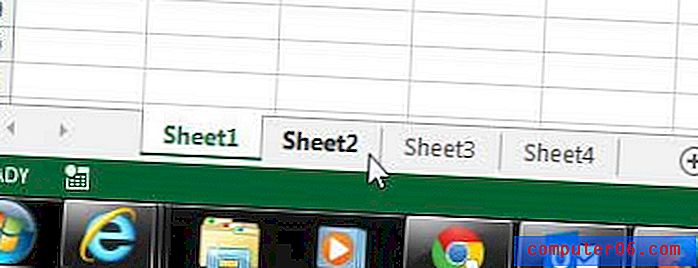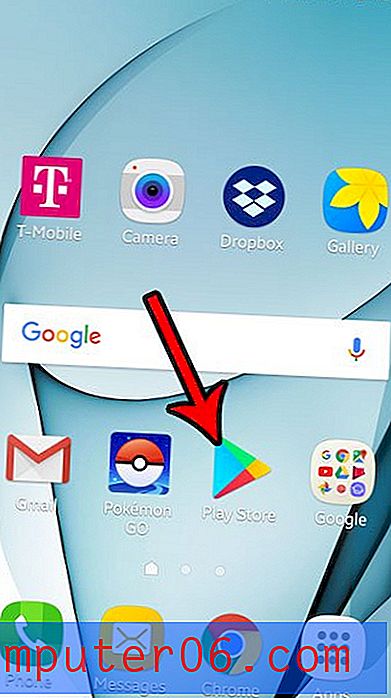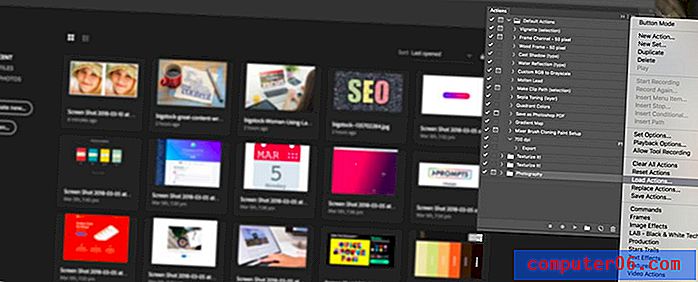Crie e envie um cartão postal personalizado sem sair da mesa
Você já navegou pelos cartões postais de uma mercearia local e quase amordaçou o design horrível ou a fotografia extravagante que adornava tudo no rack?
Não tema, o mundo não precisa conviver com designs de cartões postais ruins. Hoje, percorreremos o processo de criação e envio do seu próprio. Você nem precisa de um carimbo!
Por que um cartão postal?
A história por trás deste post é simples: estou matando dois coelhos com uma pedra bem projetada. Como você pode ou não saber, além do meu trabalho na Design Shack, também faço muito pela Rede Envato.
Várias semanas atrás, mais do que eu gostaria de admitir, recebi um pedido simples das pessoas boas da Envato: elas queriam que eu lhes enviasse um cartão postal mostrando de onde eu era. Eu, sendo o cara nerd ligado em computadores que eu sou, coloquei na minha lista de tarefas, mas ainda tenho que ir até a loja e pegar uma.
Depois de perceber que provavelmente nunca chegarei a essa loja, decidi criar uma eu mesma e transformar todo o processo em um post do Design Shack. É prático para você, porque as férias estão chegando e você pode facilmente seguir esse mesmo processo e usá-lo para enviar alguns cartões de Natal incríveis.
Então essa é a minha história e eu estou aderindo a ela. Siga se parece divertido!
Draw The Dunes
Como sou de Phoenix, Arizona, vou usar um simples tema ilustrado do deserto. Agora, se você já esteve em Phoenix, saberá que a maior parte da cidade é um mar interminável de subúrbios, não dunas de areia, mas os verões escaldantes sempre me lembram que esta cidade é muito construída no topo do deserto.
Então, para criar Phoenix, desenharemos algumas dunas simples. Eu não sou um ilustrador muito bom, portanto, se você gosta de desenhar, não se preocupe, o nível de dificuldade aqui será em torno do talento de um garoto de nove anos com uma cópia do Photoshop.
Para começar, crie um novo documento com 5 ″ por 7 ″ em CMYK a 300 dpi. Podemos acabar com um cartão postal de 4 "por 6" no final, mas é melhor começar muito grande do que pequeno. Depois de iniciar o documento, preencha o plano de fundo com um azul claro: # f1f4fa.
Em seguida, pegue a ferramenta caneta e faça uma forma simples de montículo no canto inferior direito.
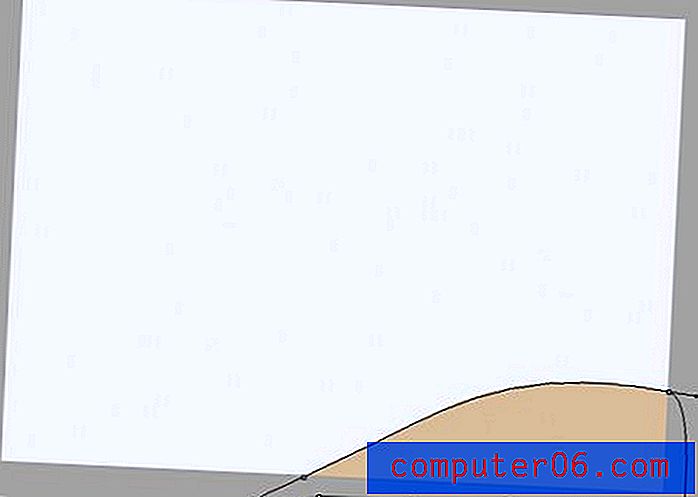
Repita esse processo até ter uma bela coleção de formas que se assemelham às dunas de areia. Não exagere, você precisará apenas de três ou quatro.
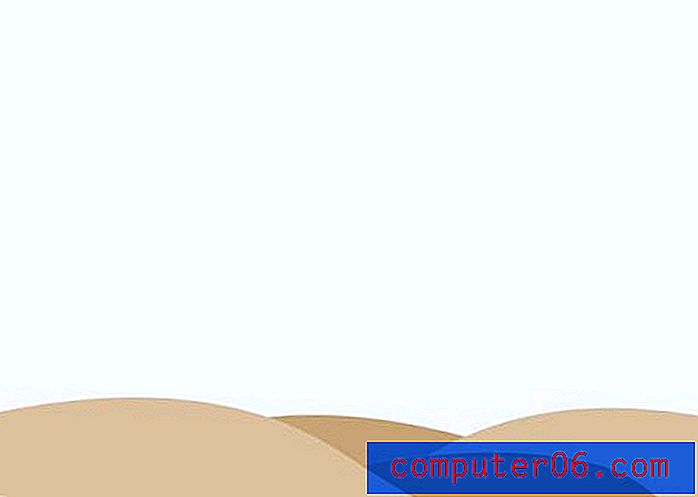
Adicione alguma definição
Agora que você já instalou suas formas simples de dunas, copie as formas, escureça as cores um pouco e use o comando distorcer transformação para adicionar uma pequena dimensão às suas colinas.

Se você quiser fazer as dunas parecerem um pouco mais com areia, adicione uma textura barulhenta. Clique com a tecla Command pressionada em todas as camadas das dunas para criar uma seleção e preencha essa seleção com branco. Agora, em Filtro> Ruído> Adicionar ruído. Agora defina a camada de ruído como Overlay e reduza o preenchimento para cerca de 20%.

É um efeito sutil na tela, mas impresso em tamanho grande deve ser muito mais perceptível.
Adicione a saudação
Agora que temos uma bela cena do deserto, vamos adicionar um texto grande e em negrito para fazer uma declaração forte. Como esta é uma peça impressa, podemos usar qualquer fonte que quisermos sem nos preocupar com toda essa bobagem de fonte da Web. Eu usei o “Abadi MT Condensed Extra Negrito”, mas você pode simplesmente usar qualquer fonte em negrito e condensada para obter uma aparência semelhante.
Para começar, acabei de escrever a palavra “Phoenix” usando todas as letras maiúsculas no # f04923. Também fiz vários ajustes de kerning. Nunca confie no Photoshop para definir o espaçamento entre letras para você, pois frequentemente produz resultados muito ruins. Para ajustar o kerning, coloque o cursor entre duas letras e use a tecla Opção em conjunto com as setas esquerda e direita.

Agora que tenho o objetivo principal de colocar o nome da cidade no cartão, quero adicionar um toque pessoal. Para complementar o sans-serif simples usado em "Phoenix", escolhi um roteiro em negrito (Androgyne) para a saudação.
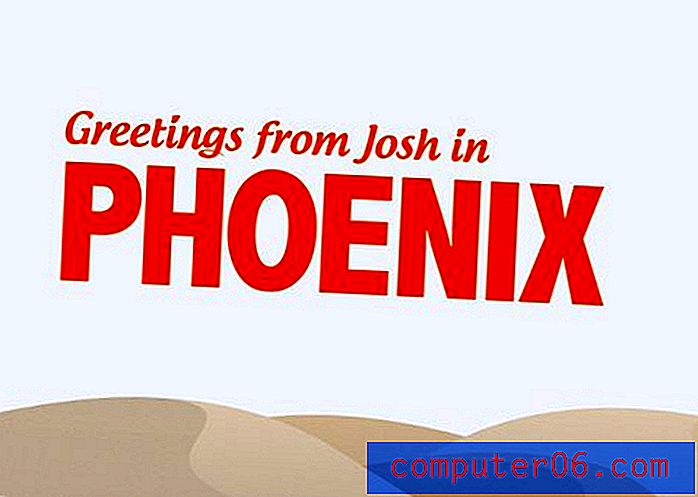
Adicione algumas nuvens
Mesmo com o texto, o céu parece um pouco chato, então vamos adicionar algumas nuvens. Em vez de gastar tempo criando nossas próprias nuvens, trapacearemos e usaremos um dentre um milhão de pincéis de nuvem gratuitos do Photoshop que você pode encontrar online. Acesse o QBrushes e faça o download dos 13 pincéis da nuvem de alta resolução. Quando o download terminar, basta arrastar os pincéis para o Photoshop no dock e eles aparecerão automaticamente na paleta de pincéis.
Agora crie uma nova camada, pegue um pincel que você gosta, defina sua cor para branco e clique uma vez na tela. Voila! Um lindo céu nublado com esforço zero. Obrigado a criar uma comunidade para o seu fluxo interminável de recursos gratuitos incríveis.
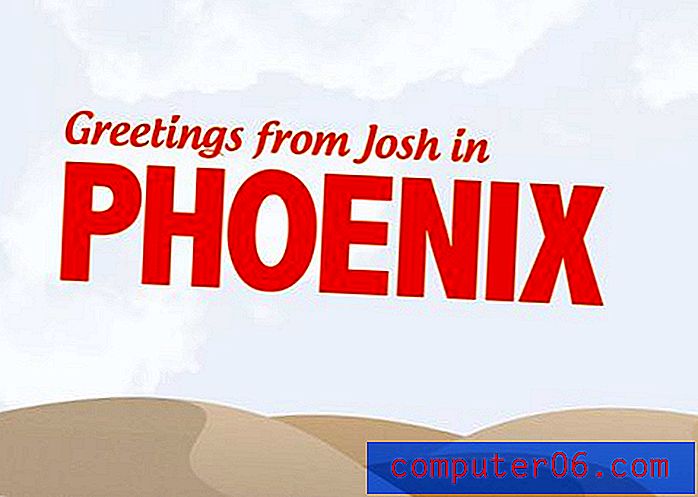
Adicionar uma vinheta
Para adicionar um toque dramático e ajudar a chamar a atenção do espectador em direção ao centro, vamos criar uma vinheta intensa. Fazer isso é bastante simples. Primeiro, crie uma nova camada e preencha-a com um gradiente radial de branco para preto (como o abaixo).

Agora defina essa camada para Color Burn. Esse efeito é bom, mas um pouco sutil, então copie essa camada de gradiente e defina o preenchimento da cópia para cerca de 30%.
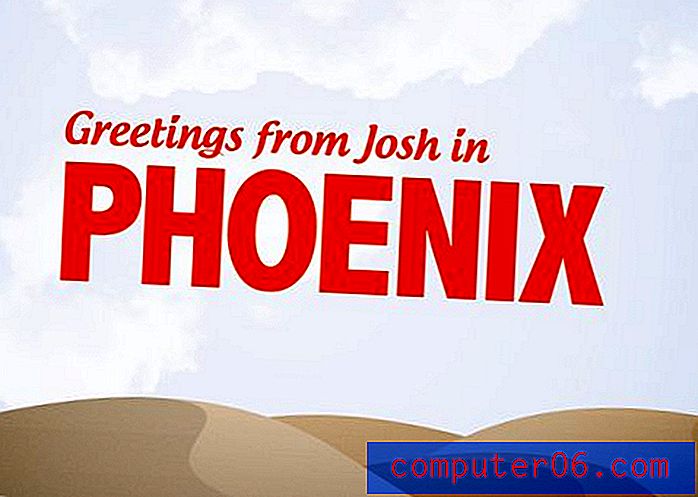
Um pouco de textura
A vinheta deu à nossa imagem uma aparência levemente envelhecida, então eu quero ir além com alguma textura. Pegue essa textura de pedra do Flickr e jogue-a na camada superior do seu documento.
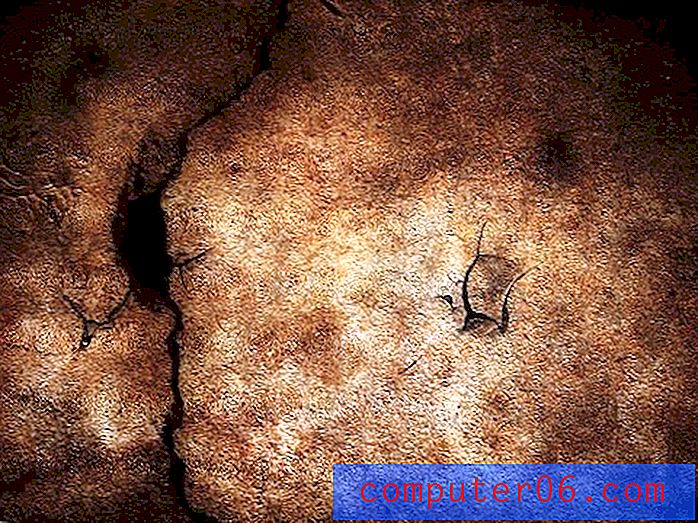
Em seguida, defina essa camada como Color Burn (existem outros modos de mesclagem?). Como acima, o efeito será sutil, então você poderá duplicar a camada algumas vezes (mascarei as dunas e deixei a textura afetar principalmente o céu).
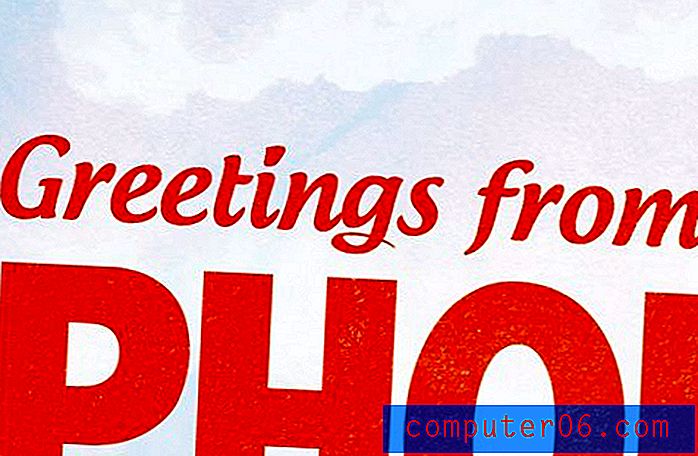
Adicionar uma faixa de opções
Eu queria adicionar mais um toque pessoal na forma de um pouco da marca Envato. Para fazer isso, criei uma pequena fita no canto superior direito do design com as três etapas a seguir.

Primeiro, crie um retângulo simples e preencha-o com um gradiente. Em seguida, transforme a parte inferior para que ela se curve como no exemplo acima. Finalmente, jogue um logotipo e uma sombra e pronto!
Imprima e envie pelo correio
Com isso, nosso design de cartão postal está finalizado. Aqui está o produto completo:
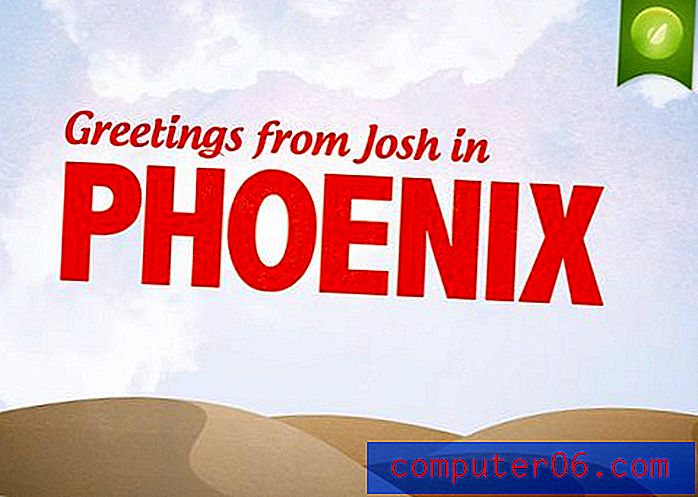
A partir daqui, agora precisamos encontrar alguém que imprima e envie essa coisa por correio. Depois de alguns minutos pesquisando no Google, atravesso Hazelmail. O site é bastante básico e é de fato destinado a cartões postais fotográficos, mas deve fazer o trabalho. Deixe um link abaixo se souber de uma alternativa melhor!
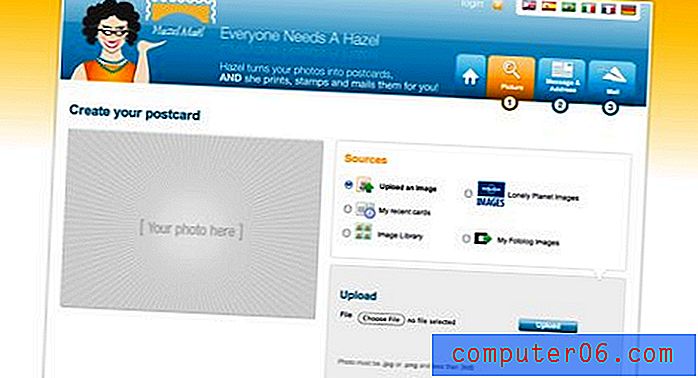
O processo é bastante simples: basta fazer o upload de um JPG ou PNG com menos de 3 MB (eles não informam qual o tamanho, espero que o nosso seja bom!). Em seguida, preencha as partes do endereço e da mensagem na parte de trás do cartão.
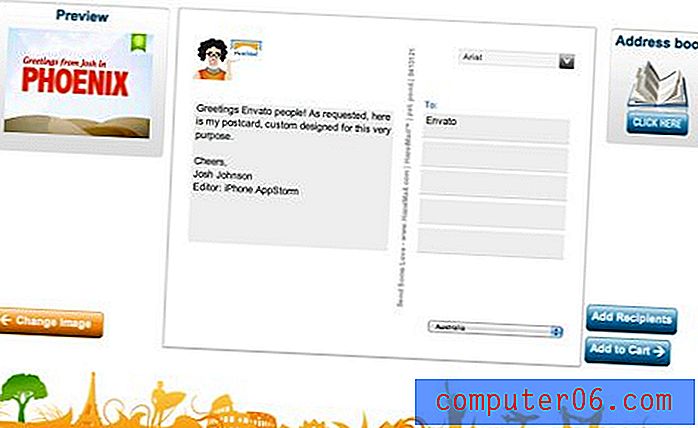
Depois disso, passei por um processo simples de pagamento pelo PayPal e eles (espero) enviaram por correio meu cartão. A impressão e o envio combinados me custaram US $ 1, 50. Achei isso muito barato, mas se você estiver enviando 100 cartões de Natal, provavelmente desejará procurar algo um pouco mais barato (alguns desses custos podem ser atribuídos ao fato de eu ter enviado o cartão para o outro lado do planeta).
Conclusão
Portanto, na próxima vez em que você quiser enviar um cartão postal, seja por motivos pessoais ou comerciais, pule a forragem da farmácia e construa a sua. Por apenas US $ 1, 50, você pode fazer uma afirmação muito mais forte com algo personalizado e atencioso.
Deixe um comentário abaixo e informe-nos se você enviar alguns cartões postais personalizados!