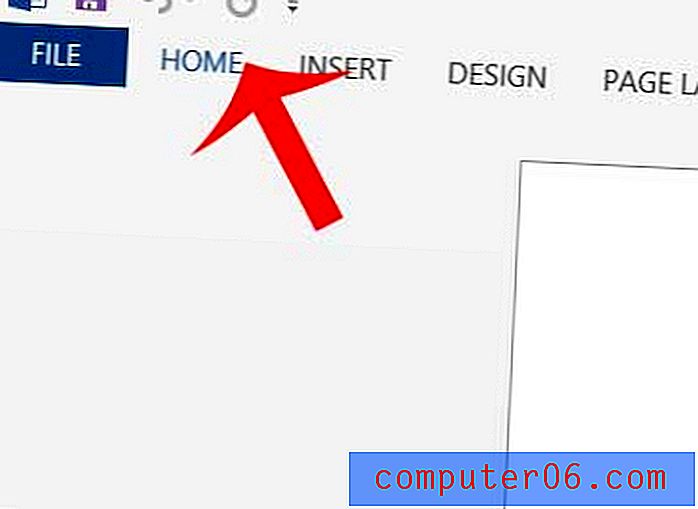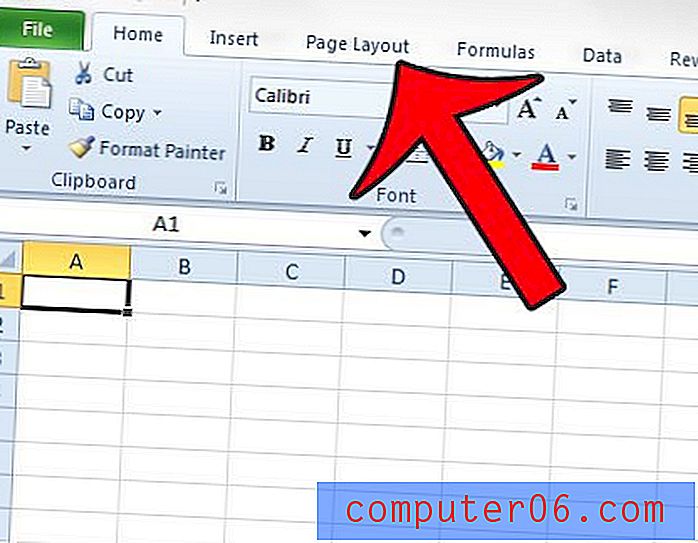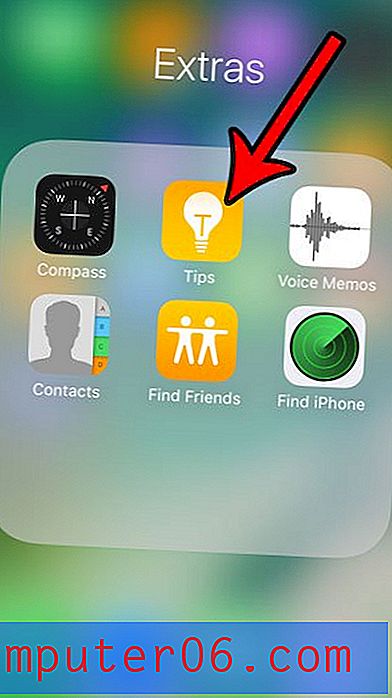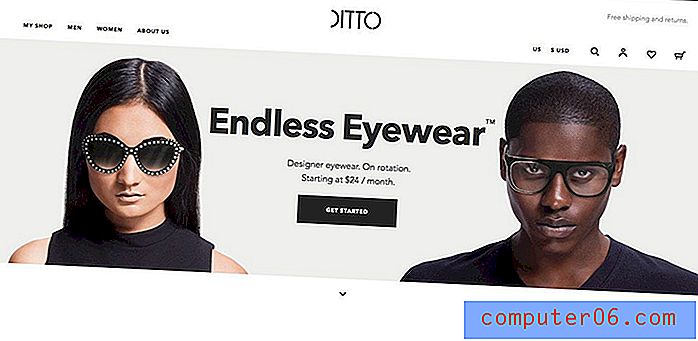O melhor software de máquina virtual
Por que você deve confiar em mim
Meu nome é Adrian e escrevo sobre tópicos de tecnologia no SoftwareHow e em outros sites. Trabalho com TI desde os anos 80, fornecendo treinamento e suporte para empresas e indivíduos, e passei muito tempo com DOS, Windows, Linux e macOS, usando cada um a longo prazo. Digamos apenas que eu amo tecnologia. Atualmente, possuo um iMac de 2009 e um MacBook Air de 2014.
Quando mudei do Windows para o Linux no início de 2003, ainda havia alguns aplicativos do Windows que eu precisava usar a maior parte do tempo. Eu estava descobrindo muitos programas Linux que eu adorava, mas não havia encontrado alternativas para alguns favoritos antigos.
Então, experimentei a melhor maneira de lidar com isso. Configurei meu laptop como inicialização dupla, para que o Windows e o Linux fossem instalados e eu pudesse escolher qual usar cada vez que ligasse o computador. Isso foi útil, mas levou tempo. Parecia muito trabalho se eu quisesse usar um único aplicativo por alguns minutos.
Então, experimentei o software de virtualização, começando com o VMware Player gratuito. Achei esse aplicativo um pouco limitado, mas não estava pronto para gastar dinheiro com a versão completa. Então, eu tentei a opção gratuita, VirtualBox. Ele fez tudo o que eu precisava e o usei por alguns anos até que eu fosse totalmente desmamado do Windows. Depois disso, usei-o para experimentar novas versões do Linux sem arriscar minha máquina em funcionamento.
Ao longo do caminho, às vezes experimentei o WINE, um programa que permite executar aplicativos do Windows sem que o Windows seja instalado. Consegui obter alguns aplicativos do Windows em execução dessa maneira, incluindo o Ecco Pro e o antigo favorito. Mas muitas vezes era bastante trabalhoso e nem todos os aplicativos funcionavam. Enquanto eu adorava a idéia do WINE, normalmente me via usando o VirtualBox.
Com essa experiência de executar software de virtualização no Linux anos atrás, eu estava ansioso para experimentar as opções hoje. Continue lendo para descobrir o que eu amei e o que não amei.
O que você precisa saber antecipadamente sobre máquinas virtuais
Uma máquina virtual (VM) é um computador emulado em um programa de software. Pense nisso como um computador dentro de um computador ou software que finge ser hardware. É um substituto para a compra de um novo computador físico. É menos caro e geralmente mais conveniente. O disco rígido virtual é apenas um arquivo na sua unidade real e uma parte da sua RAM, processador e periféricos reais são compartilhados com a VM.
Na terminologia da virtualização, seu computador real é chamado de host e a máquina virtual é chamada de convidado. No meu caso, o host é o MacBook Air executando o macOS High Sierra e a VM convidada pode estar executando o Windows, Linux ou mesmo uma versão diferente do macOS. Você pode ter qualquer número de máquinas convidadas instaladas.
Com essa breve explicação fora do caminho, que implicações da vida real isso tem para você?
1. Uma máquina virtual será executada mais lentamente que a máquina que a hospeda.
Uma emulação de software de um computador não pode ter o mesmo desempenho que o computador em que está sendo executado. Afinal, o host está compartilhando apenas parte de sua CPU, RAM e espaço em disco com o convidado.
Por outro lado, se você instalar o Windows diretamente no seu Mac usando o Boot Camp, ele terá 100% de acesso a todos os recursos do seu computador. Isso é importante quando o desempenho é a prioridade, por exemplo, nos jogos.
As empresas de VM gastam muito tempo ajustando seu software para que o Windows execute o mais próximo possível da velocidade nativa, e os resultados são impressionantes. Quanto mais lento o Windows é executado em uma máquina virtual? Depende do software que você escolher e é uma consideração importante a ser analisada mais adiante.
2. A configuração inicial pode ser complicada com alguns aplicativos de virtualização.
Embora a instalação do software de virtualização não seja mais difícil do que qualquer outro aplicativo, é mais fácil colocar o Windows em funcionamento em algumas plataformas do que em outras. Aqui estão alguns problemas:
- Algumas plataformas não permitem a instalação do Windows a partir de uma unidade flash de instalação.
- Algumas plataformas têm um modo de instalação fácil que faz a maior parte do trabalho para você, outras não.
- Algumas plataformas instalam drivers automaticamente, outras não.
Vamos contar sobre nossas experiências na instalação do Windows em cada plataforma.
3. Pode ser necessário adquirir outra licença do Microsoft Windows.
Se você não possui uma cópia sobressalente do Windows, pode ser necessário adquirir outra licença. No meu caso, uma nova cópia do Windows 10 Home custa US $ 176 AUD. Certifique-se de incluir esse custo em seus cálculos de orçamento. Se você planeja instalar o macOS ou Linux, poderá fazê-lo gratuitamente.
4. Proteja-se contra malware.
Os usuários de Mac geralmente se preocupam menos com os vírus do que os usuários do Windows e geralmente nem executam software antivírus. Embora os riscos possam ser menores, você nunca deve tomar a segurança de ânimo leve - você nunca está 100% seguro. É por isso que se você estiver prestes a instalar o Windows no seu Mac, instale também uma solução antivírus decente.
Quem deve (e não deve) obter isso
Na minha experiência, a maioria das pessoas está feliz com o sistema operacional que está usando. Afinal, eles escolheram e esperam que faça tudo o que precisam. Se isso lhe descreve, você pode não encontrar nenhum benefício na execução do software de virtualização.
Quem pode se beneficiar com a execução? aqui estão alguns exemplos:
- Você está feliz no seu Mac, mas existem alguns aplicativos do Windows que você deseja ou precisa executar. Você pode executar o Windows em uma máquina virtual.
- Você está feliz em usar o Windows, mas está curioso sobre os Macs e quer ver do que se trata. Você pode instalar o macOS em uma máquina virtual.
- Sua empresa depende de um aplicativo que funcione apenas em versões mais antigas do seu sistema operacional e não é possível atualizá-lo. É incrível a frequência com que isso acontece. Você pode instalar a versão do sistema operacional necessária em uma máquina virtual.
- Você deseja experimentar um novo aplicativo, mas está preocupado com a possibilidade de sua instalação comprometer a integridade do seu computador de trabalho atual. A instalação em uma máquina virtual é segura. Mesmo se travar ou danificar sua VM, seu computador de trabalho não será afetado.
- Você é desenvolvedor e deseja garantir que seu aplicativo funcione em diferentes sistemas operacionais ou em versões mais antigas do seu sistema operacional atual. A virtualização torna isso conveniente.
- Você é desenvolvedor da Web e deseja ver a aparência dos seus sites em navegadores executados em diferentes sistemas operacionais.
- Você é gerente e deseja verificar por si mesmo se o site da sua empresa fica bem em navegadores executados em outros sistemas operacionais.
- Você adora explorar novos softwares e novos sistemas operacionais e não consegue se cansar deles. Execute quantas você quiser em máquinas virtuais e alterne entre elas facilmente.
Você se encaixa em alguma dessas categorias? Continue lendo para descobrir qual solução de virtualização é a mais adequada.
Como testamos e escolhemos
Comparar produtos de software nem sempre é fácil. Felizmente, os aplicativos que abordamos neste resumo têm pontos fortes diferentes e vale a pena considerar cada um deles. Não estamos tentando dar a esses aplicativos uma classificação absoluta, mas para ajudá-lo a tomar a melhor decisão sobre qual deles melhor se adequará a você no contexto comercial.
Por isso, testamos manualmente cada produto, com o objetivo de entender o que eles oferecem. Abaixo estão os principais critérios que analisamos ao avaliar:
1. Quais sistemas operacionais são suportados?
O software roda em Mac, Windows ou ambos? Damos atenção especial aos usuários de Mac que desejam executar o Windows, pois eles podem muito bem ser um dos maiores grupos interessados em virtualização. Também damos atenção à virtualização no Windows e à instalação de sistemas operacionais convidados que não sejam o Windows.
2. Quão fácil é instalar o Windows e outros sistemas operacionais usando o software?
Instalar um sistema operacional é um grande trabalho, embora não seja o que você precise fazer regularmente. Como eu já indiquei, há uma diferença na facilidade com que cada aplicativo facilita isso. Isso inclui de qual mídia você pode instalar o Windows, a fluidez do processo e se os drivers necessários do Windows são instalados automaticamente.
3. Quão fácil é executar aplicativos usando o software?
Se você estiver usando a virtualização para obter acesso a um aplicativo em que confia regularmente, deseja que o processo de inicialização desse aplicativo seja o mais suave e simples possível. Idealmente, não deve ser mais difícil do que iniciar um aplicativo nativo. Alguns aplicativos de VM oferecem mais maneiras de fazer isso do que outros.
4. O desempenho é aceitável?
Tão importante quanto, quando o aplicativo estiver em execução, você deseja que ele seja responsivo. Idealmente, não deve parecer mais lento do que executar um aplicativo nativo.
5. Quanto custa o aplicativo?
Nem todo mundo estará disposto a gastar a mesma quantia em software de virtualização. Se sua empresa depende disso, você o verá como um investimento. Mas se você está apenas planejando se interessar, uma opção gratuita pode ser bem-vinda. Aqui está um rápido resumo dos custos dos aplicativos:
- Parallels Desktop Home $ 79, 95
- VMware Fusion $ 79, 99
- Parallels Desktop Pro e Business US $ 99, 95 / ano
- VMware Fusion Pro $ 159, 99
- VirtualBox grátis
6. Quão bom é o cliente e o suporte técnico?
Quando surgirem perguntas ou forem encontrados problemas, você precisará de ajuda. É claro que você poderá entrar em contato com os desenvolvedores ou a equipe de suporte por vários canais, incluindo email, chat ao vivo e telefone. Uma base de conhecimento clara e detalhada com perguntas frequentes pode responder a todas as suas perguntas sem a necessidade de suporte adicional. Da mesma forma, fazer perguntas à comunidade de usuários também pode ser muito útil, como por meio de um fórum moderadamente ativo.
O vencedor para usuários de Mac
Melhor opção: Parallels Desktop for Mac

O Parallels Desktop for Mac é um aplicativo de virtualização rápido e responsivo para o macOS. Ele foi projetado para o usuário médio, tem preço competitivo, é fornecido com ótimo suporte e facilita a instalação do Windows.
Essa é uma ótima combinação de recursos, e é por isso que eu a escolhi a vencedora para usuários de Mac. Há várias versões, a partir de US $ 79, 95.
Eu testei completamente a maioria dos recursos desse aplicativo. Portanto, se você quiser mais detalhes, consulte nossa análise completa do Parallels Desktop 13. Veja também os vencedores do Windows - eles também são fortes candidatos aos usuários de Mac.
Por enquanto, deixe-me destacar alguns dos principais recursos da versão completa do Parallels Desktop de que realmente gosto e explicar por que eles podem ser importantes para você.
Parallels Desktop facilita a instalação do Windows que a concorrência
Após instalar o software de virtualização, você precisará instalar o Windows. Isso é potencialmente difícil e demorado, mas não com o Parallels. Eles tornaram o processo o mais simples possível.
Em primeiro lugar, eles permitem que eu instale o Windows a partir de qualquer mídia de instalação, incluindo uma unidade flash. Nenhum dos concorrentes suporta a instalação a partir do flash.
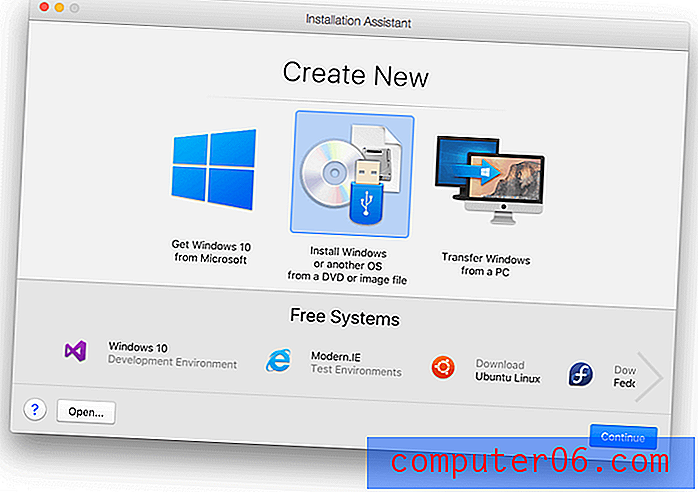
Depois de inserir meu pendrive e escolher a opção certa, o Parallels fez a maior parte do botão clicando em mim. Ele me pediu para inserir minha chave de licença e, em seguida, tive que aguardar o término do processo. Todos os drivers foram configurados para mim como parte do processo automático.

Tudo feito. Agora só preciso instalar meus aplicativos do Windows.
O Parallels Desktop facilita o lançamento de aplicativos do Windows
O Parallels oferece uma variedade de métodos para iniciar seus aplicativos do Windows. Primeiro, clicando no ícone Parallels, você pode iniciar o Windows. A partir daí, você pode iniciar seus aplicativos do Windows no menu Iniciar, barra de tarefas ou, no entanto, normalmente você inicia aplicativos no Windows.
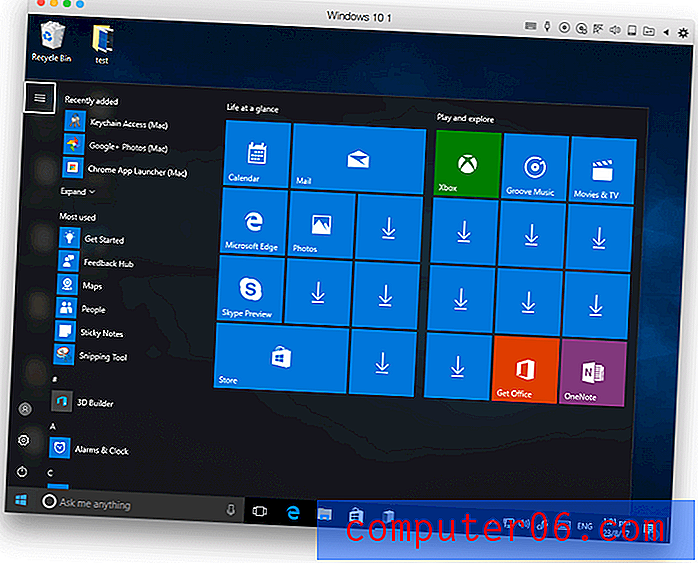
Se você quiser ignorar completamente a interface do Windows, inicie os aplicativos do Windows da mesma maneira que inicia os aplicativos do Mac. Você pode colocá-los na sua estação ou procurá-los no Spotlight. Eles são executados em sua própria janela, para que você nunca precise ver a área de trabalho ou o menu Iniciar do Windows.
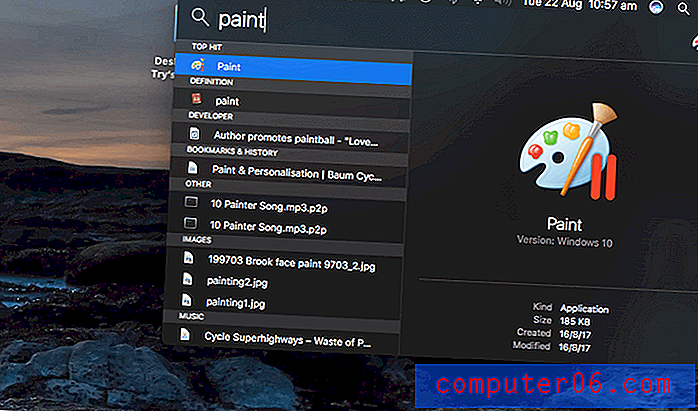

Parallels chama isso de "Modo de coerência". Ele pode até colocar os ícones da área de trabalho do Windows na área de trabalho do Mac, mas, depois de tentar isso, prefiro não ter muita integração e manter o Windows no lugar.
Um toque legal é que, quando você clica com o botão direito do mouse em um documento ou imagem, os aplicativos do Windows que podem abri-lo são listados junto com os aplicativos do Mac.
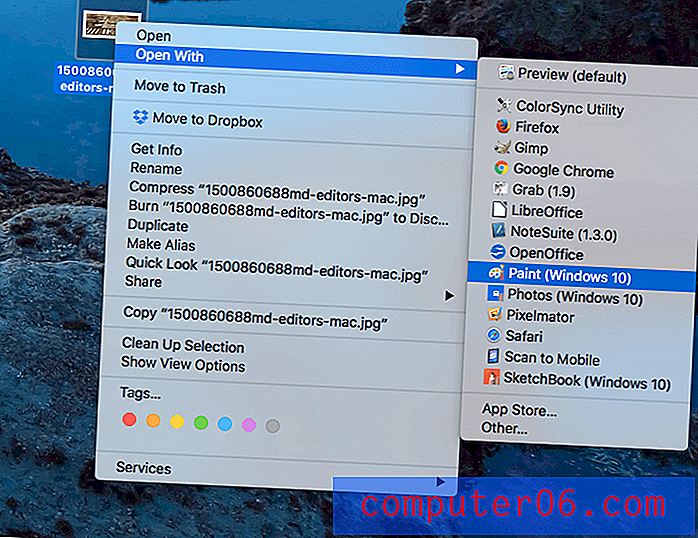
O Parallels Desktop executa aplicativos do Windows a uma velocidade quase nativa
Não executei nenhum benchmark, mas estou feliz em informar que o Windows se sentiu ágil e receptivo ao executar no Parallels Desktop, mesmo no meu iMac de oito anos. Não tive atrasos ou atrasos ao executar um software comercial típico. Alternar entre Mac e Windows foi fácil e imediato.
A Parallels faz o possível para não desacelerar o software do Mac também. Quando não está em uso, ele pausa a máquina virtual para reduzir a carga no seu computador.
O Parallels Desktop permite executar outros sistemas operacionais
Se você estiver interessado em executar sistemas operacionais diferentes do Microsoft Windows, o Parallels também cuidará disso. Se você quiser mais detalhes, dê uma olhada na minha análise completa do Parallels Desktop.
Você pode executar o macOS em uma máquina virtual. Isso pode ser útil se você quiser testar um novo aplicativo sem comprometer sua máquina principal ou se tiver um aplicativo que funcione apenas em uma versão mais antiga do OS X, por exemplo, um programa de 16 bits que não é mais suportado.
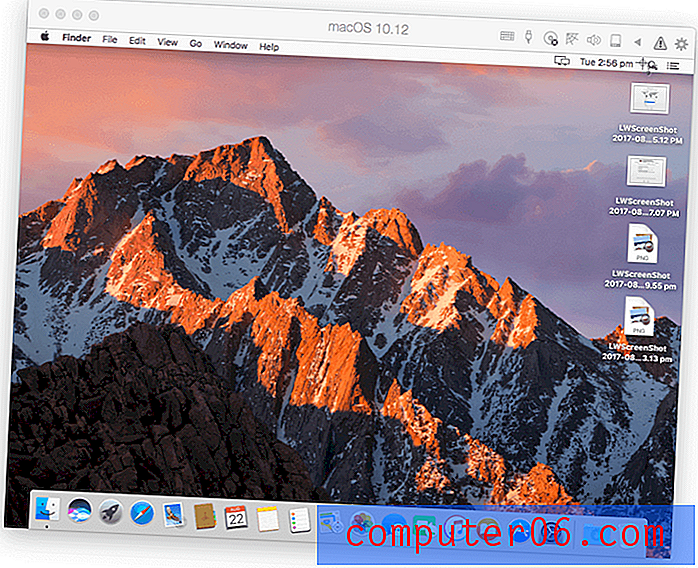
Eu também tentei Linux. A instalação do Ubuntu foi simples. Várias distribuições do Linux podem ser instaladas com um único clique.
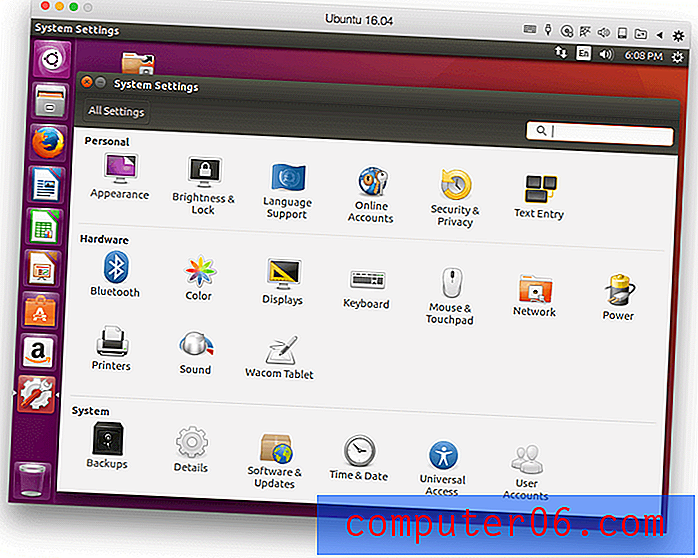
No entanto, a execução desses sistemas operacionais no Parallels não parecia tão responsiva quanto o Windows. Imagino que a Parallels tenha se esforçado ajustando seu software ao Windows, o sistema operacional que a maioria das pessoas compra para executar.
Depois de instalar vários sistemas operacionais, é muito simples iniciá-los e alternar entre eles. Você pode executar cada um em sua própria janela ou espaço.
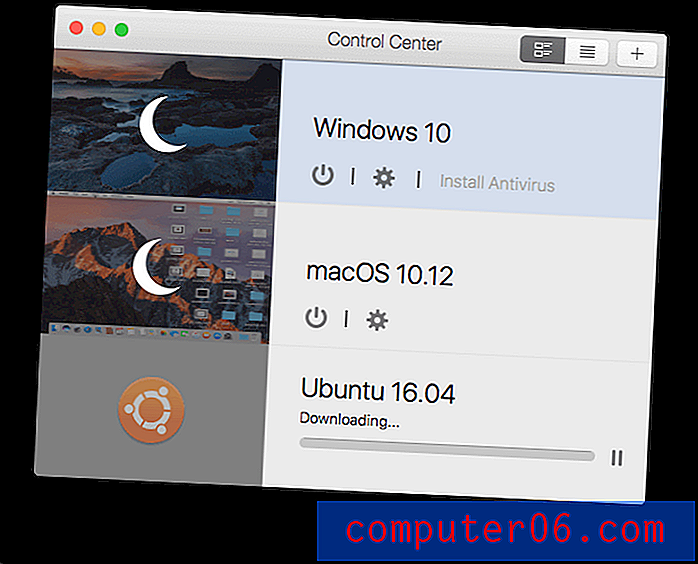
Parallels Desktop é um bom custo-benefício
A versão inicial custa US $ 79, 99, que é um pagamento único. Isso é muito competitivo com a versão padrão do VMware Fusion, que custa US $ 79, 99.
As versões Pro e Business, no entanto, são assinaturas e custam US $ 99, 95 por ano. Nenhum dos outros aplicativos de virtualização usa o modelo de assinatura e, se você não é um fã, é um dos motivos para considerar o VMware. O Parallels Fusion Pro é voltado para desenvolvedores e usuários avançados que exigem o melhor desempenho, e a edição Business inclui administração centralizada e licenciamento por volume.
Há outra opção sobre a qual você não lê no site da empresa: O Parallels Desktop Lite está disponível para download gratuito na Mac App Store. Ele permite que você execute o macOS e Linux gratuitamente, e o Windows com uma assinatura anual de US $ 59, 99 como uma compra no aplicativo. Essa é definitivamente a maneira mais barata de obter o Parallels, mas com o custo de alguns recursos. Está disponível uma avaliação de 14 dias e uma licença do Windows não está incluída.
Parallels oferece excelente suporte
Ao contrário do VMware, o Parallels oferece suporte gratuito a seus produtos, que estão disponíveis via Twitter, chat, Skype, telefone (Click-to-Call) e e-mail nos primeiros 30 dias após o registro. Depois disso, você pode obter suporte via e-mail por até dois anos a partir da data de lançamento do produto. Se você preferir falar com alguém, o suporte por telefone pode ser adquirido por US $ 19, 95, conforme necessário.
A empresa também facilita a localização de respostas para suas perguntas nos materiais de referência on-line. Eles fornecem uma base de conhecimento abrangente, perguntas frequentes, guia de introdução e guia do usuário.

Obtenha o Parallels Desktop para Mac
Os vencedores para usuários do Windows
O Parallels Desktop pode ser ótimo para usuários de Mac, mas não é executado no Windows. O VMware Fusion e o VirtualBox fazem, e cada um tem vantagens exclusivas. Eles são nossos dois vencedores para usuários do Windows e também são boas opções para usuários do Mac.
Encontrei uma boa comparação dos três aplicativos em um fórum:
- Paralelos = nível de consumidor
- VMware = nível corporativo
- VirtualBox = Linux Nerd-level
Tanto o VMware quanto o VirtualBox se encaixam bem em uma empresa ou empresa com uma equipe de TI, mas podem ser um pouco mais difíceis para o usuário médio, especialmente durante a fase de instalação. Não é tão difícil que é um show-stopper embora. O VirtualBox é a única opção gratuita e atrairá alguns usuários apenas por isso.
Vejamos os aplicativos em detalhes. Observe que avaliei esses aplicativos no meu Mac, e as capturas de tela e minhas análises refletem isso.
VMware Fusion
Se você está procurando uma solução de virtualização de qualidade que seja executada em mais do que apenas Mac, o VMware Fusion é sua melhor opção - ela é executada em Mac, Windows e Linux. Eles têm um conjunto completo de produtos mais técnicos disponíveis, direcionados aos mercados corporativo e de servidores. Além disso, o funcionamento do suporte faz com que seja uma ótima opção se sua empresa tiver um departamento de TI.
Achei a tarefa de instalar o Windows no VMware Fusion um pouco mais difícil e demorada do que com o Parallels Desktop. Os caras do Parallels parecem ter facilitado o uso de uma prioridade principal, oferecendo mais opções de instalação e facilitando todo o processo. Nem todo mundo terá os problemas que eu tive, mas deixe-me listá-los para você:
- Não consegui fazer o software funcionar no meu iMac porque é muito antigo. O VMware não pode ser executado com êxito em Macs feitos antes de 2011. Foi minha culpa por não ler os requisitos do sistema com mais cuidado, mas a versão mais recente do Parallels Desktop é executada corretamente nesse computador.
- Encontrei algumas mensagens de erro ao instalar o próprio VMware Fusion. Reiniciar meu computador ajudou.
- Não consegui instalar o Windows usando a unidade de instalação USB que comprei. As opções eram DVD ou imagem de disco. Então baixei o Windows do site da Microsoft e pude usar o número de série do meu flash drive para instalá-lo.
Apesar do esforço extra necessário, consegui instalar o Windows com sucesso. Para muitas pessoas, a instalação não será mais difícil do que com o Parallels.

Alternar entre os sistemas operacionais host e convidado é tão fácil quanto era com o Parallels. Para usuários de Mac que executam o Windows em uma VM, existe um Unity View semelhante ao Modo de coerência do Parallel. Ele permite que você execute os aplicativos diretamente da interface do usuário do Mac usando o dock, as pesquisas do Spotlight ou o menu de contexto do botão direito do mouse e os executa em sua própria janela, sem ver a interface do usuário do Windows.
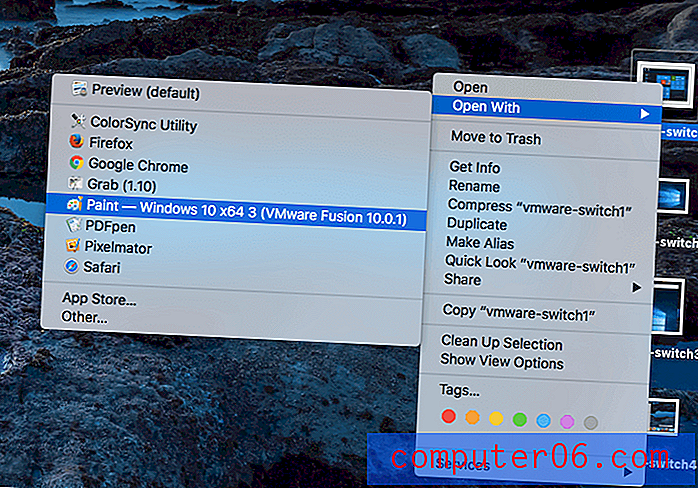
Os aplicativos do Windows funcionam tão bem no VMware quanto no Parallels. A equipe obviamente trabalhou duro para maximizar o desempenho no Windows.
Tentei instalar o macOS e Linux no VMware. Infelizmente, meu computador não possuía uma partição de recuperação para instalar o macOS, portanto, não posso comentar sobre o desempenho do VMware.
Mas consegui instalar o Linux Mint sem complicações, embora os drivers da VMware não tenham sido instalados com êxito na minha primeira tentativa. De qualquer maneira, o desempenho era bastante aceitável, especialmente quando se usava aplicativos que não apresentavam muitos gráficos.
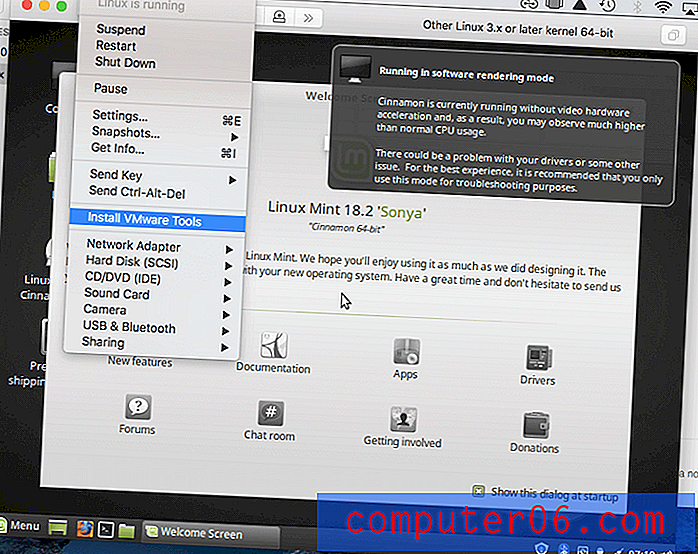
O custo do VMware é competitivo. A edição padrão do VMware Fusion (US $ 79, 99) é quase a mesma do Parallels Desktop Home (US $ 79, 95), mas as coisas divergem quando você chega às versões Pro dos aplicativos.
O VMware Fusion Pro tem um custo único de US $ 159, 99, enquanto o Parallels Desktop Pro é uma assinatura anual de US $ 99, 95. Se você não é fã do modelo de assinatura, isso pode dar à VMware a vantagem, pelo menos nos aplicativos de nível profissional.
Mas as coisas não são tão simples assim. A assinatura do Parallels Desktop Pro inclui suporte, onde o VMware não fornece suporte gratuito para nenhum de seus produtos. Você pode pagar pelo suporte incidente a incidente ou assinar um contrato. Ou tem o potencial de aumentar o preço significativamente, nivelando um pouco o campo de jogo. Leia mais sobre minha análise do VMware Fusion aqui.
Obtenha o VMware Fusion
VirtualBox
Os recursos vencedores do VirtualBox são seu preço e capacidade de rodar em várias plataformas. Se você está procurando um aplicativo gratuito, atualmente o VirtualBox é sua única opção, mas com o custo de algum desempenho. O software é voltado para um público mais técnico, portanto sua interface é um pouco mais complicada e até o ícone do aplicativo é um pouco nerd. 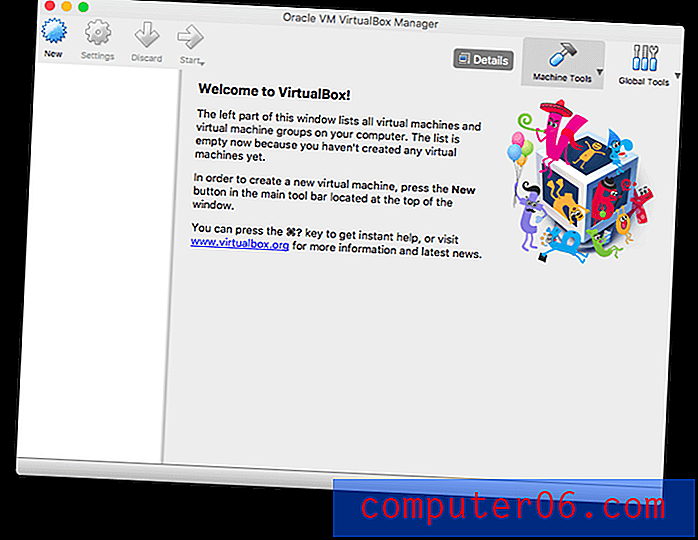
A instalação do Windows foi um pouco mais complicada do que com o Parallels Desktop e o VMware Fusion. Não que isso tenha sido particularmente difícil, mas um processo muito manual. O VirtualBox não possui uma opção de instalação fácil como os outros aplicativos.
Como o VMware, não consegui instalar a partir de uma unidade USB e tive que baixar a imagem do disco no site da Microsoft. A partir daí, tive que escolher todas as opções e clicar em cada botão.
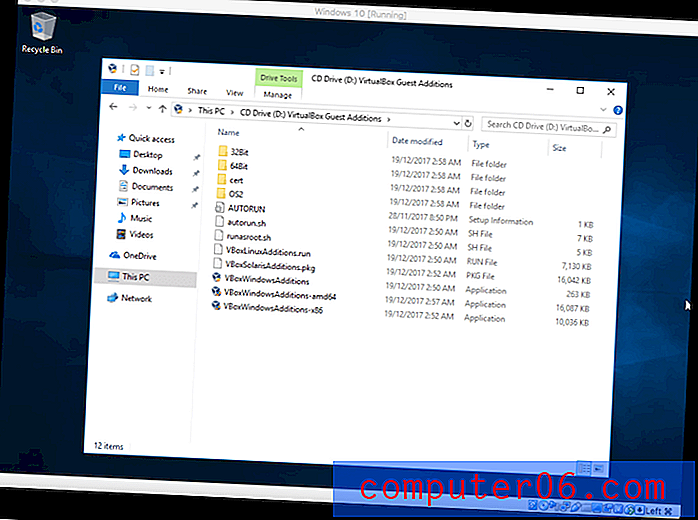
Os drivers também não foram instalados automaticamente, deixando-me um número limitado de opções de resolução de tela. Mas não foi difícil instalá-los.
No menu Dispositivos, selecione Inserir imagem de CD de adições de convidados e, a partir daí, executei o aplicativo VBoxAdditions para instalar todos os drivers. Depois de reiniciar o computador virtual, tive uma gama completa de opções de tela, inclusive ao executar o Windows em tela cheia.
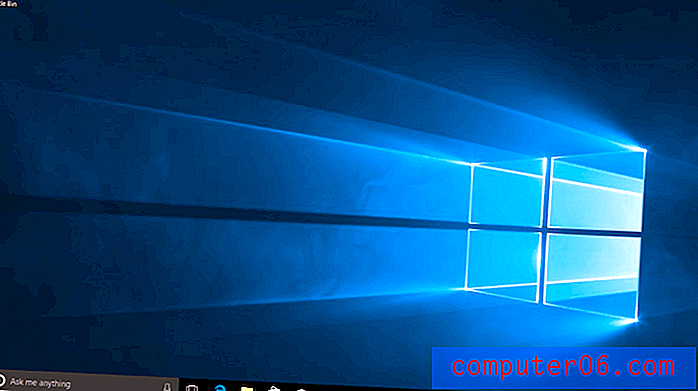
Embora o VirtualBox ofereça um modo uniforme, não o achei tão útil quanto o modo Coherence do Parallel ou o modo Unity do VMware. Em vez disso, preferi iniciar aplicativos executando o sistema operacional convidado primeiro e abrindo os aplicativos a partir daí. Por exemplo, ao executar o Windows, eu executaria a máquina virtual primeiro e depois clique no menu Iniciar.
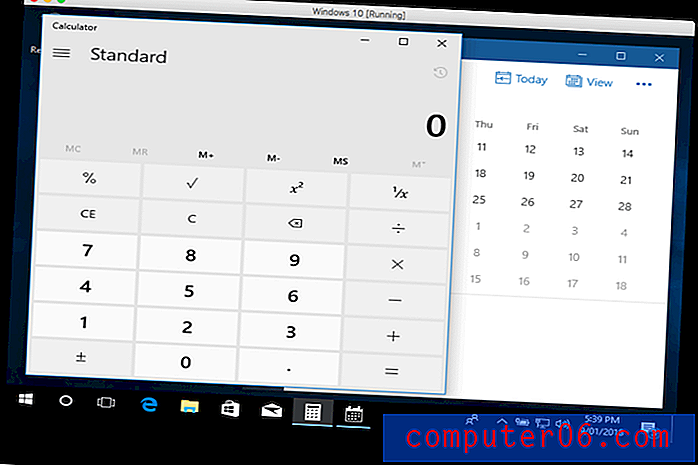
O desempenho ao executar o Windows é bastante aceitável, mas não na mesma liga que o Parallels ou o VMware. Isso pode ser parcialmente porque a quantidade padrão de memória fornecida à VM era de apenas 2 GB. Mudá-lo para 4 GB ajudou um pouco.
Também instalei o Linux Mint no VirtualBox e foi tão tranquilo quanto a instalação do Windows. Consegui instalar os drivers adicionais do VirtualBox, mas não consegui acelerar o hardware de vídeo, limitando o desempenho que consegui com aplicativos com muitos gráficos. Ao usar aplicativos normais de negócios e produtividade, eu nem percebi isso.
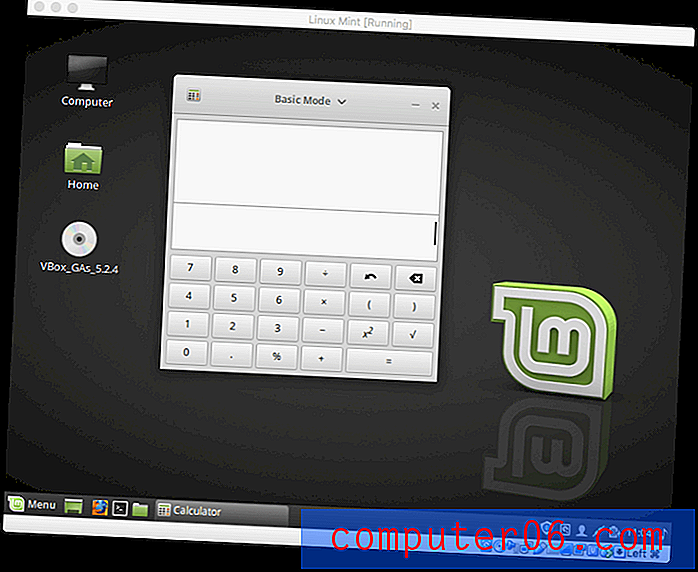
O VirtualBox é um projeto de código aberto e a única opção de virtualização disponível de forma totalmente gratuita. Isso tornará atraente para muitos, embora eles tenham que comprometer o desempenho.
Eles também terão que comprometer o suporte, que é baseado na comunidade, em vez de vir diretamente da Oracle, que gerencia o projeto. Há um excelente fórum disponível e você é o primeiro a ser chamado para problemas de suporte, para que os desenvolvedores possam gastar tempo melhorando o produto em vez de responder a inúmeras perguntas. No entanto, se você descobrir um bug no VirtualBox, poderá entrar em contato com os desenvolvedores por meio de uma lista de discussão ou do rastreador de erros.
Alternativas ao software de virtualização
O software de virtualização não é a única maneira de executar o software Windows no seu Mac. Aqui estão três outras maneiras de fazer isso, e a maioria delas é gratuita.
1. Instale o Windows diretamente no seu aplicativo Mac:
- Aplicativo: Apple Boot Camp
- Prós: desempenho e preço (grátis)
- Contras: Você precisará reiniciar o computador para acessar o Windows.
Você não precisa de uma máquina virtual para executar o Windows - você pode instalá-lo diretamente no seu Mac. E usando ferramentas como o Boot Camp da Apple, você pode instalar o Windows e o macOS ao mesmo tempo e escolher qual executar cada vez que iniciar o computador.
A vantagem de fazer isso é desempenho. O Windows tem acesso direto ao seu hardware, incluindo sua placa gráfica, o que oferece a experiência mais rápida possível. Não há comprometimento no desempenho, como ocorre ao executar uma máquina virtual.
Isso faz uma enorme diferença quando cada pedaço de desempenho conta. Se você gosta de jogar jogos do Windows no seu Mac, o Boot Camp é sua melhor opção. Ele é instalado com o macOS e é gratuito.
“O Boot Camp vem com o seu Mac e permite instalar o Microsoft Windows. Você não precisa baixar nada, basta abrir o Assistente do Boot Camp e ele o guiará pelo resto. ”
2. Acesse um computador Windows na sua rede
- Aplicativo: Microsoft Remote Desktop
- Prós: Espaço e recursos - você não precisa instalar o Windows no seu Mac
- Contras: Velocidade (você está acessando o Windows através de uma rede) e custo (você precisa de um computador Windows dedicado).
Se você já possui um computador em execução na rede doméstica ou do escritório (ou mesmo em um local remoto), é possível acessá-lo no Mac usando o Microsoft Remote Desktop, que é gratuito na Mac App Store. O Windows e os aplicativos necessários serão executados na máquina Windows, mas serão exibidos na tela do seu Mac. Eles sentem que estão sendo executados localmente e podem acessar seus documentos locais.

O aplicativo da Microsoft não é a única maneira de acessar um computador com Windows. Uma alternativa é a Área de trabalho remota do Chrome, onde você pode acessar um computador Windows em uma guia Chrome. Você também pode acessar computadores Windows dessa maneira via VNC (Virtual Network Computing), e há uma grande variedade de aplicativos VNC gratuitos e pagos.
"Com o aplicativo Microsoft Remote Desktop, você pode conectar-se a um PC remoto e seus recursos de trabalho de praticamente qualquer lugar."
3. Evite o Windows completamente
- Aplicativos: WINE e CodeWeavers CrossOver Mac
- Prós: você pode executar aplicativos do Windows sem instalar o Windows
- Contras: a configuração pode ser difícil e não funciona com todos os aplicativos.
Por fim, é possível executar muitos aplicativos do Windows sem instalar o Windows. O WINE é um aplicativo gratuito (de código aberto) que não emula o Windows, substitui-o traduzindo chamadas da API do Windows em algo que o seu Mac possa entender nativamente.
Parece perfeito, então por que o mundo inteiro não está usando? É nerd. Você pode precisar fazer muitos ajustes para que alguns aplicativos do Windows sejam executados, e isso pode incluir o rastreamento de arquivos DLL obscuros na rede.
O CodeWeavers tira muito desse trabalho das mãos com o aplicativo comercial CrossOver Mac (de US $ 39, 99). Eles pegam o WINE e o ajustam para você, para que aplicativos populares como o Microsoft Office e o Quicken sejam executados sem nenhuma configuração adicional (embora você possa ter a melhor experiência com versões mais antigas do software). Até alguns dos principais jogos do Windows são executados. O site do CodeWeavers possui uma página de compatibilidade, para que você possa garantir que o software necessário seja executado antes da compra do programa.
“O CrossOver Mac 17 compatível com High Sierra é a maneira mais fácil de executar o software Microsoft Windows no seu Mac sem comprar uma licença do Windows, reiniciar ou usar uma máquina virtual. O CrossOver Mac facilita o lançamento de programas do Windows de forma nativa a partir do dock e integra a funcionalidade macOS como copiar e colar em várias plataformas e sistemas de arquivos compartilhados aos aplicativos do Windows. ”