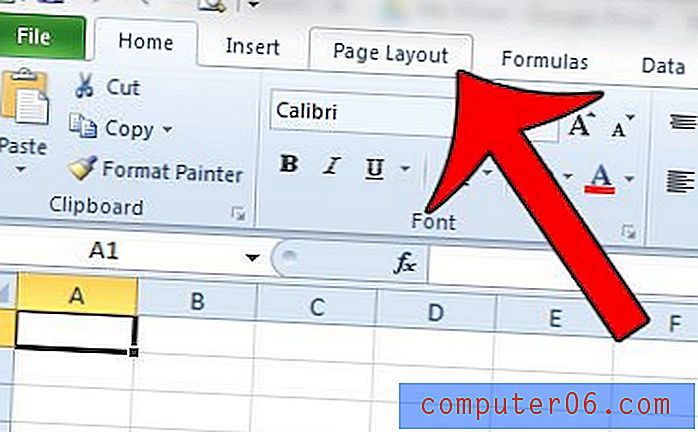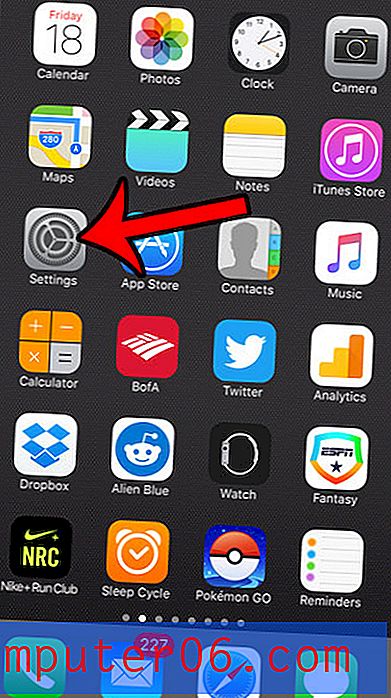Como corrigir o problema de uso de disco 100% do Windows 10
Imagine que você está tentando navegar na web, ouvir música no Spotify ou trabalhar em uma planilha do Excel. Embora você tenha apenas alguns programas em execução, mesmo nenhum, o seu PC com Windows ainda é extremamente lento. Se for você, é possível que esteja lidando com problemas de malware ou espaço.
Como alternativa, você pode estar lidando com um problema de uso do disco (parece que a versão mais recente do Windows 10 tem um problema com as unidades sobrecarregadas).
Siga as etapas abaixo para descobrir se esse é o seu caso e, em caso afirmativo, como resolver o problema para que você possa assistir regularmente aos seus programas favoritos na Netflix.
Como você sabe que o disco está com 100% de uso?
Para descobrir se o problema está em um disco sobrecarregado, você precisará usar o Gerenciador de tarefas.
Etapa 1: Abra o Gerenciador de tarefas . Você pode fazer isso digitando “Gerenciador de tarefas” na guia de pesquisa do Windows e abrindo-o ou pressionando CTRL + ALT + DELETE e selecionando “Gerenciador de tarefas”.

Etapa 2: Olhe a coluna em Disco . Clique em Disco para classificar a lista de programas em execução do impacto que causam no disco. Se o seu disco estiver rodando a 100% ou perto dele, essa coluna será destacada em vermelho. Você pode ver a porcentagem total exata na parte superior da coluna.
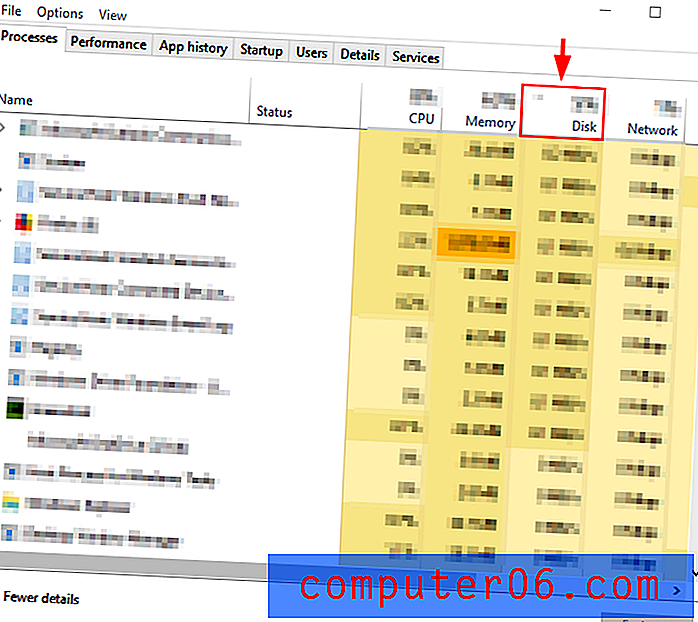
Se você estiver executando com 100% de uso do disco, abaixo estão alguns métodos seguros para corrigir o problema. Se o uso do disco parecer normal, convém verificar a existência de malware ou programas em segundo plano que sobrecarregam o computador.
10 maneiras de corrigir o problema de uso de disco 100%
Método 1: desativar a pesquisa do Windows
O Windows 10 e o Windows 8 têm um bug chamado "loop de pesquisa", que resulta em alto uso do disco e torna o computador mais lento. Para testar o Windows e verificar se esse é o caso, você pode desativar o recurso temporariamente. Se é realmente a causa do seu PC lento, você pode desativá-lo permanentemente.
Desativar temporariamente a Pesquisa do Windows
Etapa 1: Abra o prompt de comando na barra de pesquisa do Windows.
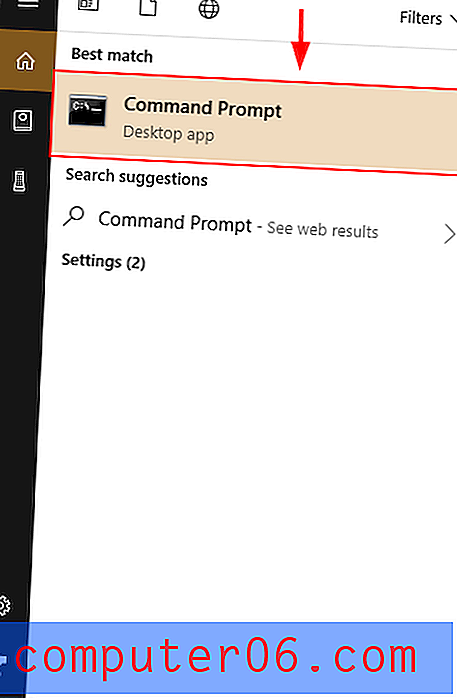
Etapa 2 : Digite e execute o comando net.exe para "Pesquisa do Windows" no prompt de comando. Isso impedirá a execução da Pesquisa do Windows até que o Windows seja reiniciado. Se você perceber um desempenho melhor depois de fazer isso, considere desativar o Windows Search permanentemente.
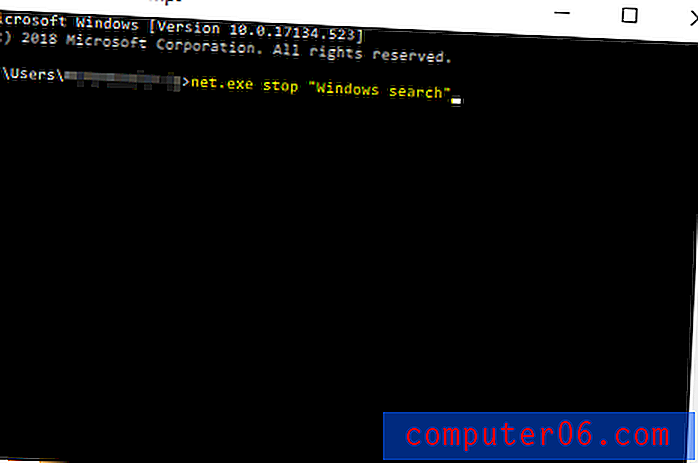
Desativar a pesquisa do Windows permanentemente
Etapa 1: pressione o botão Windows + R. Digite services.msc . Pressione Enter .
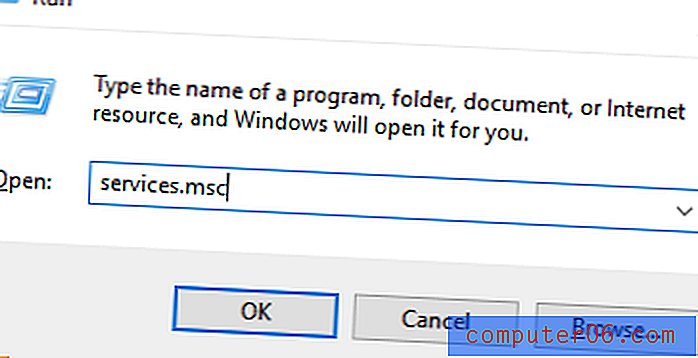
Etapa 2 : role para baixo para encontrar a Pesquisa do Windows . Clique duas vezes nele para abrir as Propriedades de Pesquisa do Windows . Selecione Desativado para o tipo de inicialização e pressione OK . Isso desativará permanentemente a Pesquisa do Windows. Isso significa que você não poderá usar a barra de pesquisa do Windows na parte inferior da tela.

Método 2: corrigir configurações do aplicativo
Às vezes, alterar as configurações do Skype ou do Google Chrome pode ser benéfico para o desempenho do disco, pois esses aplicativos possuem um bug conhecido no uso do disco.
Google Chrome
Etapa 1: abra o Google Chrome . Clique em configurações . Em seguida, role para baixo e selecione Configurações avançadas .
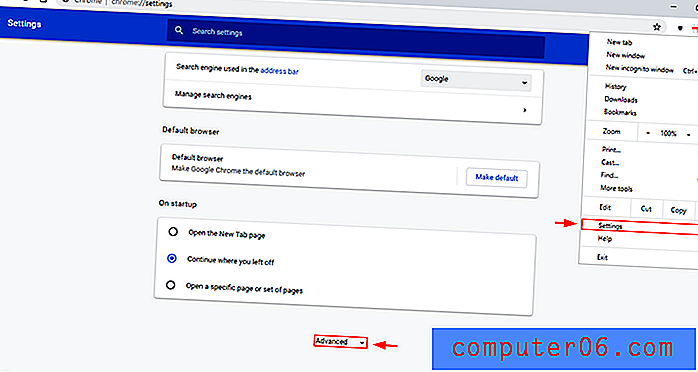
Etapa 2: em Configurações avançadas, desmarque Usar um serviço de previsão para carregar páginas mais rapidamente.
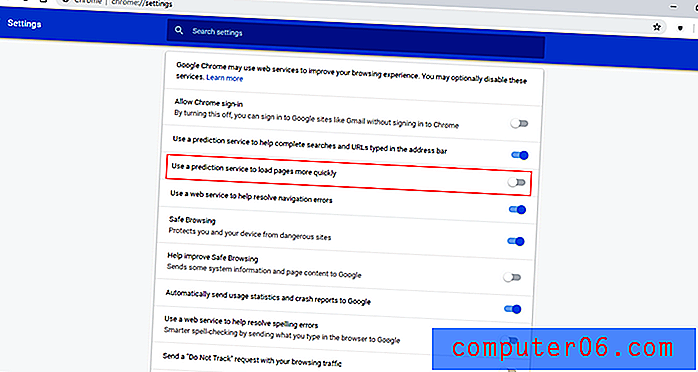
Skype
Etapa 1: encontre o aplicativo Skype no seu PC (você pode usar a barra de pesquisa de arquivos do Windows no canto superior direito). Clique com o botão direito do mouse no arquivo e selecione Propriedades .
Em seguida, abra a guia Segurança . A partir daí, selecione Editar .
Selecione " Todos os pacotes de aplicativos ". Marque Permitir ao lado de Gravação . Depois clique em OK .
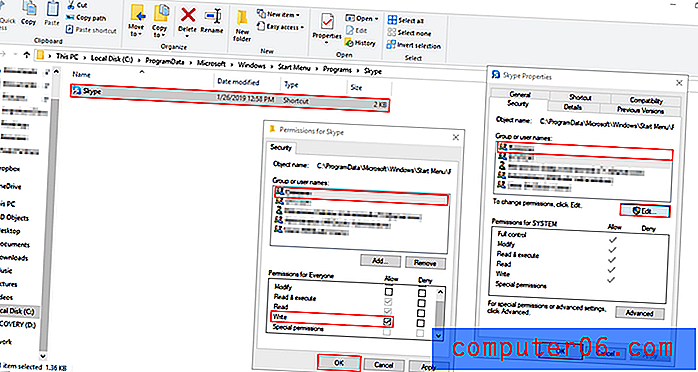
Método 3: desativar Superfetch
O Superfetch é uma ferramenta que observa sua atividade em segundo plano e pré-carrega aplicativos usados com frequência na sua RAM com antecedência. Pode ser um motivo potencial para o uso de 100% do seu disco. Veja como corrigi-lo.
Como desativar temporariamente o Superfetch
Etapa 1: Abra o Prompt de Comando pesquisando-o na barra de tarefas. Digite o comando net.exe stop superfetch.
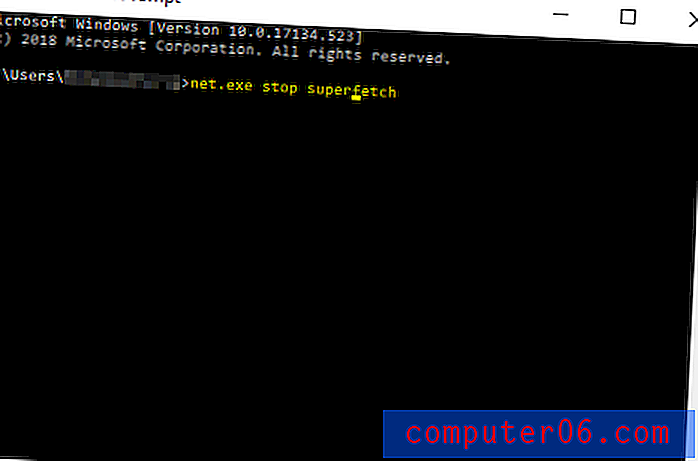
Se você perceber uma melhoria, considere desativá-la permanentemente.
Como desativar permanentemente o Superfetch
Etapa 1: abra os Serviços do Windows localizando-o na barra de pesquisa do Windows (a barra de tarefas na parte inferior esquerda).
Role para baixo para encontrar Superfetch .
Clique duas vezes e selecione Desativado no tipo de inicialização no pop-up que aparece. Então aperte OK.
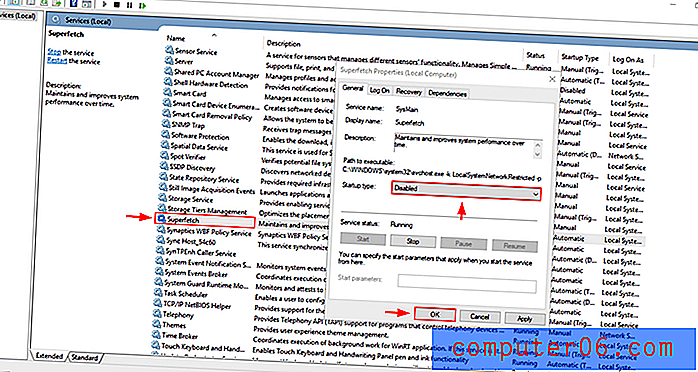
Método 4: Alterar o desempenho energético
Alterar o PC da opção Recomendado ou Economia de energia para Alto desempenho pode ajudar os usuários a lidar com o problema de uso do disco, especialmente se você estiver usando um laptop.
Etapa 1: Abra o painel de controle . Abra Hardware e som .
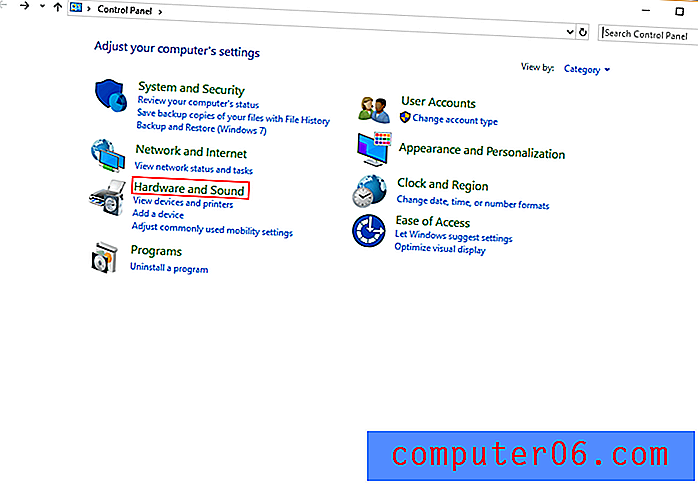
Etapa 2: Selecione Escolha um plano de energia.
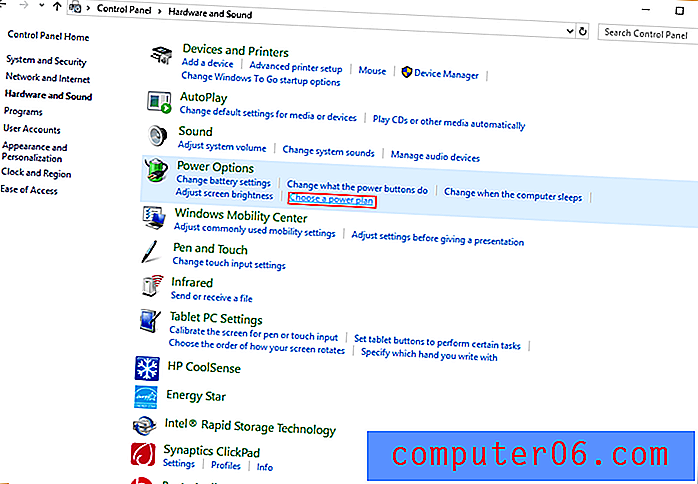
Etapa 3: selecione Alto desempenho .
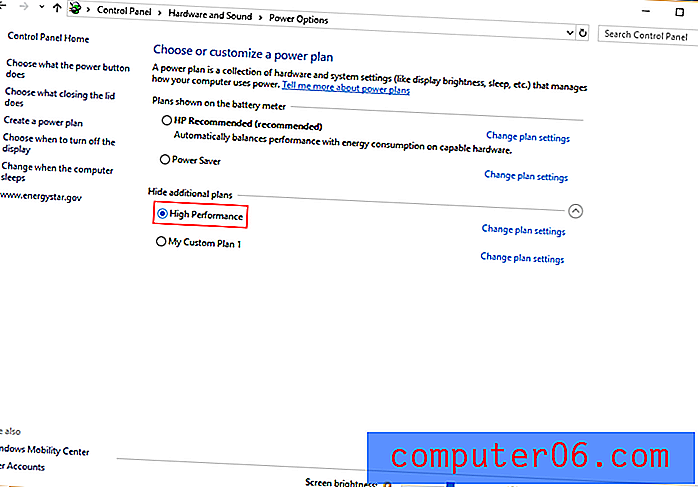
Se você estiver usando um laptop, também poderá clicar no ícone de status da bateria no canto inferior direito da tela e arrastar o controle deslizante de “melhor duração da bateria” para “melhor desempenho”.
Método 5: Desligue o seu antivírus
Muitos pacotes de antivírus consomem muito espaço em disco durante a execução. Você pode verificar isso abrindo o Gerenciador de tarefas (usando as teclas CTRL + ALT + DELETE ou conforme mostrado na seção “Como você sabe se o seu disco está 100%?”) E verificando quais programas estão usando o disco. Se o antivírus é realmente o culpado, desinstale o antivírus e tente outro.
Como alternativa, um programa malicioso pode estar causando o problema. A execução do seu software antivírus é uma ótima maneira de verificar isso, portanto, verifique antes de desinstalá-lo.
Método 6: Remover todos os arquivos temporários no Windows
Todo aplicativo que você usa cria arquivos temporários no seu computador. Muitas vezes, você pode ter muitos arquivos temporários usando os recursos do seu computador. Alguns podem até ser malware em execução em segundo plano! Ao se livrar de todos os arquivos temporários, você também economizará espaço em seu PC e se salvará de outros riscos potenciais.
Etapa 1: pressione a tecla Windows + R. Digite temp na caixa de diálogo que aparece e pressione Enter .
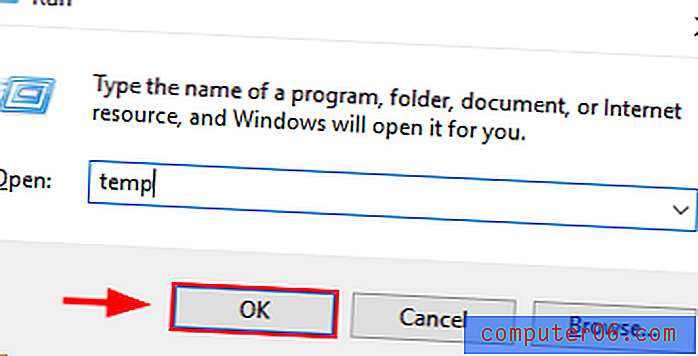
Etapa 2: o Windows Explorer mostrará a pasta temp com todos os seus arquivos temporários. Selecione Tudo e Excluir .
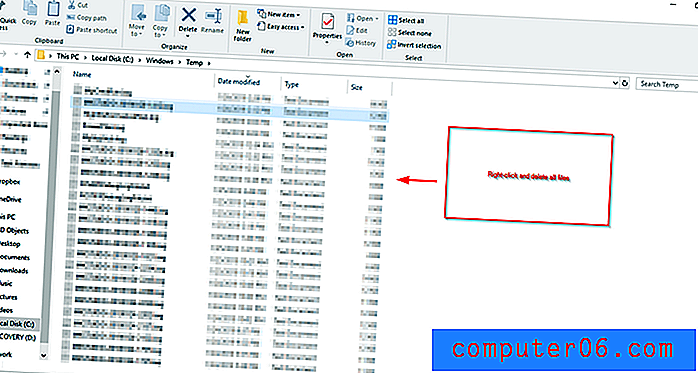
Etapa 3: reinicie o seu PC.
Método 7: verificar disco
Existe a possibilidade do problema estar no seu disco rígido, portanto você precisará verificar esse disco.
Etapa 1: Abra o Gerenciador de Arquivos na barra de pesquisa do Windows. Em seguida, localize seu disco local (a unidade C:), clique com o botão direito do mouse e selecione Propriedades .
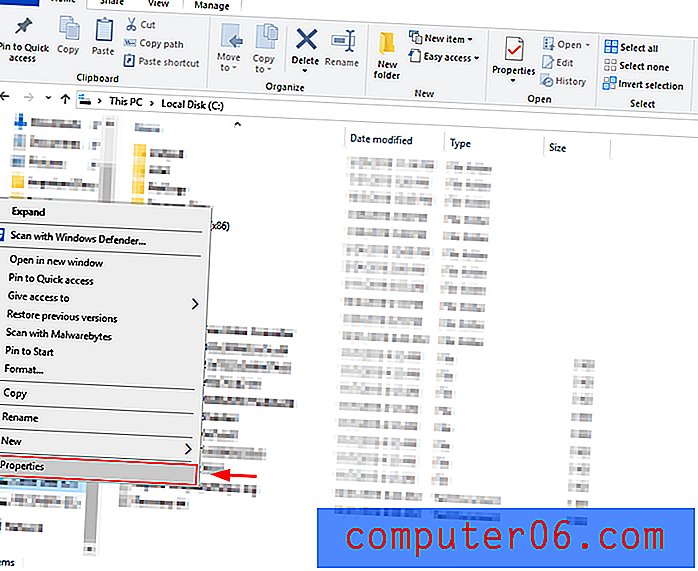
Etapa 2: selecione a guia Ferramentas e clique em Verificar . Isso informará se algo está afetando seu disco e o ajudará a tomar as medidas apropriadas para corrigi-lo.
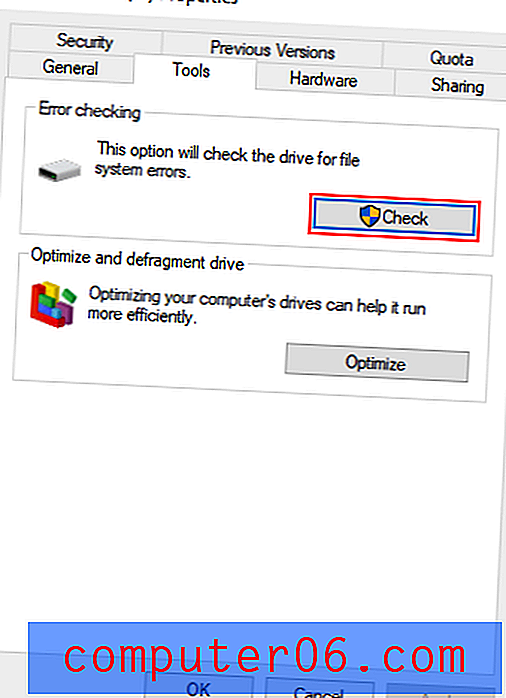
Método 8: atualizar o Windows
Também é possível que você esteja enfrentando problemas de uso do disco porque está usando uma versão desatualizada do Windows. A atualização do Windows para a versão mais recente pode ajudar a solucionar esse problema.
Etapa 1: abra as Configurações na barra de Pesquisa do Windows. Encontre Atualizações e Segurança e abra-o.
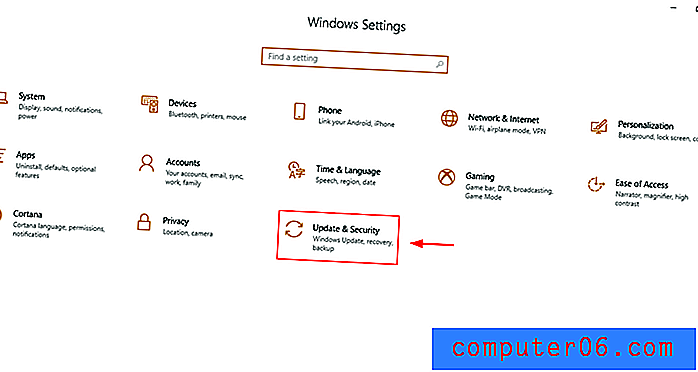
Etapa 2: Selecione Verificar atualizações . O Windows procurará atualizações e as instalará. Manter-se atualizado é útil para evitar problemas de segurança, obter melhor desempenho e obter novos recursos úteis.
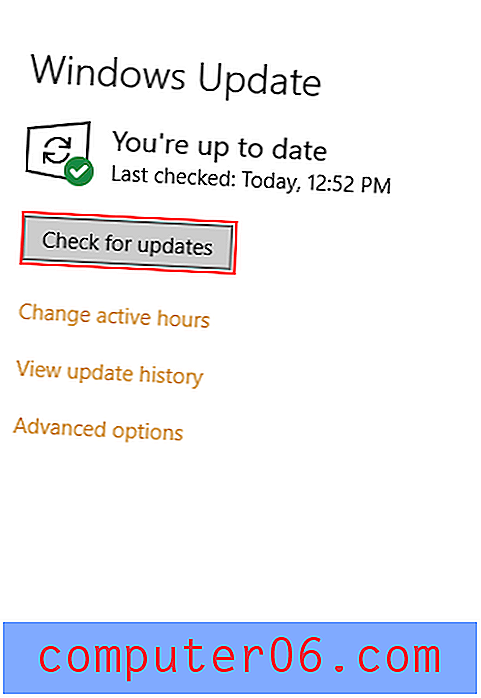
Método 9: Limpar e reinstalar o Windows
Se nada estiver funcionando para você, o último recurso é limpar e reinstalar completamente o Windows. Ao fazer isso, faça backup dos arquivos e tenha o Windows 10 pronto para instalar a partir de uma unidade flash (ou de um disco de instalação, se você tiver uma unidade de disco). Não possui uma versão inicializável do Windows? Você pode aprender dois métodos para criar um clicando aqui.
Windows 10 Baixar e instalar
Siga as etapas nesta página da Microsoft para baixar a ferramenta Windows Media Creation e baixar o Windows em uma unidade USB.
Faça backup do seu disco rígido usando o Windows 10
Etapa 1: pesquise as configurações de backup na caixa Pesquisa do Windows e abra-a.
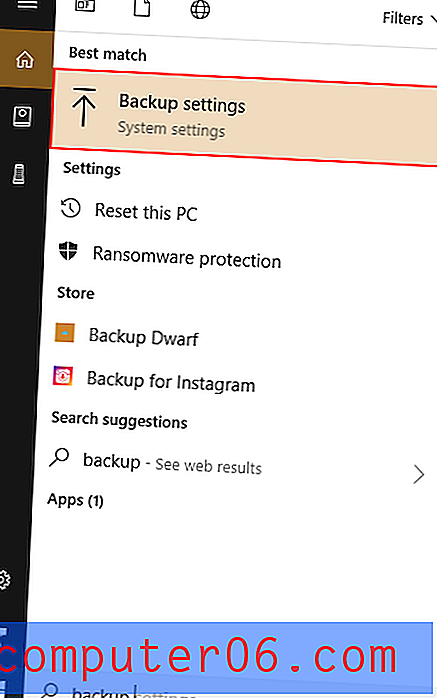
Etapa 2: Selecione Mais opções .
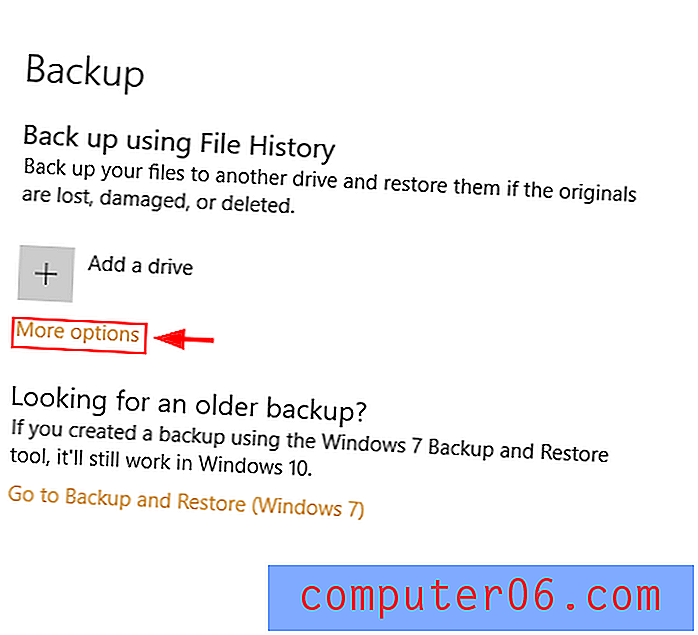
Etapa 3: ative o Histórico de arquivos após selecionar uma unidade.
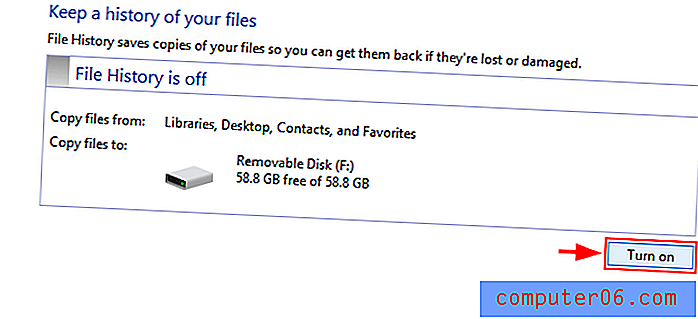
Faça backup do seu disco rígido usando o Minitool
Baixe e configure o Minitool Partition Wizard a partir daqui. A versão gratuita é suficiente para esta tarefa.
Etapa 1: Abra o Minitool Partition Wizard ou software equivalente. Selecione Copy Disk Wizard depois de selecionar o disco do sistema.
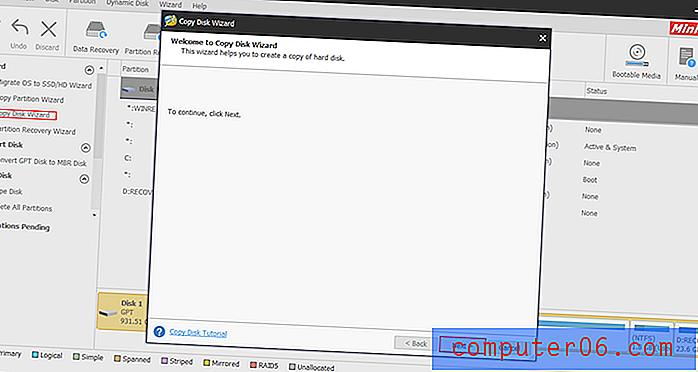
Etapa 2: selecione o disco que você deseja copiar e o disco que deseja gravar (o disco rígido). Observe que isso limpará os arquivos existentes no disco em que você está gravando. Siga o restante do processo e clique em Aplicar .
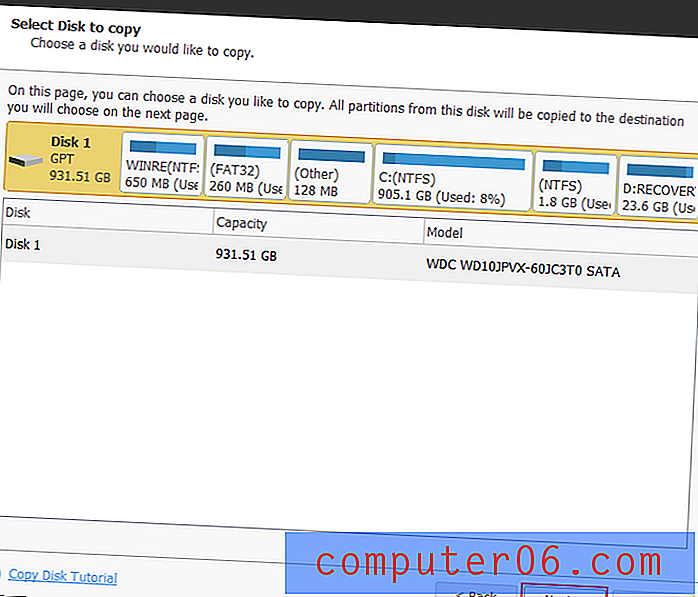
Restaurando o Windows 10: Usando o Windows 10
Etapa 1: digite backup na barra de pesquisa do Windows 10.
Etapa 2: Nas configurações de backup , selecione Restaurar arquivos de um backup atual . Siga as etapas e clique em Iniciar backup .
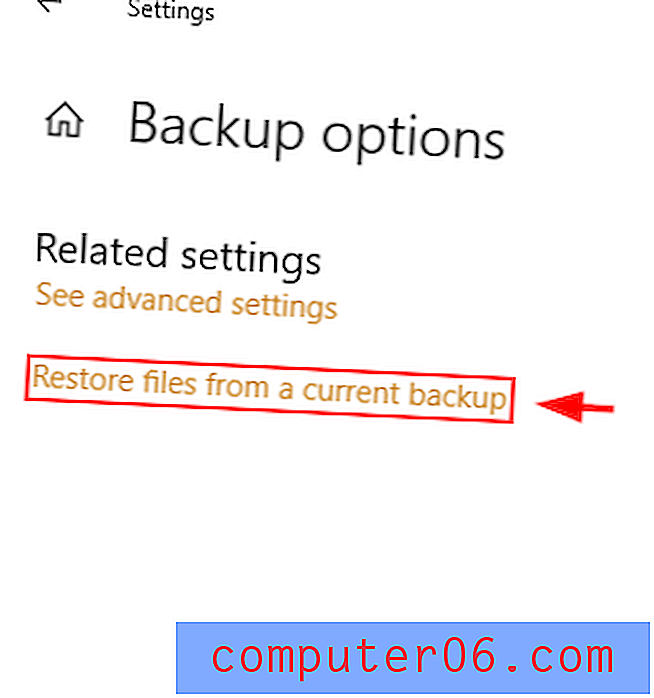
Reinstalar o Windows 10 usando o Minitool
Depois de limpar seu disco, você pode reinstalar o Windows.
Etapa 1: conecte seu dispositivo USB com o instalador do Windows 10 no seu PC.
Etapa 2: selecione as seções apropriadas do disco rígido (partições) quando solicitado a escolher um local para instalar o Windows. Escolha o espaço não alocado ao fazer uma instalação limpa do Windows 10.
O uso do seu disco deve ser reduzido. Caso contrário, substitua o backup do disco rígido pela cópia que você salvou. Se você perceber um desempenho aprimorado, o disco rígido original estava falhando. Observe que este é um processo de último recurso e só deve ser tentado se os outros métodos acima falharem em fornecer resultados satisfatórios.
Conclusão
Usar um PC lento é uma experiência indesejável. Felizmente, às vezes a raiz do problema é simples e fácil de corrigir. Espero que um dos nove métodos acima o ajude a resolver o problema de uso do disco. Como sempre, não hesite em comentar sua experiência ao lidar com esse problema abaixo.