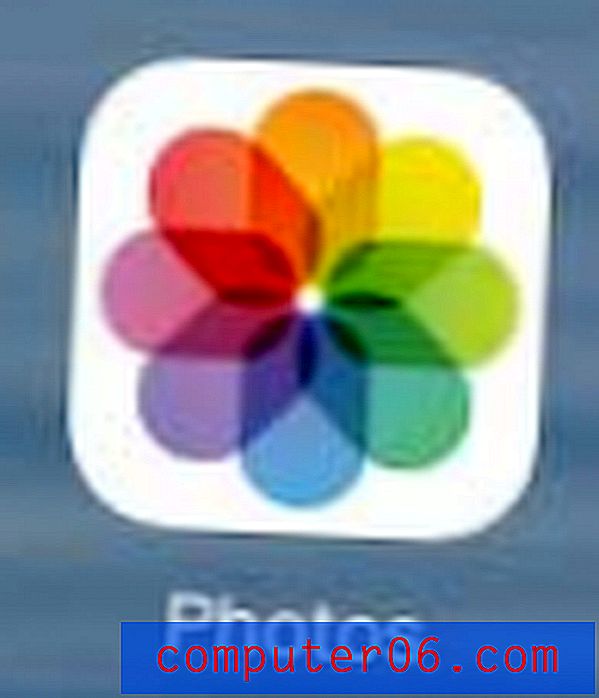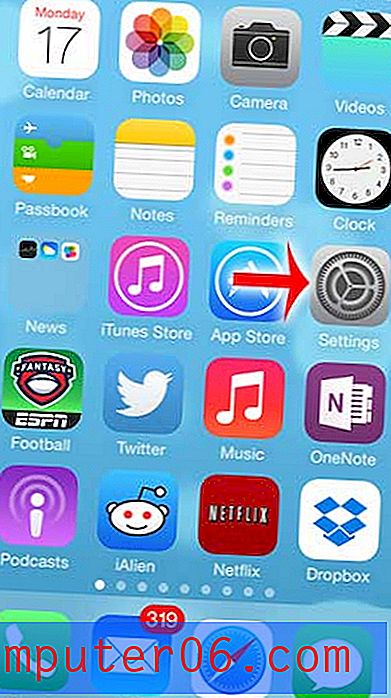Como adicionar um padrão ao Photoshop CS5
Existem várias maneiras diferentes de criar efeitos interessantes no Photoshop CS5 para Windows, mas muitas delas exigirão que você tenha alguma habilidade artística se quiser que elas tenham uma boa aparência. Felizmente, para aqueles que não são muito artísticos, também é possível criar designs e efeitos interessantes usando padrões. Um padrão é um design pequeno que pode ser repetido várias vezes dentro de um espaço selecionado para criar um design atraente. Mas o método para adicionar um padrão ao Photoshop CS5 não é imediatamente óbvio, mesmo depois de você já ter adquirido o arquivo necessário. Mas você pode aprender como adicionar um padrão ao Photoshop CS5 para poder começar a usá-lo imediatamente.
Usando um padrão baixado no Photoshop CS5
Este tutorial irá assumir que você já baixou ou adquiriu o arquivo de padrão que deseja adicionar ao Photoshop. Os padrões são uma ótima maneira de adicionar uma aparência interessante a um plano de fundo ou seleção, porque são projetados especificamente para essa finalidade. Onde, de outra forma, você poderia usar apenas uma cor sólida ou gradiente, agora poderá adicionar uma opção com aparência muito mais profissional.
Etapa 1: comece localizando o arquivo de padrão baixado. A maioria deles é distribuída como arquivo zip, então vamos assumir que é isso que você tem.
Etapa 2: Clique com o botão direito do mouse no arquivo zip e clique em Extrair Tudo .
Etapa 3: escolha onde deseja que os arquivos descompactados estejam localizados e clique no botão Extrair na parte inferior da janela.
Etapa 4: abra uma imagem no Photoshop ou inicie o Adobe Photoshop CS5 e crie uma nova imagem.
Etapa 5: Clique em Editar na parte superior da janela e clique em Preencher .
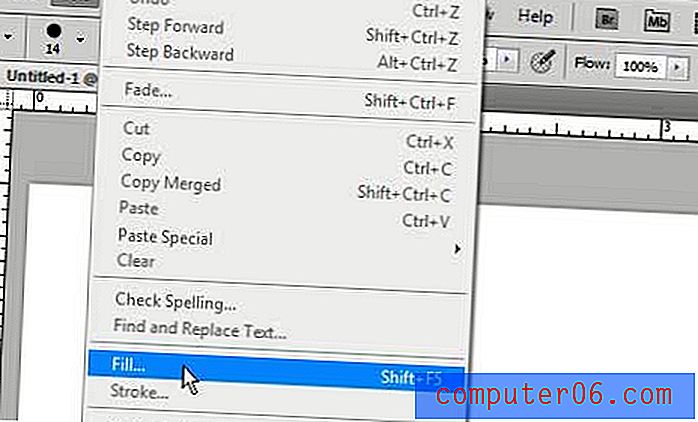
Etapa 6: clique no menu suspenso à direita de Usar e clique em Padrão .
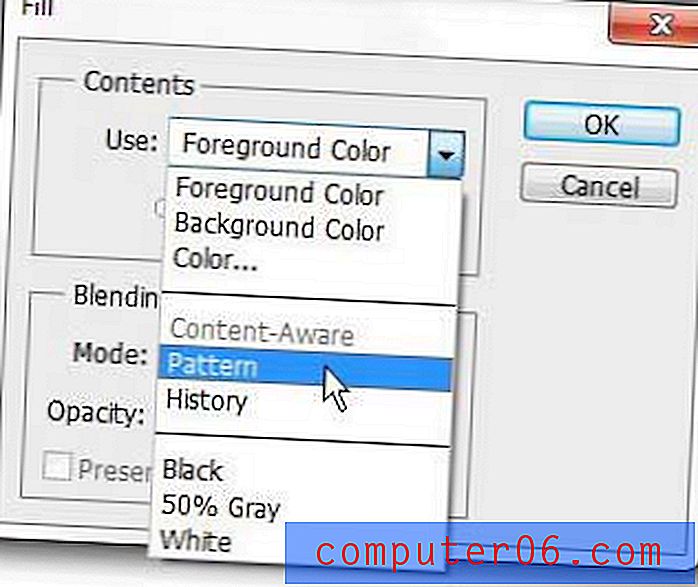
Etapa 7: clique na seta suspensa à direita de Padrão personalizado, clique na seta à direita e clique em Carregar padrões .

Etapa 8: navegue até a pasta que você extraiu anteriormente, abra-a e clique duas vezes no arquivo de padrão localizado dentro dela.
O padrão será adicionado à lista no menu suspenso Padrões personalizados, permitindo que você o use no Photoshop.