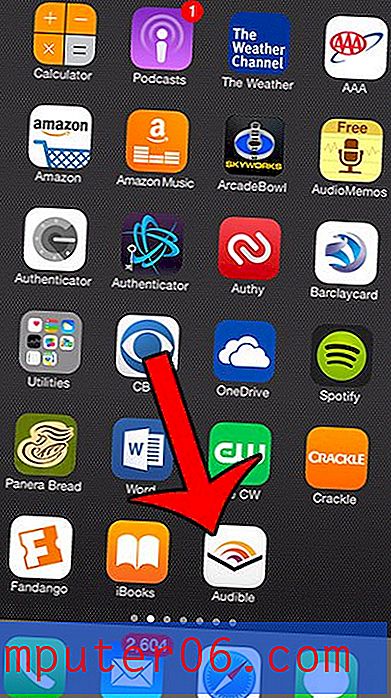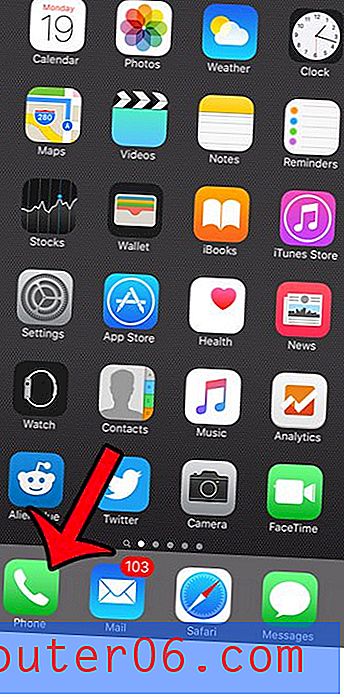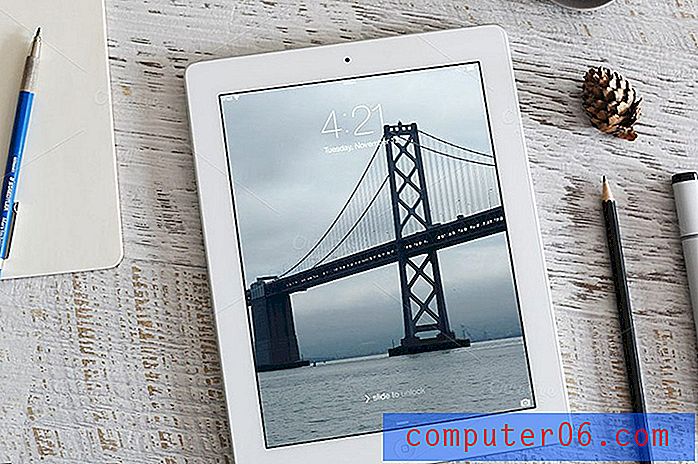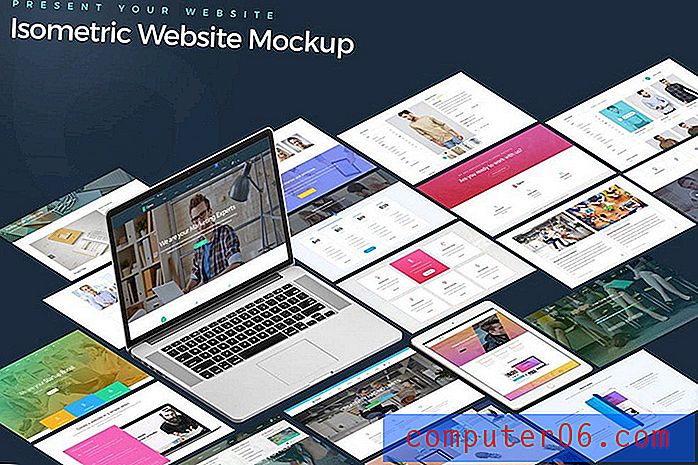Word 2013 - Guia para trabalhar com texto oculto
Às vezes, quando você escreve um documento no Word 2013, pode haver informações que você não tem certeza sobre a inclusão ou não. Ou talvez você esteja mostrando um documento para vários públicos-alvo, e esses públicos-alvo diferentes requerem informações diferentes.
Em vez de ter dois documentos, pode ser benéfico ocultar partes do documento da vista. Isso permitirá que você compartilhe o documento com uma audiência sem uma parte do documento, mas ainda a deixará lá caso decida adicioná-lo mais tarde. Nosso guia abaixo mostrará como ocultar o texto no Word 2013.
Como criar texto oculto em um documento do Word 2013
As etapas deste artigo mostrarão como ocultar o texto no seu documento. Isso fará com que o texto não fique visível, mas não o excluirá do documento. Você poderá reexibir esse texto posteriormente, se precisar.
Etapa 1: abra o documento que contém o texto que deseja ocultar.
Etapa 2: selecione o texto que deseja ocultar.
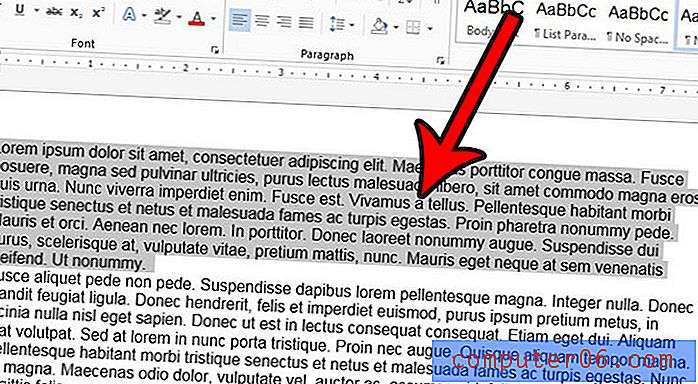
Etapa 3: clique na guia Início na parte superior da janela e clique no pequeno botão Fonte no canto inferior direito da seção Fonte na faixa de opções.
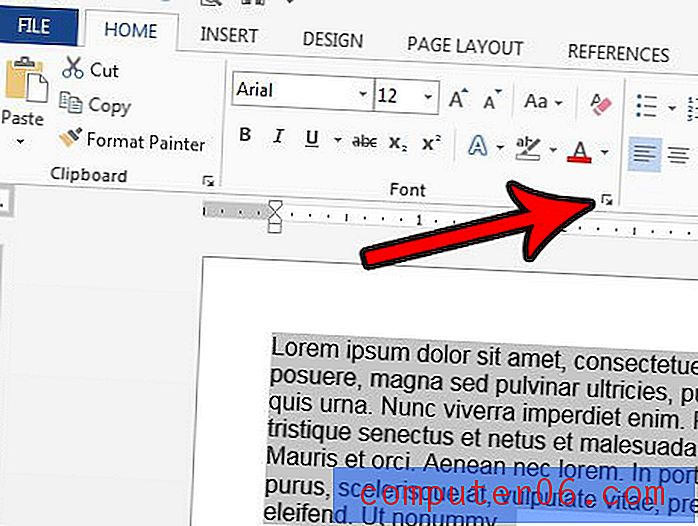
Etapa 4: marque a caixa à esquerda de Oculto para adicionar uma marca de seleção e clique no botão OK na parte inferior da janela.
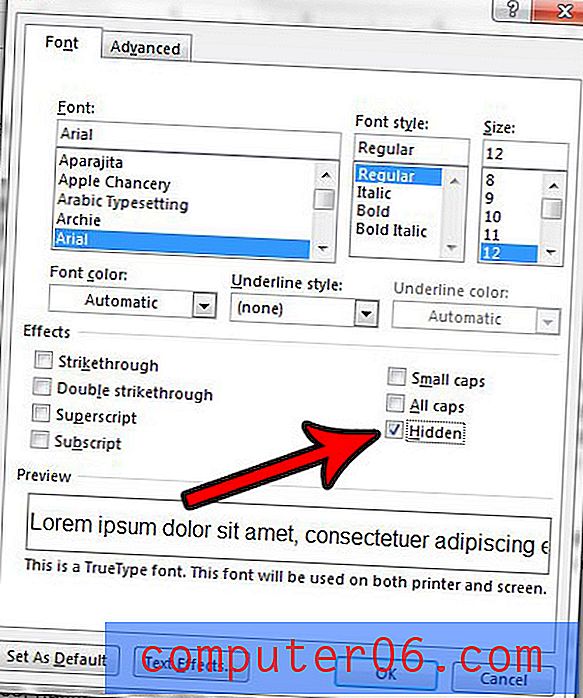
Se você estiver criando um boletim ou um panfleto, pode ser necessário adicionar um texto muito grande ao seu documento. Mas você pode estar lutando para tornar o texto maior que o maior tamanho de fonte oferecido. Aprenda a usar tamanhos de fonte maiores que 72 pt no Word 2013 para poder continuar criando os documentos que seu projeto exige.