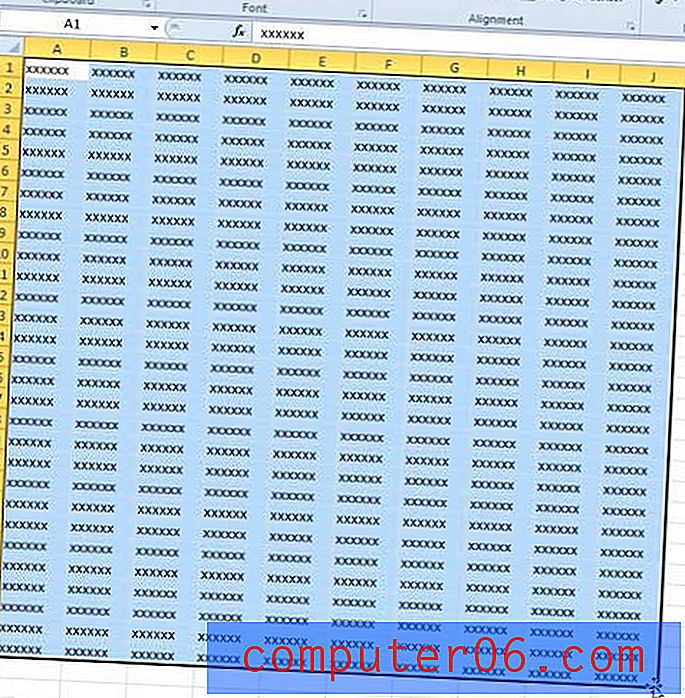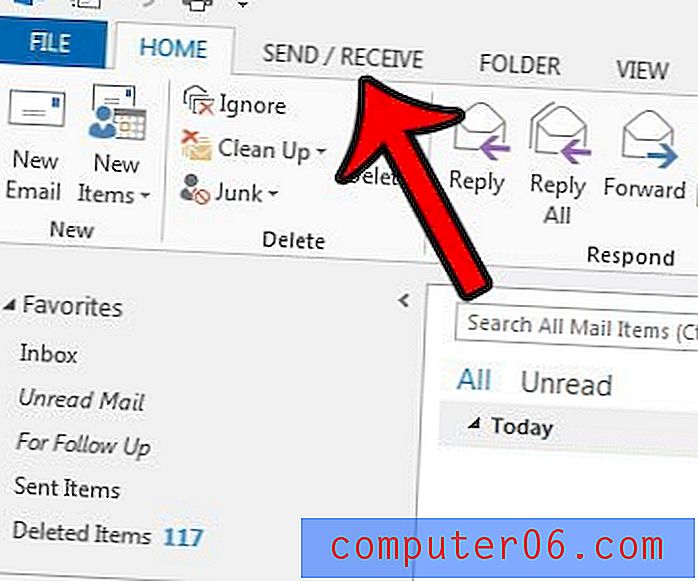Onde estão armazenados os favoritos do Google Chrome?
As etapas deste artigo mostram como localizar o arquivo que contém todos os seus favoritos do Google Chrome.
- O arquivo de indicadores que estamos localizando neste guia é um tipo de arquivo incomum. Se você deseja abri-lo, provavelmente precisará visualizá-lo com o Bloco de Notas.
- Para acessar o arquivo em que seus favoritos do Google Chrome estão armazenados, você precisará visualizar arquivos e pastas ocultos. Mostramos como fazer isso no final do artigo.
- O caminho do arquivo de indicadores é " C: \ Usuários \ (Nome_do_Usuário) \ AppData \ Local \ Google \ Chrome \ Dados do usuário \ Padrão ", basta substituir a parte (Nome_do_Usuário) pelo nome do usuário no seu computador.
- Clique no ícone da pasta na sua barra de tarefas.
- Selecione Este PC no lado esquerdo da janela.
- Clique duas vezes na sua unidade C.
- Clique duas vezes na pasta Usuários .
- Clique duas vezes no seu nome de usuário.
- Clique duas vezes na pasta AppData .
- Clique duas vezes na pasta local .
- Clique duas vezes na pasta Google .
- Clique duas vezes na pasta Chrome .
- Clique duas vezes na pasta Dados do Usuário .
- Clique duas vezes na pasta padrão .
- Role para baixo para encontrar o arquivo Favoritos .
Quando você usa o navegador da Web Google Chrome no seu computador com Windows 10, ele cria vários arquivos e pastas.
Um dos arquivos que ele cria é chamado de "Favoritos" e armazena informações sobre os favoritos que você cria.
Nosso guia abaixo mostra como localizar esta pasta no seu computador para que você possa visualizar, editar ou modificar esse arquivo, conforme necessário.
Como encontrar o arquivo de favoritos do Google Chrome no Windows 10
As etapas deste artigo foram executadas em um laptop Windows 10, com a versão mais atual do navegador da Web Google Chrome disponível quando este artigo foi escrito.
Se você pretende modificar ou excluir o arquivo Favoritos, feche o Google Chrome antes de iniciar esse processo.
Etapa 1: Clique no ícone da pasta na barra de tarefas para abrir o Gerenciador de Arquivos.

Etapa 2: Selecione a opção Este PC no lado esquerdo da janela.
Etapa 3: Clique duas vezes na unidade C, clique duas vezes na pasta Usuários e clique duas vezes no seu nome de usuário.
Etapa 4: Abra a pasta AppData . Caso não o veja, siga as etapas na seção abaixo para mostrar arquivos e pastas ocultos.
Etapa 5: clique duas vezes na pasta Local, clique duas vezes na pasta Google, clique duas vezes na pasta Chrome e clique duas vezes na pasta Dados do Usuário .
Etapa 6: Clique duas vezes na pasta Padrão e role para baixo para localizar o arquivo Favoritos.
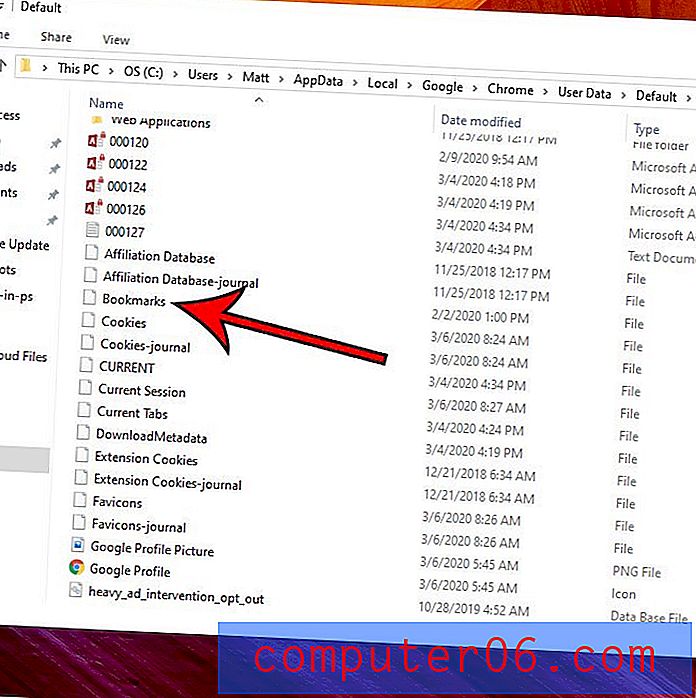
Em seguida, clique com o botão direito do mouse no arquivo Favoritos, escolha Abrir com e selecione Bloco de Notas para visualizar os dados dos favoritos.
Como mostrar arquivos ocultos no Windows 10
Se você não vir a pasta AppData nas etapas acima, isso significa que alguns dos seus arquivos e pastas estão ocultos. Nosso guia abaixo mostrará como torná-los visíveis.
Etapa 1: Clique no ícone da pasta na barra de tarefas.
Etapa 2: selecione a guia Exibir na parte superior da janela.
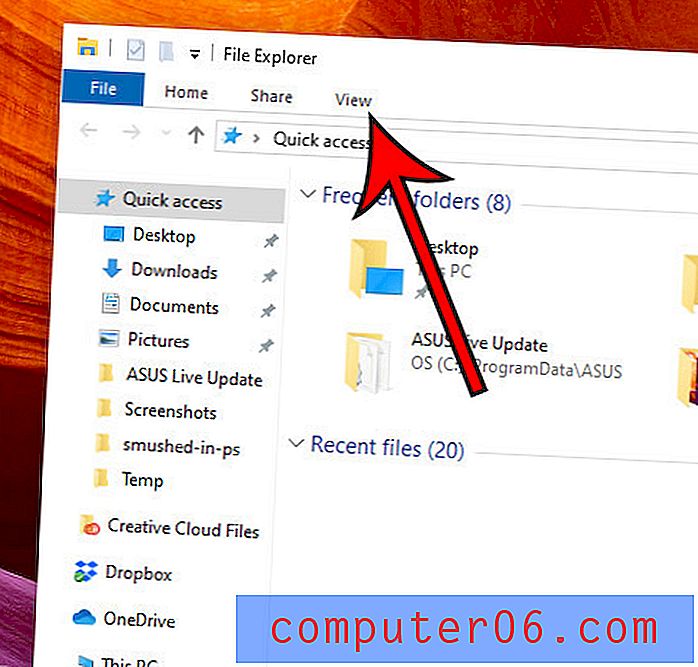
Etapa 3: marque a caixa à esquerda de Itens ocultos na faixa de opções .
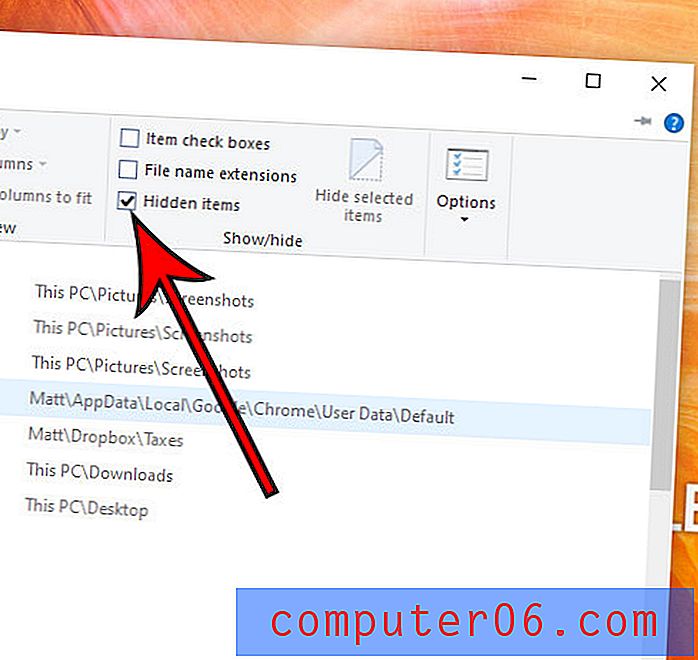
Descubra como visualizar downloads recentes no Google Chrome se precisar acessar um arquivo que você baixou recentemente de um site.