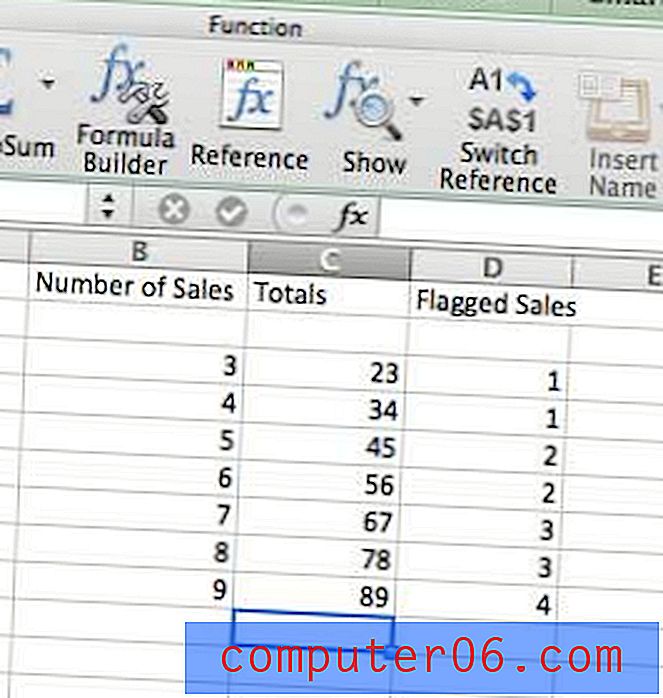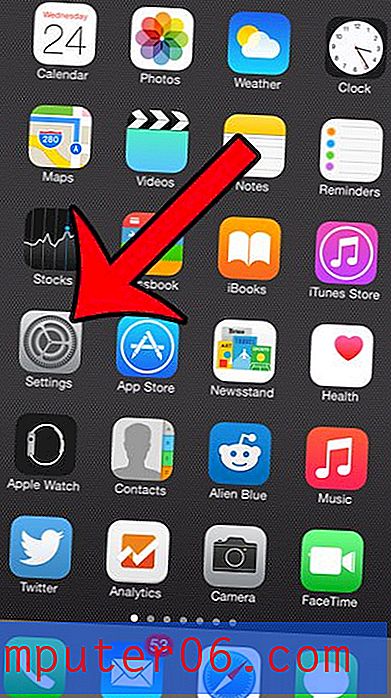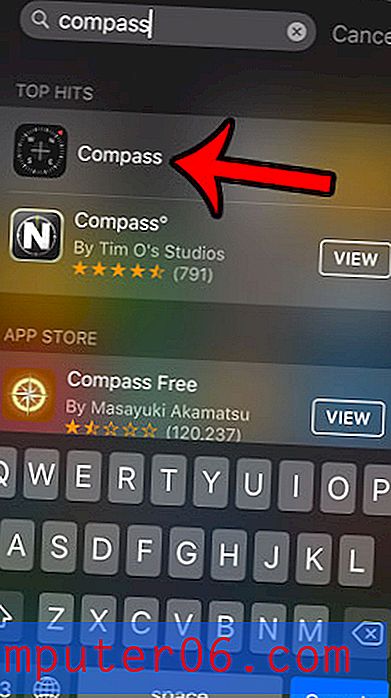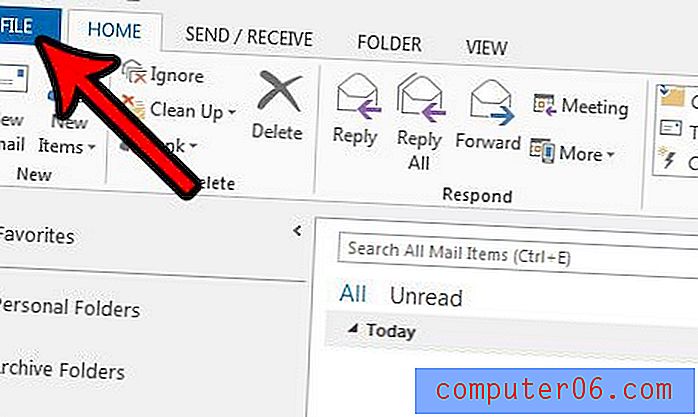Três maneiras de ajustar a uma página no Excel 2013
As planilhas do Excel normalmente não são impressas da maneira que você deseja. Ocasionalmente, você terá sorte e o número de linhas ou colunas na planilha corresponderá perfeitamente às dimensões da sua página impressa, mas, na maioria das vezes, você terá uma coluna ou uma linha que adiciona outra página ou até dobra a página. número de páginas.
Uma maneira de contornar isso é forçar o Excel 2013 a caber em sua planilha inteira em uma página. Nosso guia abaixo mostra três maneiras diferentes de conseguir isso.
Ajustando uma planilha inteira em uma página impressa no Excel 2013
Existem três maneiras diferentes de ajustar uma planilha em uma página no Excel 2013. Mostraremos cada um desses métodos abaixo. Cada método é apresentado primeiro como apenas as etapas, depois é repetido com imagens.
Cada um desses métodos ajustará toda a planilha em uma página. Para planilhas muito grandes, isso pode ser difícil de ler. Você pode considerar simplesmente optar por caber todas as suas colunas ou todas as suas linhas em uma página.
Método 1 -
- Abra a planilha no Excel 2013.
- Clique na guia Layout da página na parte superior da janela.
- Clique no menu suspenso à direita de Largura e clique em 1 Página .
- Clique no menu suspenso à direita de Altura e clique em 1 Página .
Método 1 com imagens -
Etapa 1: abra a planilha no Excel 2013.
Etapa 2: Clique na guia Layout da página acima da faixa de opções na parte superior da janela.
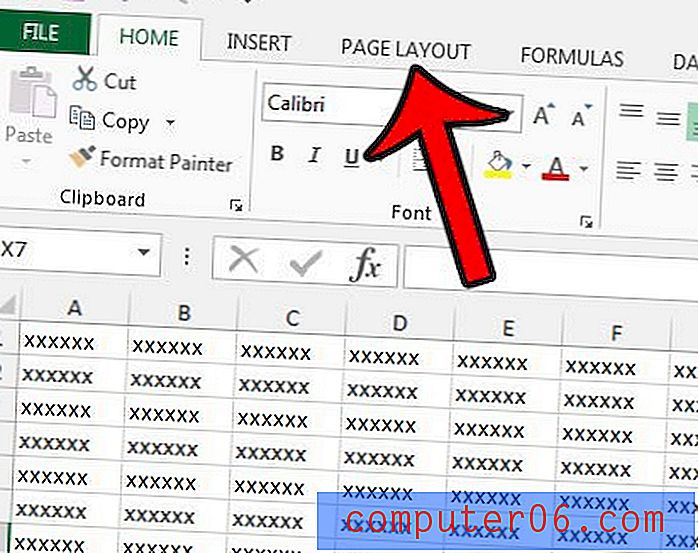
Etapa 3: Clique no menu suspenso Largura na seção Ajustar à faixa da faixa de opções e clique na opção 1 página .
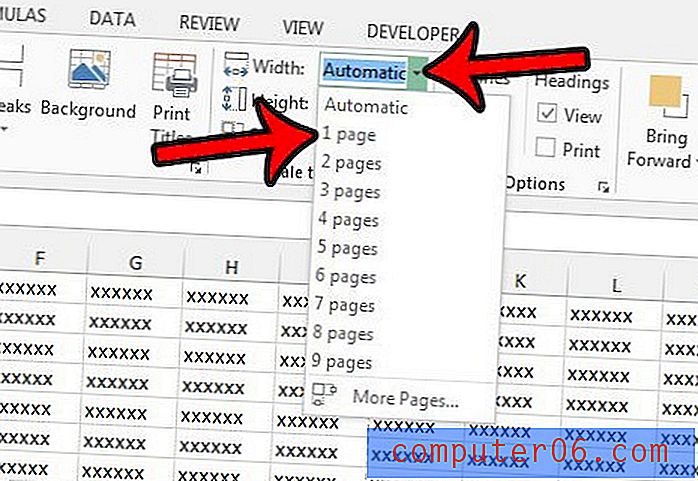
Etapa 4: clique no menu suspenso Altura sob o suspenso Largura e clique em 1 Página .
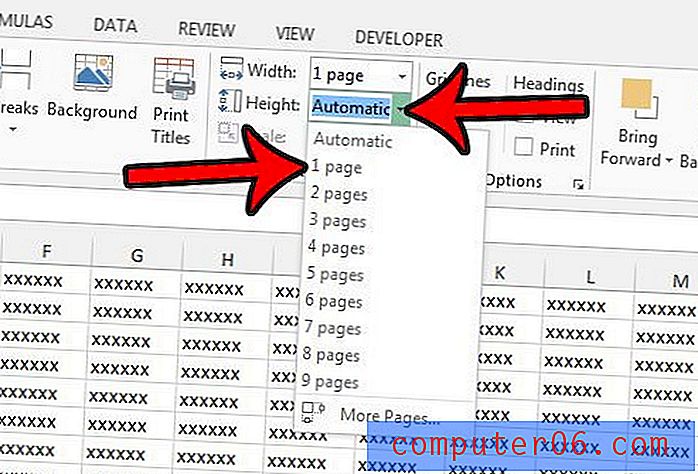
Método 2 -
- Abra a planilha no Excel 2013.
- Clique na guia Layout da página na parte superior da janela.
- Clique no pequeno botão Configuração da página, no canto inferior direito da seção Ajustar à faixa da faixa de opções.
- Clique no círculo à esquerda de Ajustar à na seção Dimensionamento da faixa de opções e ajuste os valores para que ele tenha 1 página (s) de largura por 1 de altura . Você pode clicar no botão OK na parte inferior da janela.
Método 2 com imagens -
Etapa 1: abra sua planilha no Excel 2013.
Etapa 2: Clique em Layout da página acima da faixa de opções na parte superior da janela.
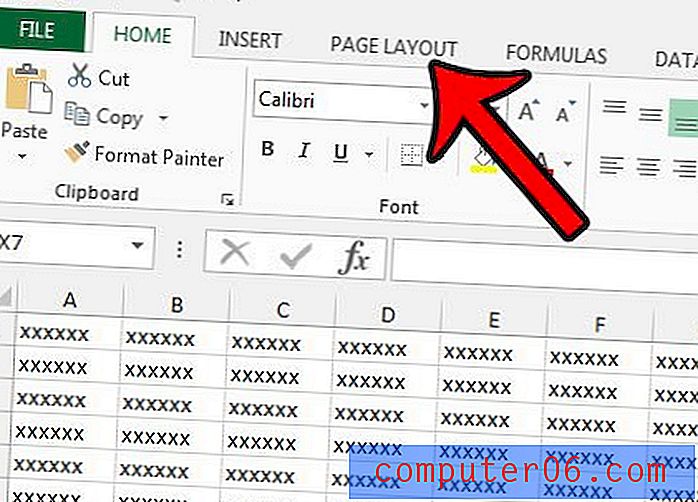
Etapa 3: Clique no pequeno iniciador da caixa de diálogo Configuração da página no canto inferior direito da seção Ajustar à faixa na faixa de opções.
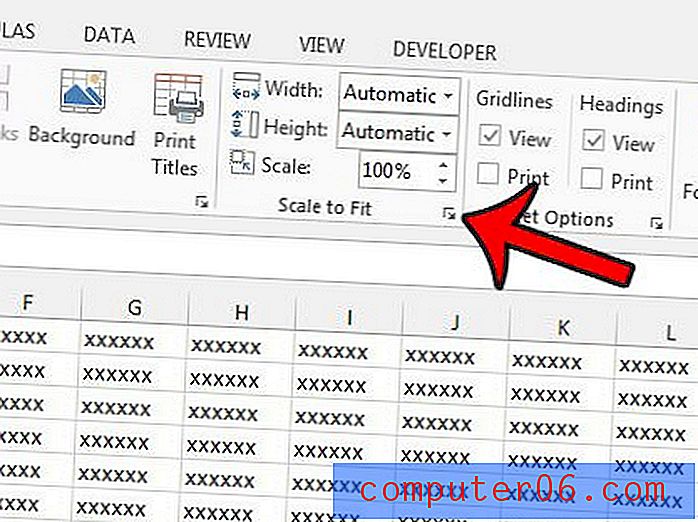
Etapa 4: clique no círculo à esquerda de Ajustar a, digite 1 no primeiro campo e digite 1 no segundo campo. Você pode clicar no botão OK na parte inferior da janela para aplicar suas alterações.
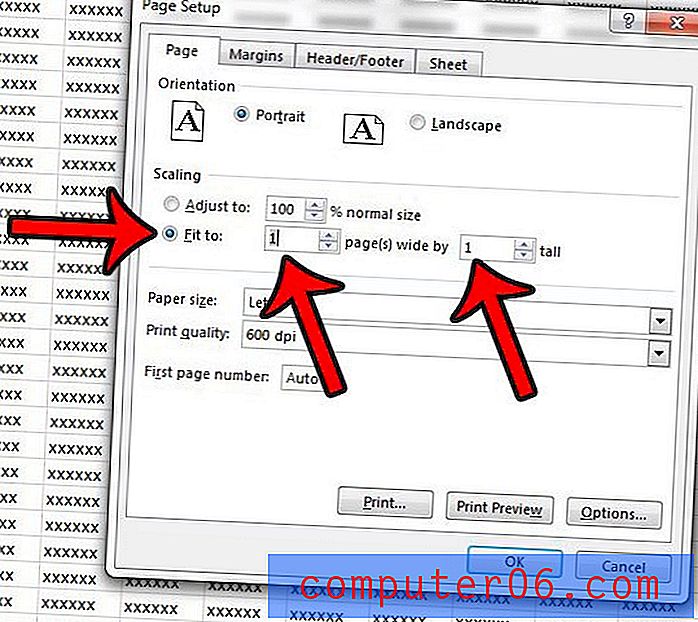
Método 3 -
- Abra a planilha no Excel 2013.
- Clique na guia Arquivo no canto superior esquerdo da janela.
- Clique na opção Imprimir na coluna no lado esquerdo da janela.
- Clique no botão Sem escala na parte inferior da seção central e clique na opção Ajustar folha em uma página .
Método 3 com imagens -
Etapa 1: abra sua planilha no Excel 2013.
Etapa 2: Clique na guia Arquivo no canto superior esquerdo da janela.
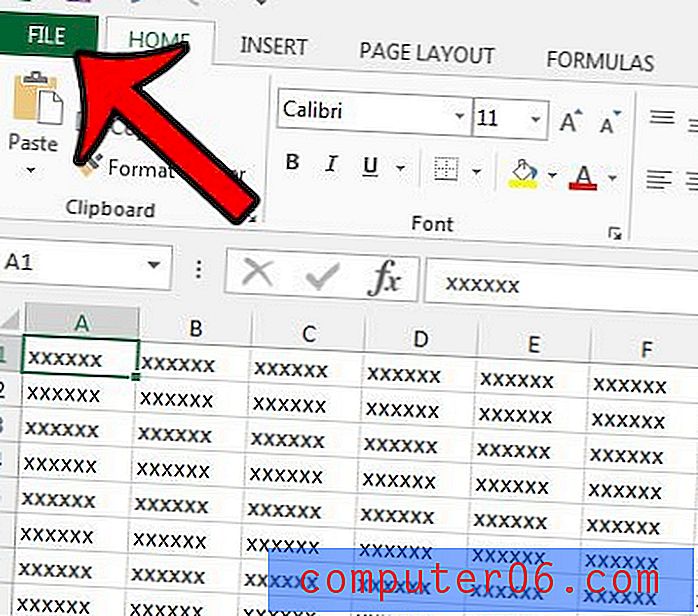
Etapa 3: Clique em Imprimir na coluna no lado esquerdo da janela.
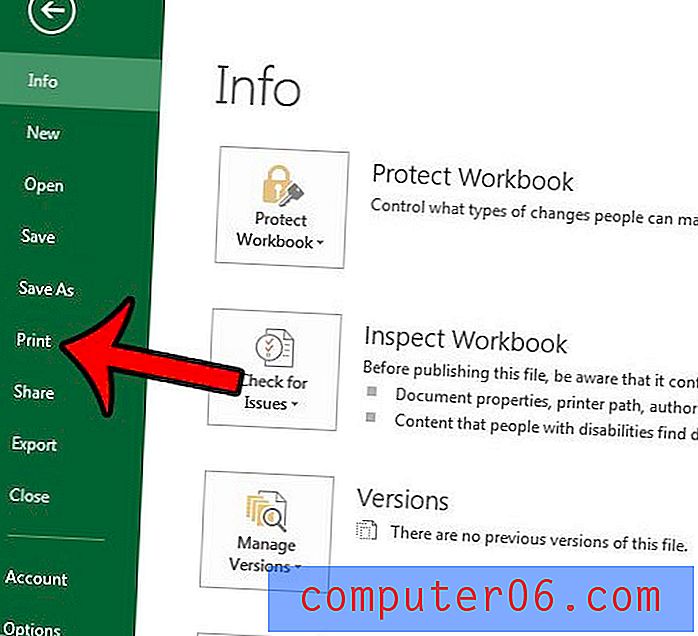
Etapa 4: clique no botão Sem redimensionamento na parte inferior da coluna central (que é a configuração padrão, mas você pode ter alterado anteriormente. Nesse caso, é o botão acima da Configuração da página ) e clique em Ajustar folha em uma página opção.
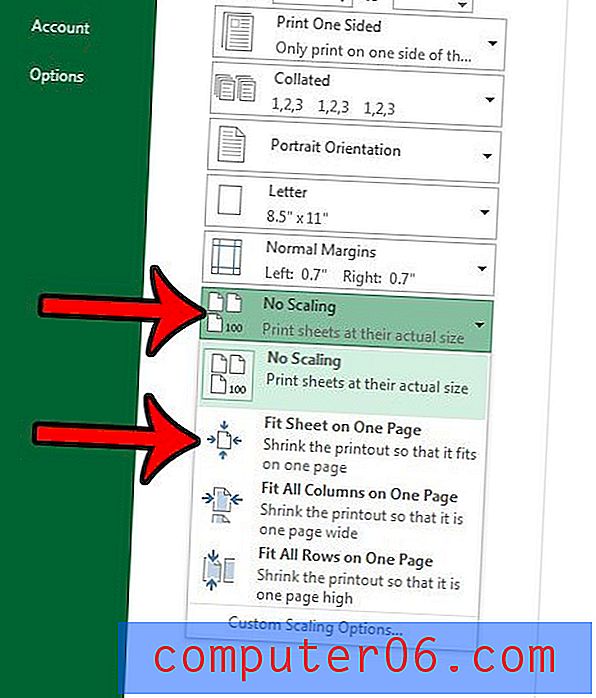
Você precisa imprimir uma grade em branco do Excel, mas está tendo problemas para fazer com que o programa imprima células que não contêm dados? Aprenda a usar as áreas de impressão no Excel 2013 para começar a imprimir tabelas e grades vazias.