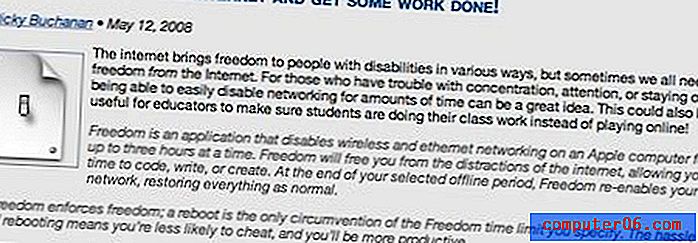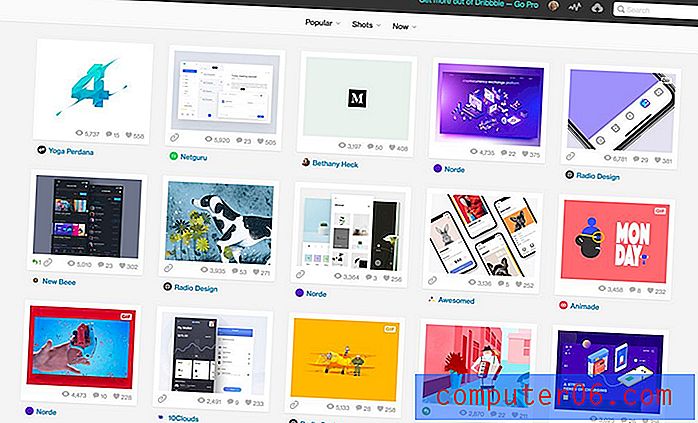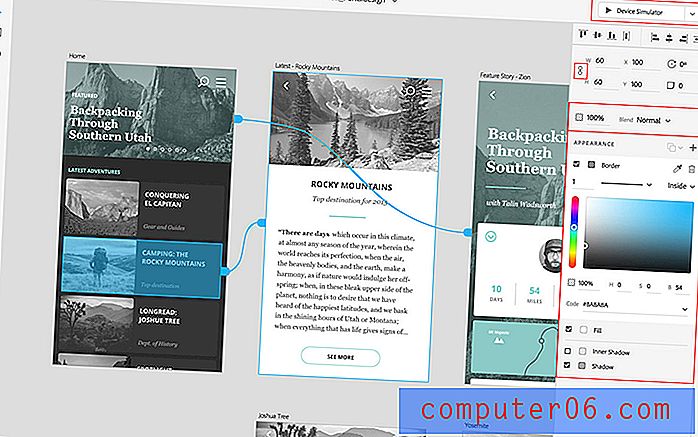Revisão do ScreenFlow
4.5 em 5
Grande variedade de ótimos recursos de gravação e edição preço
3 de 5
A partir de US $ 129, um pouco caro fácil de usar
5 em 5
Super fácil de usar, com interface limpa e intuitiva Apoio, suporte
5 em 5
Variedade de recursos de suporte; resposta rápida por email
Resumo Rápido
ScreenFlow é um aplicativo de edição de vídeo e screencasting de qualidade para Mac. Ele captura suas ações na tela da área de trabalho e, em seguida, você pode editar as gravações cortando e reorganizando o conteúdo, além de adicionar frases de destaque, anotações e movimentos. Com uma linha do tempo em camadas e muitos recursos que você dificilmente encontrará em um editor de vídeo padrão, você definitivamente fará o trabalho.
O aplicativo é mais adequado para quem deseja criar vídeos de boa aparência para fins educacionais ou de marketing. Com o ScreenFlow, os professores podem usá-lo para criar vídeos simples de instruções que ajudarão a aprimorar o envolvimento da sala de aula. Os profissionais de marketing podem criar um vídeo explicativo ou tutorial para seus produtos. Os YouTubers ou blogueiros podem reunir rapidamente um vídeo profissional que envolve seu público.
No entanto, se você é apenas um usuário casual que está procurando uma ferramenta para gravar atividades de tela de desktop / celular e tem apenas necessidades básicas de edição, pode optar por alternativas gratuitas ou mais baratas. Além disso, vale a pena notar que o ScreenFlow é um produto apenas para Mac; se você estiver em um PC, provavelmente deseja experimentar o Camtasia - a melhor alternativa para o ScreenFlow, embora o Camtasia seja mais caro.
O que eu gosto
- Interface limpa e simples
- Linha do tempo em camadas de arrastar e soltar
- Fácil de adicionar elementos
- Boa qualidade de ferramentas relevantes para anotação
- Falta de predefinições de efeito, setas e textos explicativos
- Nenhum recurso isento de royalties além das transições pré-instaladas
ScreenFlow
Classificação geral: 4.4 de 5 macOS, Avaliação por 30 dias (US $ 129) Visitar o Sitenavegação rápida
// Por que você deveria confiar em mim?
// O que é o ScreenFlow?
// ScreenFlow: O que há para você? (E os meus testes)
// Motivos por trás dos meus comentários e classificações
// Alternativas ao ScreenFlow
// Conclusão
Por que você deve confiar em mim?
Meu nome é Nicole Pav e estou testando novas tecnologias desde que coloquei minhas mãos em um computador. Conheço a alegria de encontrar um ótimo software livre e a decepção de não descobrir se um programa pago vale a pena. Como você, meu orçamento é limitado e não quero gastá-lo em algo que não oferece muito valor. É por isso que uso essas avaliações para fornecer informações claras e imparciais sobre os programas com os quais você pode não ter experiência.
Nos últimos dias, testei quase todos os recursos do ScreenFlow para ver se ele funciona como o desenvolvedor afirma. Nota: o aplicativo oferece uma versão de avaliação completa e funcional, o que significa que não recebi o programa gratuitamente ou patrocinado pela empresa controladora Telestream. Você também pode ver o e-mail de confirmação da minha conta aqui:

Depois de experimentar o programa, criei um exemplo de vídeo que você pode ver na seção abaixo. Também entrei em contato com a equipe técnica para avaliar como eles apoiavam. Você pode ler mais sobre isso na seção "Razões por trás dos meus comentários e classificações" abaixo.
O que é o ScreenFlow?
ScreenFlow é um aplicativo para capturar atividades na tela e criar um vídeo que pode ser editado com frases de destaque e anotações, conforme necessário. Isso é usado principalmente para análises técnicas de programas, tutoriais de software ou outros aplicativos nos quais é necessário mostrar a outra pessoa sua tela. Elimina a necessidade de tentar filmar sua tela com um dispositivo externo.
É seguro?
Sim, o ScreenFlow é totalmente seguro de usar. A versão inicial do aplicativo foi lançada há nove anos (fonte: Wikipedia) e ganhou o prêmio Eddy da Macworld em dezembro de 2008.
Meu colega de equipe JP usa o aplicativo há dois anos (veja este post que ele escreveu), e uma verificação usando o Bitdefender e o Drive Genius encontrou o ScreenFlow livre de problemas de malware.
O site da Telestream também transmite o filtro Norton Safe Web e usa SSL para criptografar seus servidores. Isso significa que as transações no site são seguras.
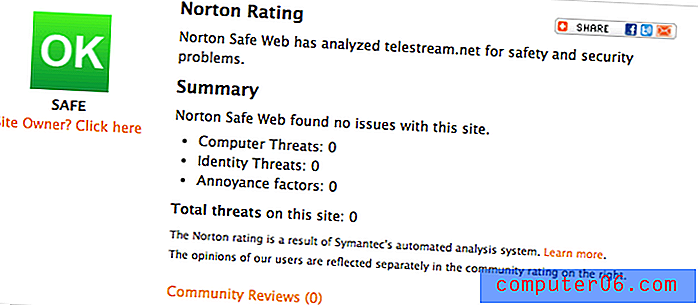
O aplicativo em si também é seguro e fácil de usar. Se você exportar para plataformas como Vimeo e Youtube, precisará inserir credenciais de login; o aplicativo não pode fazer nada sem a sua permissão e você pode revogar o acesso a suas contas a qualquer momento.
O ScreenFlow é gratuito e quanto custa?
Não, o ScreenFlow não é gratuito. Custa US $ 129 para novos usuários ou US $ 39 para usuários que já compraram uma versão anterior do programa (ScreenFlow 4, 5 ou 6). Os planos mais caros do ScreenFlow incluem recursos extras.
Se você não tiver certeza de pagar tanto dinheiro por um programa imediatamente, poderá usar a versão de avaliação gratuita por 30 dias, com a ressalva de que todos os vídeos exportados terão marca d'água com as palavras "MODO DEMO".
O ScreenFlow for Windows?
Infelizmente, o ScreenFlow é um aplicativo somente para Mac por enquanto. Dê uma olhada neste tweet da resposta do ScreenFlow à pergunta do JP.
infelizmente não temos planos atuais para uma versão para PC do ScreenFlow. No entanto, é sempre uma possibilidade!
- ScreenFlow (@ScreenFlow) 27 de julho de 2017
Se você quiser algo semelhante ao ScreenFlow para seu PC, leia este artigo sobre as alternativas ScreenFlow para Windows ou consulte a seção de alternativas na parte inferior desta revisão.
Como usar o ScreenFlow? (Tutoriais)
Aprender um novo programa a partir do zero pode ser assustador. Felizmente, existem muitos recursos para ajudá-lo a começar com o ScreenFlow. Esta revisão fornecerá uma breve visão geral das ferramentas disponíveis, mas você também pode conferir a página de tutorial em vídeo fornecida pela Telestream.
Aqui está uma introdução para você começar - feito com o próprio ScreenFlow!
Se os tutoriais fornecidos não forem do seu estilo, talvez o YouTube produza algo de sua preferência. Este vídeo fornece uma introdução ao ScreenFlow, mas lembre-se de que a maioria dos tutoriais do youtube disponíveis são para versões mais antigas do aplicativo.
https://www.youtube.com/watch?v=gTJjdqXuKJgO vídeo não pode ser carregado porque o JavaScript está desativado: Screenflow 7! Tudo o que você precisa saber (https://www.youtube.com/watch?v=gTJjdqXuKJg)ScreenFlow: O que há para você? (E meus testes)
Para começar o aplicativo, assisti a vários vídeos tutoriais da seção de recursos. Eu recomendo que você faça isso também. Criei o vídeo a seguir para demonstrar os principais recursos do ScreenFlow:
Como você pode ver, o vídeo é marcado com “DEMO MODE” devido ao fato de eu ter usado a versão de teste do ScreenFlow. Mas o vídeo deve fornecer uma idéia dos recursos disponíveis, desde a gravação básica da tela até textos, textos explicativos, anotações e sobreposição de vídeo ou imagem na imagem.
Configuração e interface
Quando você baixar o ScreenFlow pela primeira vez, o aplicativo pede para ser movido para a pasta de aplicativos. Depois que tudo estiver funcionando, a tela de introdução ficará assim:
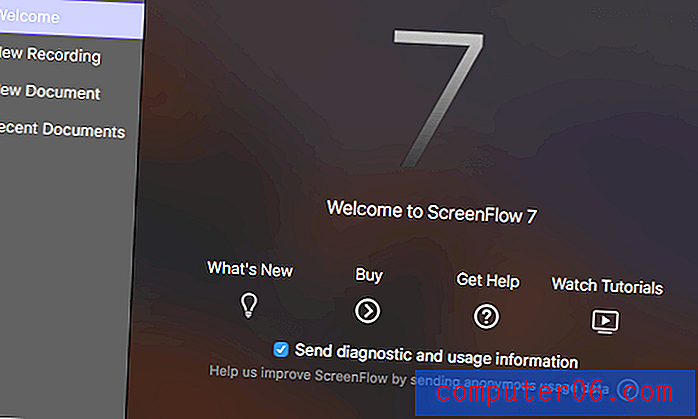
Fiquei impressionado com a limpeza do design, que se encaixa bem com o resto do meu Mac. Foi uma mudança refrescante de interfaces lotadas e botões sobrepostos. Existem três opções para começar com o ScreenFlow. Você pode escolher “Nova gravação” para criar novas mídias capturando sua tela e / ou microfone. Como alternativa, você pode criar um novo documento em branco ou abrir um documento em que já esteja trabalhando. Não importa o que você escolher, você acabará aqui:
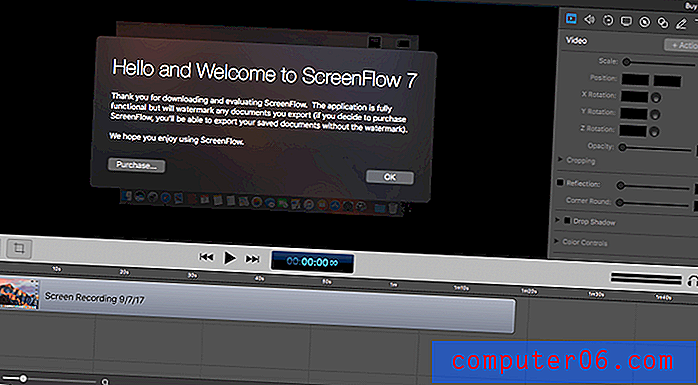
Na primeira vez que você iniciar o aplicativo, ele incluirá a mensagem de boas-vindas mostrada acima na área da tela. No entanto, as principais áreas do programa permanecem as mesmas. O painel direito possui todas as suas ferramentas de edição, como ajustes de vídeo, áudio e anotações, enquanto o painel inferior é a linha do tempo. Você pode redimensionar essas ferramentas à vontade. A seção central é a tela; exibe sua mídia ativa.
Se você criou uma gravação de tela, ela será automaticamente adicionada ao documento em que você está trabalhando. Usar um novo documento em branco significa que você precisará reunir o material.
Gravação de tela e mídia
A gravação de tela é um recurso essencial do ScreenFlow, e o programa é excelente na captura de vídeo. Quando você escolhe fazer uma nova gravação de tela, você será solicitado com uma caixa de diálogo para configurações de captura, como fonte e opções de áudio.
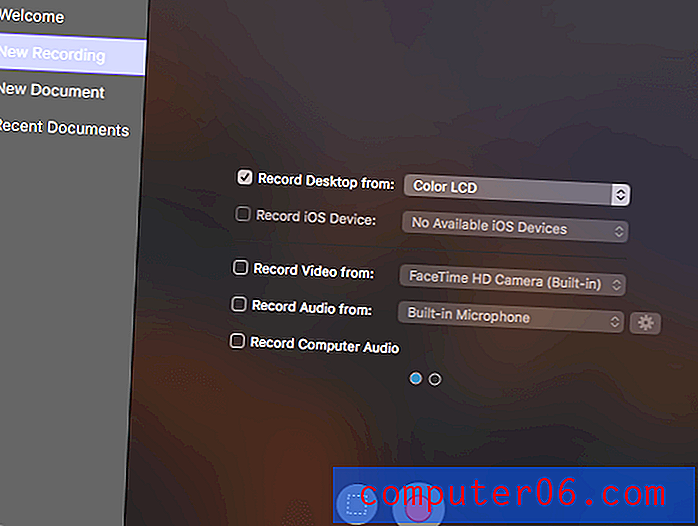
O ScreenFlow pode gravar sua área de trabalho ou qualquer dispositivo iOS conectado por meio do conector de relâmpago ao seu computador, o que é muito útil para os fãs da Apple que talvez precisem demonstrar um recurso móvel durante o vídeo. Eu tenho um telefone Android, então esse recurso não estava disponível para mim.
Se você quiser se mostrar também, pode escolher capturar vídeo da sua webcam. Todos os computadores Mac possuem uma câmera embutida, mas se você preferir um gravador externo ou de terceiros, poderá escolher isso. O mesmo se aplica ao uso do microfone embutido ou do seu próprio dispositivo de gravação.
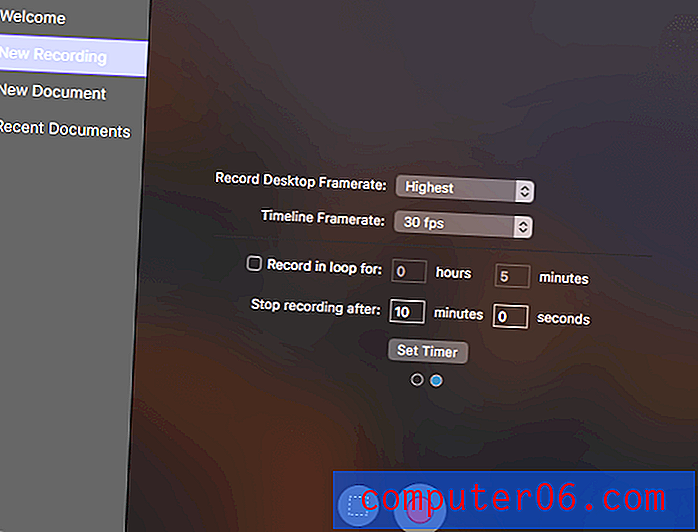
A segunda página de opções é um pouco mais específica, como a taxa de quadros de sua preferência ou se você deseja gravar por um período de tempo específico. Embora a taxa de quadros padrão seja boa para a maioria dos usuários, considere reduzi-la (se o computador tiver RAM limitada) ou aumentá-la (se você estiver gravando algo técnico e tiver o poder de computação para compensar).
Quando estiver pronto, use o botão círculo vermelho para começar a gravar a tela inteira ou escolha o retângulo para selecionar uma parte da tela, arrastando o mouse. Com tudo configurado, haverá uma breve contagem regressiva de 5 segundos antes do início da gravação.
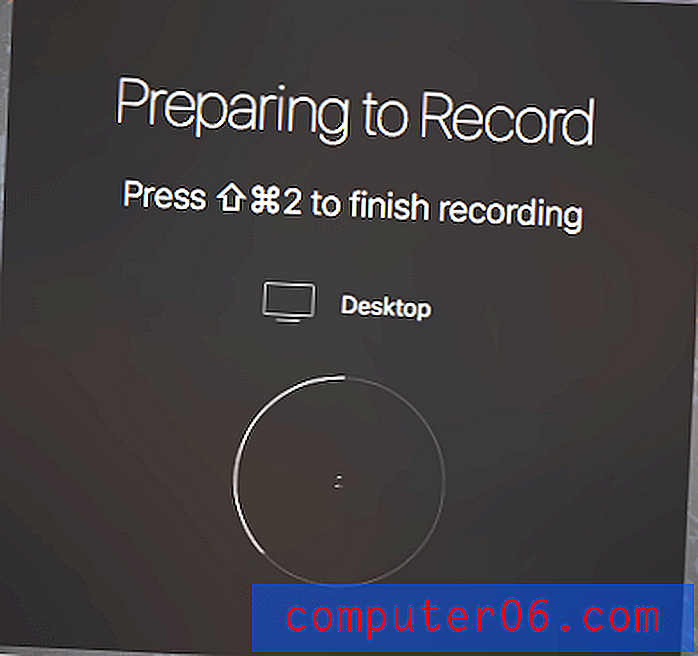
A opção SHIFT + CMD + 2 é uma ótima maneira de terminar o vídeo, mas você também pode verificar a barra de menus superior do computador quanto ao ícone ScreenFlow e interromper a gravação clicando nele, caso não consiga se lembrar das teclas de atalho.
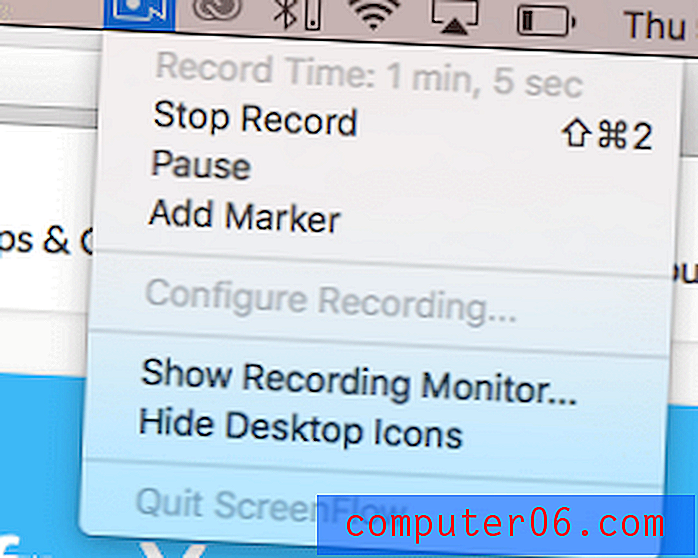
Quando você terminar a gravação, você será automaticamente enviado para um novo documento (ou para o qual estava trabalhando) e a gravação estará no painel de recursos da linha de tempo e de mídia.
Disponível no painel de edição do lado direito, a guia Mídia inclui todos os clipes de vídeo enviados, o áudio selecionado no iTunes ou no seu computador e uma cópia das gravações da tela.
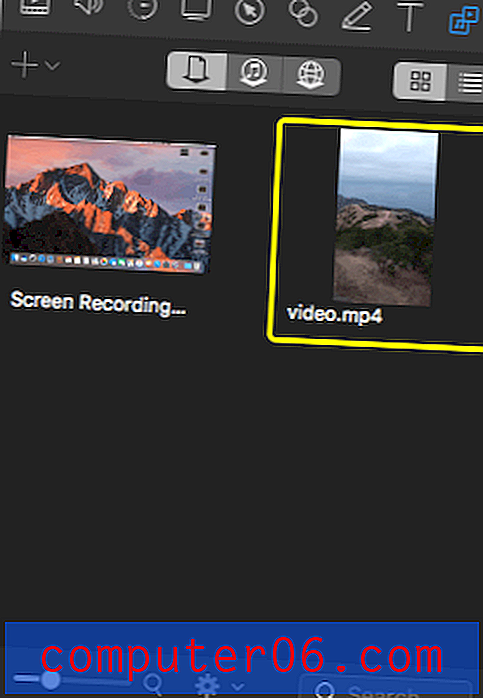
Para adicionar a esta seção, basta clicar no sinal de mais e selecionar o arquivo que deseja do seu computador. Como alternativa, você pode criar uma nova gravação de tela, se é isso que você precisa.
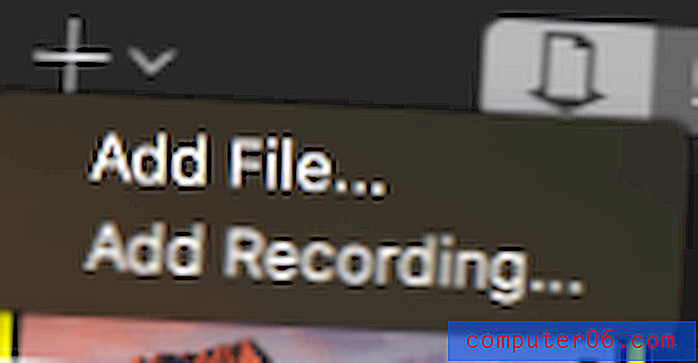
Qualquer que seja a sua escolha, o arquivo será adicionado e poderá ser arrastado para a linha do tempo para uso imediato.
Linha do tempo e edição
A edição é o segundo recurso principal do ScreenFlow, e as opções complementam o foco na gravação e captura de tela. Os recursos de edição estão todos contidos no painel no lado direito da interface, o que facilita o acesso e o uso. Todas as seções rolam verticalmente no painel de edição. Existem oito botões de edição diferentes, portanto, destacarei o principal objetivo de cada um para fornecer uma visão geral da funcionalidade de edição.
Vídeo
O botão mais à esquerda, representado por um ícone de filme, serve para alterar as configurações gerais do videoclipe, como a proporção e o corte. Você também pode editar a opacidade do clipe e ajustar sua posição.
Áudio
Se você adicionou áudio ao seu filme ou se gravou um clipe com áudio, pode alterar as configurações nesta guia. Também estão disponíveis opções de mistura de volume, desvio e rudimentar. Você também pode adicionar efeitos ao áudio se estiver procurando um pouco mais.
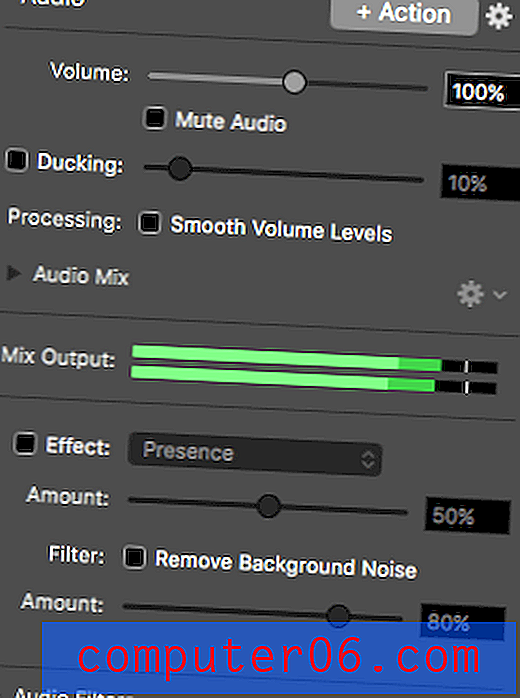
Movimento de vídeo
Representado por um pequeno círculo, o movimento do vídeo permite alterar a maneira como o vídeo viaja ou se move durante o tempo em que é reproduzido. Isso adicionará uma ação à linha do tempo que você pode mover arrastando e soltando, com opções para alterar a duração e o tipo de movimentação.
Gravação de tela
Especificamente para clipes criados com o ScreenFlow, essa opção permite adicionar efeitos de clique do mouse ou alterar o tamanho e a forma do cursor no vídeo. Você também pode fazer com que o vídeo exiba as teclas pressionadas durante a gravação (isso é extremamente útil para vídeos tutoriais) ou adicionar ruídos de clique.
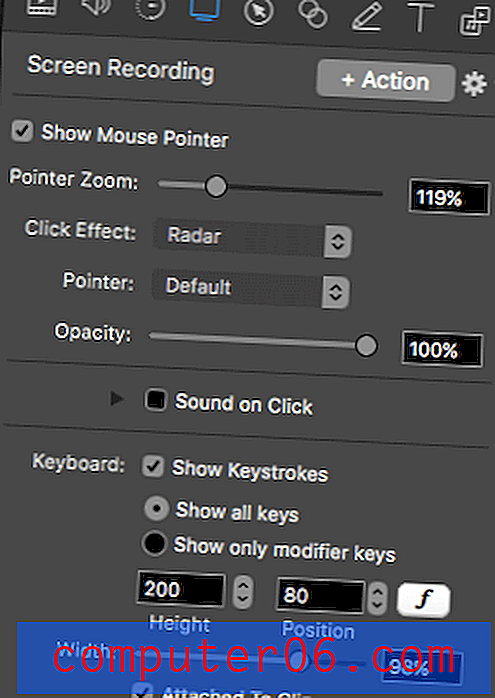
Chamar
A inserção de uma frase de destaque adicionará um item à sua linha do tempo e permitirá destacar uma seção específica do seu vídeo. Esse botão específico possui várias opções, desde a forma e o zoom até a borda projetada e a sombra projetada. Você será capaz de fazer uma chamada que atenda à sua visão e pareça limpa.
Texto explicativo do toque
Para quem trabalha ou faz vídeos de iPhone e iPad, as frases de toque permitem criar uma anotação que marca os movimentos dos dedos para criar um efeito. Por exemplo, um zoom mostraria dois círculos afastando-se gradualmente.
Anotações
Se você precisar circular, marcar ou apontar para uma seção específica do seu vídeo, a ferramenta de anotações permitirá criar formas e marcas na parte superior do vídeo. Você pode escolher as cores da animação, assim como a fonte e a espessura da linha.
Texto
Se o seu vídeo precisar de texto e título, você pode fazer isso com a ferramenta de texto. Ele oferece todas as fontes básicas da Apple em vários estilos e alinhamentos. Você também pode arrastar para reorganizar o posicionamento do texto sobre o seu vídeo ou adicionar um pano de fundo.
O que parece ser a nona opção de edição é a biblioteca de mídia, explicada anteriormente em “Gravação de tela e mídia”. No entanto, você pode usar a engrenagem de configurações em um clipe na linha do tempo para exibir também essas opções de edição:
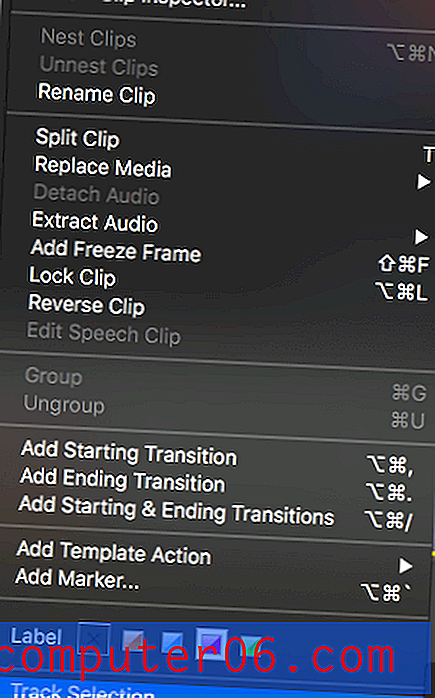
Muitas dessas opções de edição adicionam blocos à linha do tempo, o que permite que eles sejam reorganizados e alterados facilmente. A linha do tempo do ScreenFlow funciona em camadas, para que os itens mais altos cubram os que estão abaixo deles. Isso pode levar a um conteúdo obscuro se você não tomar cuidado, mas geralmente é eficaz para criar vários efeitos ao mesmo tempo.
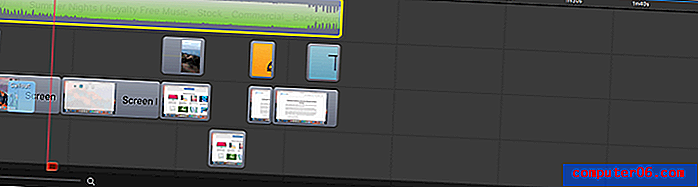
Na imagem, você pode ver a faixa de áudio de fundo como a camada superior, que não bloqueia nenhum conteúdo porque não é um componente visual. Abaixo estão várias anotações que criei no meu exemplo de vídeo (azul para texto, laranja para uma animação). Os vários clipes de vídeo também estão espalhados entre as camadas, sobrepondo-se conforme necessário.
Você pode mover itens entre camadas com facilidade ou pela linha do tempo arrastando um bloco para onde desejar. Essa linha do tempo também possui uma função de encaixe que permite alinhar os blocos um ao lado do outro, evitando lacunas acidentais na gravação.
Exportar e publicar
Quando o seu vídeo estiver concluído, você poderá exportá-lo de várias maneiras. A maneira mais padrão seria escolher ARQUIVO> EXPORTAÇÃO, que criará um arquivo compartilhável do seu vídeo.
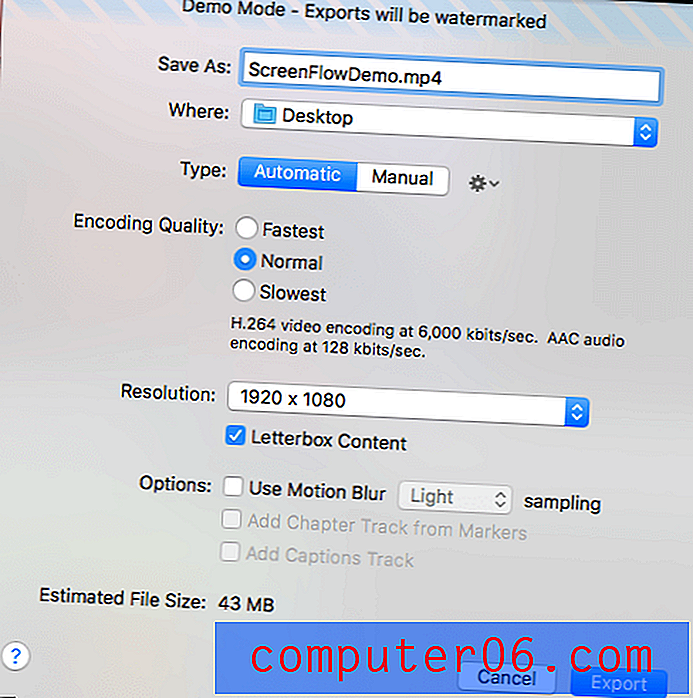
Você tem várias opções de personalização quando se trata de exportar, começando com o nome do seu arquivo. Se você não gosta do tipo de arquivo que ele seleciona por padrão, pode escolher entre uma das muitas opções, alterando a seleção “automática” para “manual”. Suas opções são WMV, MP4, MOV ou várias outras alternativas técnicas.
Você também pode definir a resolução do seu vídeo. Em alguns tipos de arquivo, você pode adicionar marcadores de capítulo para uso em players como o Quicktime.
Se você não precisa de um arquivo compartilhável e prefere fazer o upload direto para sua plataforma de compartilhamento de vídeo preferida, o ScreenFlow também oferece essa opção.
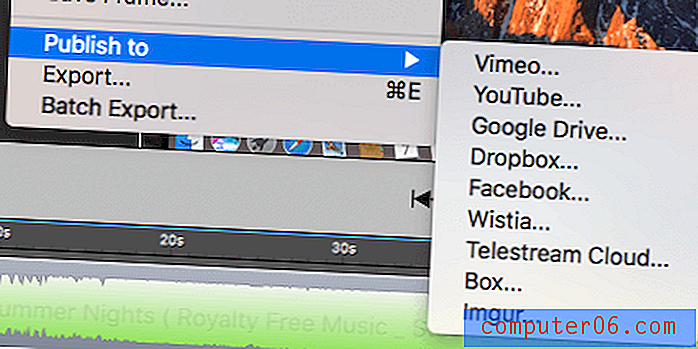
O Vimeo e o Youtube são os sites de compartilhamento de vídeos mais conhecidos, mas você pode adicionar o arquivo por meio de um serviço de armazenamento em nuvem como o Dropbox. Qualquer que seja sua escolha, você precisará selecionar suas configurações da mesma maneira que para uma exportação normal, mas também precisará de suas credenciais de login para o programa que está carregando. Essas permissões apenas para permitir que o ScreenFlow carregue seu vídeo; o programa não fará nada sem a sua permissão explícita. Além disso, você pode revogar permissões a qualquer momento.
Razões por trás da minha análise e classificações
Eficácia: 4.5 / 5
ScreenFlow faz exatamente o que diz, e excelentemente. Capturar e gravar sua tela é um processo rápido e simples, com muitas opções avançadas de personalização. Os recursos de edição são bem desenvolvidos e intuitivos de usar. Você pode criar efeitos relevantes, como textos explicativos e sobreposição de texto com facilidade. A linha do tempo também é completa, com um sistema de gerenciamento em camadas que permite adicionar efeitos complexos e gerenciar sua mídia facilmente. No entanto, o programa é mais útil para anotar gravações na tela e seria inadequado para outras formas de edição; falta versatilidade.
Preço: 3/5
Pelo seu dinheiro, você recebe um programa muito funcional e bem projetado. Ele faz o que afirma e o processo é muito simples. No entanto, ele vem com um grande preço. A menos que você seja um profissional, US $ 129 para um programa de edição que não seja especialmente flexível será um alcance. Mesmo como profissional, você pode comprar um programa com todos os recursos pelo mesmo preço, tornando o ScreenFlow particularmente caro por seu nicho. Este aplicativo seria adequado para quem precisa capturar gravações de tela e editar os videoclipes. Porém, se você ganha a vida na edição de vídeo, provavelmente desejará procurar um editor de vídeo de última geração, como o Adobe Premiere Pro ou o Final Cut Pro.
Facilidade de uso: 5/5
Graças à interface limpa do ScreenFlow, não tive problemas em encontrar as ferramentas necessárias. Tudo estava claramente rotulado e perceptível. Os recursos de arrastar e soltar na linha do tempo eram funcionais e funcionavam sem problemas, e até incluíam um recurso de encaixe para alinhar clipes. No geral, tive uma ótima experiência e gostei de trabalhar com o que o aplicativo oferece.
Suporte: 5/5
Existem muitos recursos compatíveis com o aplicativo ScreenFlow, desde suporte padrão por email a tutoriais em vídeo e um fórum online ativo.
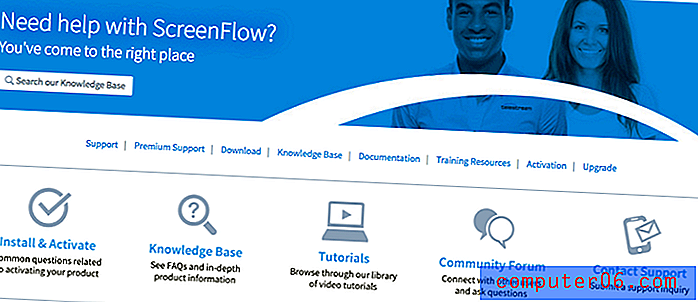
Verifiquei alguns dos vídeos do tutorial e os achei muito informativos, com instruções fáceis de seguir. Há também uma grande comunidade de fóruns disponível para responder a perguntas, bem como uma opção direta "entre em contato". Embora eles ofereçam um plano premium com resposta de suporte por e-mail garantida em 8 horas, minha pergunta foi respondida em menos de 12 sem a compra do plano de suporte.
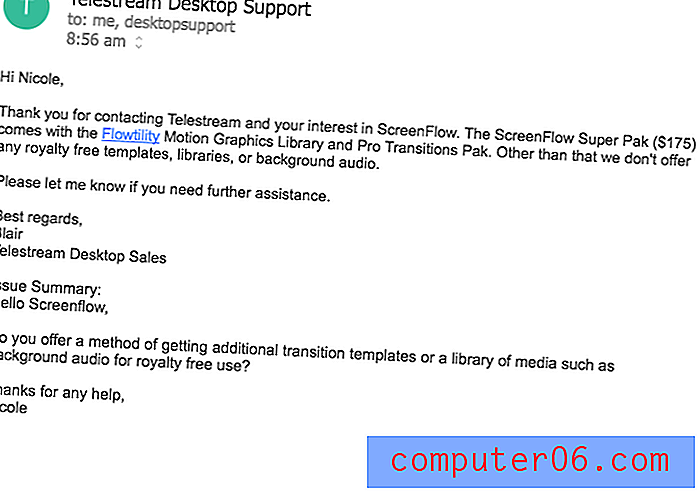 Achei as respostas úteis e completas. Além de todos os outros recursos, que definitivamente recebe uma classificação de 5 estrelas.
Achei as respostas úteis e completas. Além de todos os outros recursos, que definitivamente recebe uma classificação de 5 estrelas.
Alternativas ao ScreenFlow
Camtasia (MacOS e Windows)
Para um poderoso editor de vídeo combinado com excelentes recursos de gravação de tela, o Camtasia oferece recursos de nível profissional. Ele expande alguns recursos que o ScreenFlow possui e inclui muitos outros além deles. Você pode ler nossa opinião sobre o Camtasia e aprender mais sobre o programa aqui.
Filmora (MacOS e Windows)
Outro concorrente com um excelente histórico, o Filmora é um conjunto de edição de vídeo com a capacidade de gravar a tela incorporada. Ele oferece muitos dos mesmos recursos de gravação do ScreenFlow. Para um olhar mais atento, confira nossa análise do Filmora aqui.
Quicktime Player (MacOS e Windows)
Padrão para Macs e gratuito para PCs, o Quicktime oferece a funcionalidade de gravação de tela, embora você precise ir para outro lugar para editar suas imagens. Você pode capturar sua tela inteira, uma seção ou apenas o áudio de maneira semelhante ao ScreenFlow. No entanto, ele não possui nenhuma funcionalidade de edição além de aparar conteúdo do começo ou do fim.
SimpleScreenRecorder (Linux)
Os usuários do Linux geralmente ficam de fora da equação quando se trata de software, mas felizmente existem opções de código aberto para preencher as lacunas. O SimpleScreenRecorder foi criado com uma interface fácil para capturar todas as suas necessidades de conteúdo. No entanto, você precisará de um segundo programa para editar seu vídeo.
Também analisamos o melhor software de gravação de tela em um post separado.
Conclusão
Se você já quis mais de suas gravações de tela, o ScreenFlow definitivamente lhe dará isso. Ele simplifica e agiliza o processo de gravação de tela e ainda tem a capacidade de adicionar outros clipes e mídias. Os recursos de frase de destaque e anotação permitem criar um vídeo mais imersivo e compreensível, enquanto sua interface limpa permite que você faça tudo o que precisa com facilidade. É mais adequado para edições de gravação de tela do que para outras criações de mídia devido à falta de versatilidade e a recursos de edição mais amplos, como mídia de estoque. Embora seja um pouco caro para uma ferramenta de screencasting, é impossível negar a eficiência limpa do Screenflow.
Obtenha o ScreenFlow
0/5 (0 Comentários)