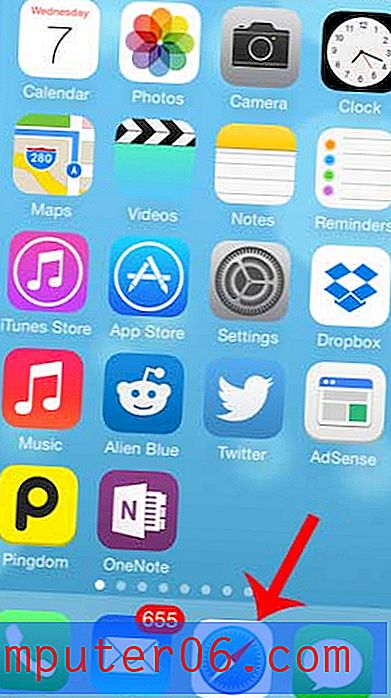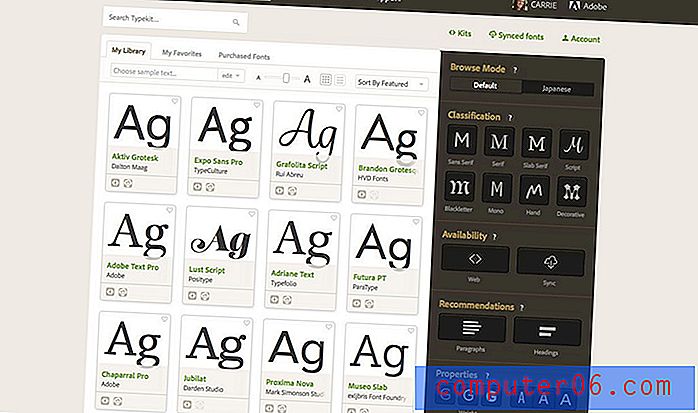Dominar o histórico do Photoshop e os composições de camada
Às vezes, a chave para avançar no Photoshop é olhar para trás.
Existem várias ferramentas, recursos e métodos diferentes no Photoshop que você pode e deve usar para rastrear e manipular o histórico de seus projetos à medida que progridem.
Hoje, examinaremos detalhadamente a paleta de histórico do Photoshop e como ela pode ajudá-lo a diversificar seus projetos e acompanhar várias idéias. Também aprenderemos como usar o Pincel do histórico e aqueles incrivelmente úteis, mas difíceis de descobrir os Compostos de camada.
Explore o Envato Elements
A Paleta História
Começaremos com uma introdução super básica à paleta de histórico. A maioria de vocês provavelmente sabe exatamente como isso funciona, mas a examinaremos de qualquer maneira apenas para garantir que todos entendam ao máximo a história do Photoshop.
Para encontrar sua paleta de histórico, clique em "Janela" no menu e vá para "Histórico". Isso deve exibir a paleta mostrada abaixo.

Ao trabalhar em um documento do Photoshop, essa paleta deve gerar automaticamente uma lista de ações. Obviamente, essa paleta está rastreando o histórico do seu trabalho, ou seja, toda vez que você faz algo no Photoshop, a ação é gravada.
A funcionalidade aqui é semelhante a um "Desfazer" glorificado. Com um registro detalhado de suas ações, você pode voltar facilmente a qualquer etapa clicando nela. Portanto, se você digitar algum texto, executar vários estilos no texto e decidir que deseja reverter para texto sem formatação, basta digitalizar seu histórico e clicar na etapa antes de começar a aplicar os estilos.
Duplicando seu documento
Na parte inferior da paleta de histórico, há uma faixa de botões. A primeira delas é uma ferramenta incrivelmente útil que duplica o documento mais à frente no estado atual.

Como tenho a tendência de buscar várias idéias diferentes simultaneamente ao projetar, uso esse comando o tempo todo. Isso também é perfeito para criar várias versões diferentes de um arquivo. Por exemplo, você pode criar um gráfico de botão para a Web, salvá-lo, duplicar seu documento, manipular o gráfico para criar um estado de foco e, em seguida, salvar a segunda versão como um arquivo separado.
Iremos abordar várias maneiras de rastrear versões diferentes de um design, mas nenhuma delas é tão segura e confiável quanto simplesmente duplicar seu documento e salvar uma versão alternativa. A desvantagem, é claro, é acompanhar vários arquivos e o armazenamento adicional necessário para armazenar as diferentes versões. Outra desvantagem é que o novo documento criado por esse botão não tem histórico, portanto, você não pode voltar desse estado inicial se precisar.
Instantâneos
O segundo botão (o ícone da câmera) permite salvar uma captura instantânea do seu documento do Photoshop no estado atual. Os instantâneos são uma ferramenta muito poderosa que você absolutamente deve usar em praticamente tudo o que trabalha no Photoshop.
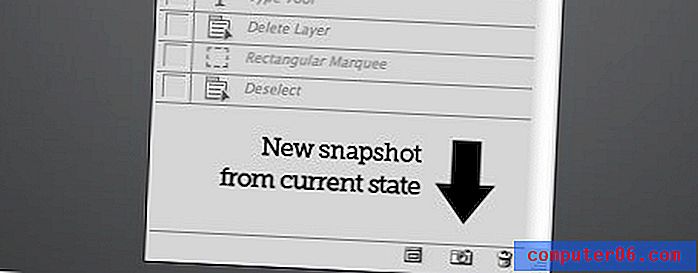
Assim como o botão que cria um documento duplicado, um instantâneo permite salvar uma cópia do seu documento do Photoshop no estado atual. Todas as informações, estilos, etc. da camada permanecem intactos e totalmente editáveis no instantâneo.
É diferente do primeiro botão, pois essas versões estão realmente contidas no seu documento atual. Toda vez que você tira um instantâneo, ele é armazenado na parte superior da paleta do histórico. Clicar em um instantâneo levará você imediatamente ao estado em que estava o documento quando você salvou o instantâneo.
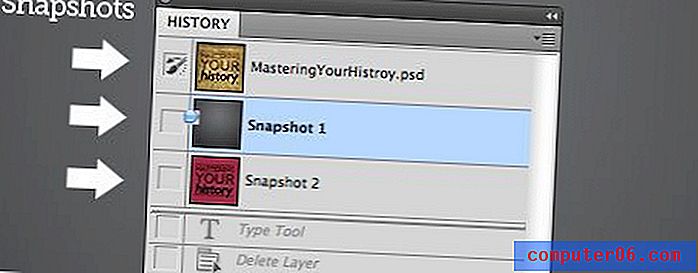
A razão pela qual as capturas instantâneas são uma necessidade absoluta é que elas fornecem um método muito mais fácil de alcançar um estado anterior específico do que vasculhar uma lista de itens do histórico. Além disso, lembre-se de que seu histórico só retrocede muitos passos. Nas preferências do Photoshop, você pode definir quantos estados do histórico deseja rastrear e, após atingir esse limite, os estados antigos são excluídos em favor de novos. Isso significa que frequentemente um instantâneo será a única maneira de acessar um ponto anterior no histórico do seu documento.
Antes de usar os instantâneos, há algumas coisas que você deve saber sobre como eles funcionam. Primeiro, quando você clica em um instantâneo salvo anteriormente e começa a editar seu documento, esse instantâneo não será atualizado automaticamente. Isso significa que, se você fizer as alterações que deseja manter, será necessário outro instantâneo.
Ainda mais importante, lembre-se sempre de que os instantâneos não são salvos com o seu documento . Se você tem três instantâneos de três versões diferentes do seu arquivo que deseja manter e simplesmente salva e fecha o documento, essas versões alternativas desaparecem para sempre.
Os instantâneos são apenas para experimentar em uma determinada sessão de edição e não são uma solução de versão a longo prazo. Mais adiante neste artigo, veremos as composições de camada, uma ferramenta diferente que é melhor para salvar versões em um arquivo.
Opções de histórico
Se você clicar no pequeno menu suspenso no canto superior direito da paleta de histórico, deverá encontrar um item de menu chamado "Opções do histórico". Abra isso para revelar as configurações abaixo.
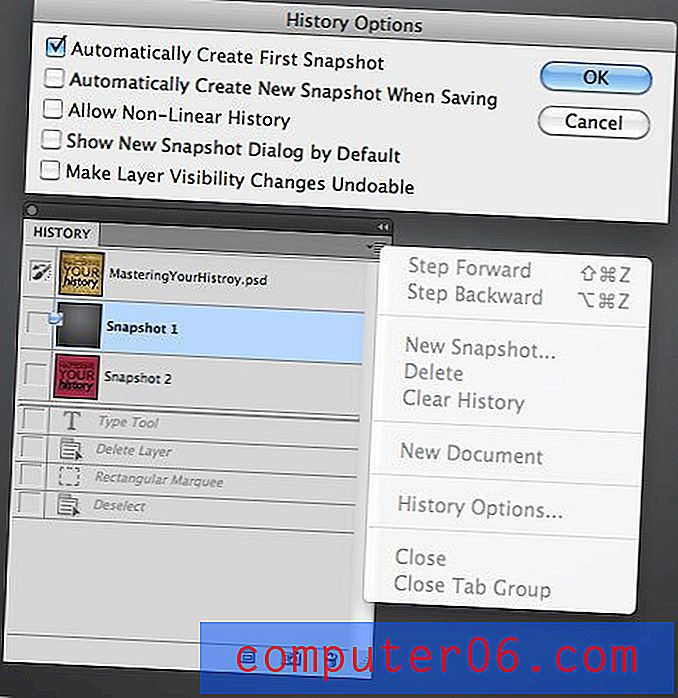
A primeira opção aqui é a única ativada por padrão. Isso faz com que, sempre que você abrir ou criar um documento, o estado inicial seja salvo automaticamente como um instantâneo. Eu recomendo deixar essa opção selecionada para que você sempre tenha uma maneira fácil de reverter rapidamente para o design original.
A próxima opção informa ao Photoshop para tirar um instantâneo sempre que você salvar. Se você deve ou não verificar isso depende muito do seu próprio fluxo de trabalho. Eu prego e pratico salvando quantas vezes você pensa sobre isso, para que essa opção se torne rapidamente irritante à medida que minha paleta de história se enche de cinquenta instantâneos.
A próxima opção ativa o histórico não linear. Isso é difícil de entender a princípio, mas essencialmente permite que você mantenha o acesso às etapas do histórico, mesmo se você voltar antes delas e começar a fazer alterações. Por padrão, se você voltar no histórico e fizer uma alteração, todas as etapas após esse ponto serão excluídas. Com o histórico não linear, eles permanecerão, apesar de não estarem realmente afetando o estado atual do documento.
As duas opções finais são para mostrar o novo diálogo de instantâneo e a opacidade da camada de rastreamento. Se você clicar com o botão da captura instantânea como opção, poderá acessar a caixa de diálogo da captura instantânea sem ativar esta opção. Isso essencialmente permite nomear o instantâneo e definir o escopo (documento completo, camada atual, camadas mescladas).
Finalmente, o Photoshop não vê a alteração da opacidade da camada como uma alteração significativa o suficiente para ser rastreada na paleta de histórico. Se você não concordar, basta clicar na última caixa de seleção na paleta de opções.
O Pincel da História
O Pincel do histórico é encontrado diretamente sob o carimbo do clone e pode ser acessado através da tecla "Y". Certifique-se de não pegar o Art History Brush, isso é algo totalmente diferente e serve apenas para criar uma aparência artística de vovó.
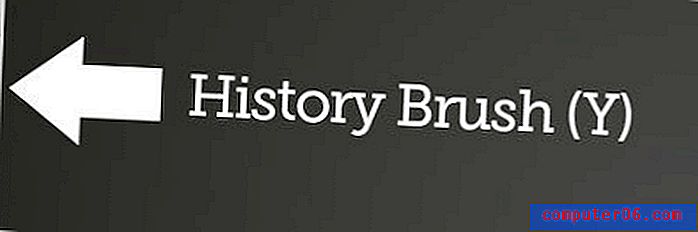
Eu raramente uso o Pincel do Histórico simplesmente porque ele não realiza nada que você não possa fazer melhor com um pouco de máscara, mas é uma ferramenta divertida e você deve pelo menos saber como usá-lo.
Basicamente, o pincel Histórico permite pintar nos estados anteriores do seu documento. Você pode fazer isso usando todo e qualquer estado do histórico, mas é mais fácil quando usado em conjunto com os instantâneos.
Para ilustrar, vamos criar um exemplo. Primeiro abra qualquer imagem. Peguei algo aleatório no Flickr. Aqui está a imagem:
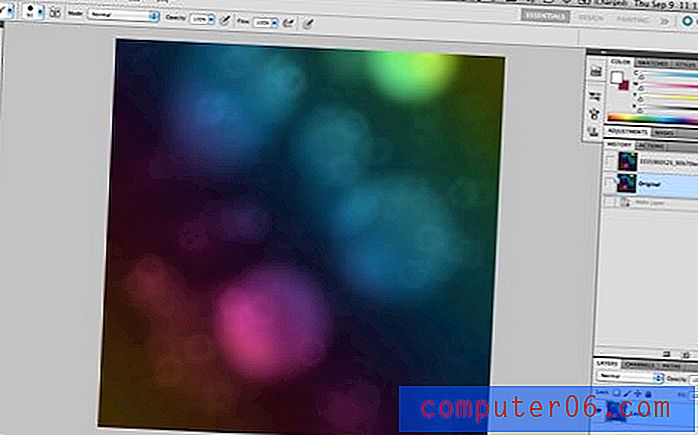
Duplique a camada de segundo plano, crie um instantâneo e chame-o de "Original". Em seguida, aplique um filtro divertido (eu escolhi o Ocean Ripple).

Agora crie outro instantâneo e chame-o de "Ripple". Em seguida, clique no instantâneo “Original” para que seu documento volte ao local onde você começou. Por fim, clique na pequena caixa ao lado do estado do histórico “Ondulado” para que o pequeno ícone do Pincel do histórico seja exibido.
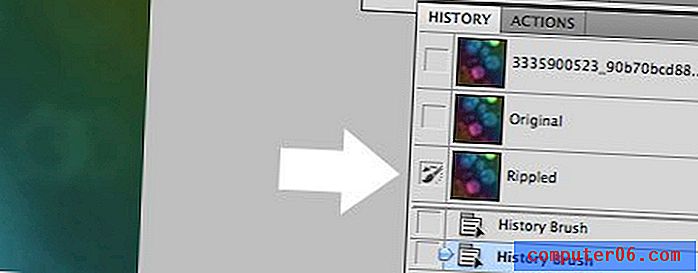
Agora você tem um estado do histórico selecionado e outro definido como destino para o Pincel do histórico. Ao clicar e arrastar com o Pincel do histórico, o estado de destino será gradualmente pintado no estado original.

Muito legal não? Essa é realmente a única coisa que esse pincel faz. Lembre-se de que você pode usar qualquer tipo de pincel que desejar aqui: duro, macio, espalhado etc. Com um pouco de criatividade, você pode facilmente obter alguns resultados impressionantes.
Compostos de camada
A ferramenta final que veremos é o Layer Comps. Estes podem ser bastante difíceis de entender, mas são extremamente úteis quando você descobrir como eles funcionam.
A primeira coisa que queremos fazer é criar duas idéias distintas para um design hipotético. Pegando outra imagem do Flickr, criei a cena de neve abaixo.
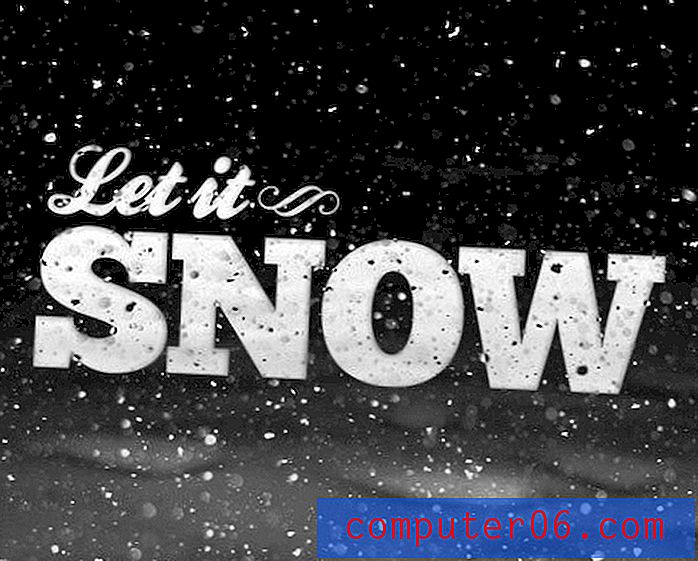
Em seguida, decidi experimentar algumas fontes diferentes e criei a seguinte versão alternativa.

A chave para utilizar composições de camada é, na maioria das vezes, utilizar camadas separadas. As composições de camada rastreiam um número muito limitado de variáveis, portanto você não pode contar com elas para acompanhar as alterações de fonte e outras alterações complicadas. Em vez disso, o Layer Comps pode ser usado para salvar a visibilidade e a posição de um conjunto de camadas.
Agora vá para Window> Layer Comps para abrir a paleta. Essa paleta é semelhante à paleta Histórico, pois contém uma lista de estados do documento. Uma grande diferença é que esses estados são criados apenas manualmente (semelhante aos instantâneos).
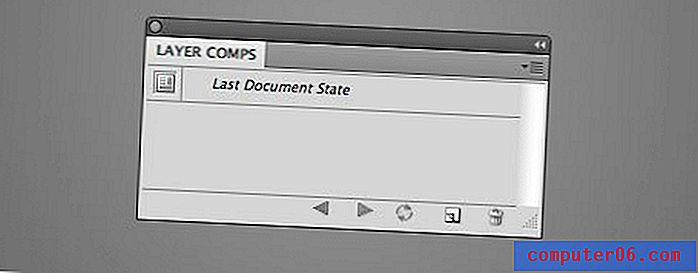
Portanto, a primeira coisa que quero fazer é ativar todas as minhas camadas que correspondem à minha primeira ideia de design. Uma vez ativados, clico no botão New Layer Comp e mostro a seguinte caixa de diálogo.
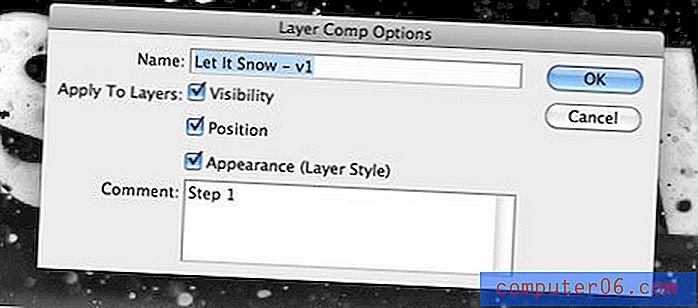
Aqui você pode nomear o Layer Comp, definir opções para rastrear a visibilidade, posição e estilo da camada e adicionar comentários para ajudar a lembrar o que o Layer Comp contém. Pressione OK para salvar o comp.
Agora vá para a paleta de camadas e ative as camadas necessárias para a segunda ideia de design e repita as etapas acima para criar outra composição de camadas. Agora você deve ter as duas versões salvas em composições separadas. Se a qualquer momento você quiser dividir suas composições em documentos separados, basta ir em Arquivo> Scripts> Composições de camada em arquivos.
Para saber mais sobre como o Layer Comps funciona, vamos examinar algumas funcionalidades básicas.
Alterando e atualizando composições
Para alternar os Layer Comps, basta pressionar o botão à esquerda do comp. Isso deve alterar sua configuração automaticamente para a do estado que você salvou anteriormente.

Com uma composição de camada selecionada, você pode fazer quantas alterações desejar. Para salvar essas alterações na composição, pressione o pequeno botão que se parece com duas setas rotativas. Isso atualizará a composição e adicionará alterações recentes na camada.
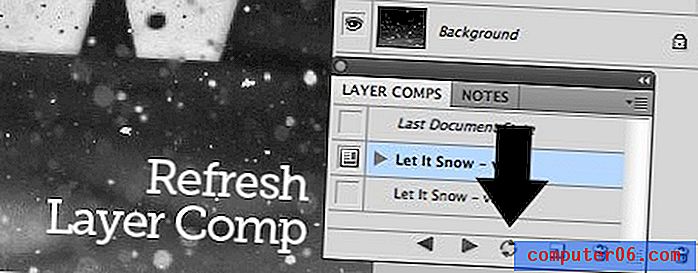
A capacidade de atualizar composições torna essa uma ferramenta inestimável para acompanhar as diferentes idéias e projetos que você possui em um determinado documento. Você pode voltar mais tarde facilmente, trabalhar com suas idéias e atualizar as composições para facilitar o acesso.
Outra grande coisa sobre as composições de camadas é que elas são realmente salvas no seu documento . O uso de composições é uma ótima maneira de gerenciar diferentes iterações dentro do seu documento a longo prazo.
Reutilizando camadas
Embora isso torne as coisas complicadas, é possível usar versões manipuladas de uma única camada em várias composições. Por exemplo, no exemplo da neve, o pequeno embelezamento do tipo swirly à direita da primeira linha é na verdade a mesma camada exata em ambas as composições, que acabou de ser reposicionado na segunda versão (e outra foi adicionada).
Você realmente precisa ter cuidado ao começar a misturar camadas entre composições e alterar seus atributos, as coisas podem ficar confusas rapidamente e deixar você com um documento quase imperceptível.
A chave para entender tudo isso é alternar continuamente entre as composições de sua camada à medida que você muda as camadas para ver o que está e não está sendo salvo.
Conclusão
Colocar as informações acima em prática imediatamente o incentivará a fazer mais esforços para experimentar diferentes idéias de design. Muitos designers hesitam em mexer com um design que já gostam e é bastante reconfortante saber que você sempre pode voltar com um único clique.
Deixe um comentário abaixo e deixe-nos saber como você segue caminhos diferentes no Photoshop. Você usa vários documentos, instantâneos, composições de camada ou todos os itens acima?
Compartilhar é incrível. Cole este trecho útil no Twitter ou no Facebook para compartilhar o artigo com seus amigos:
Dominando a História do Photoshop e os Layer Comps http://ow.ly/2C0Gh