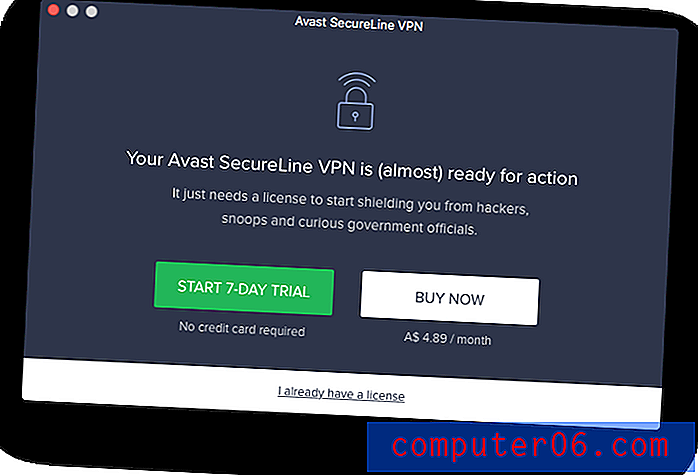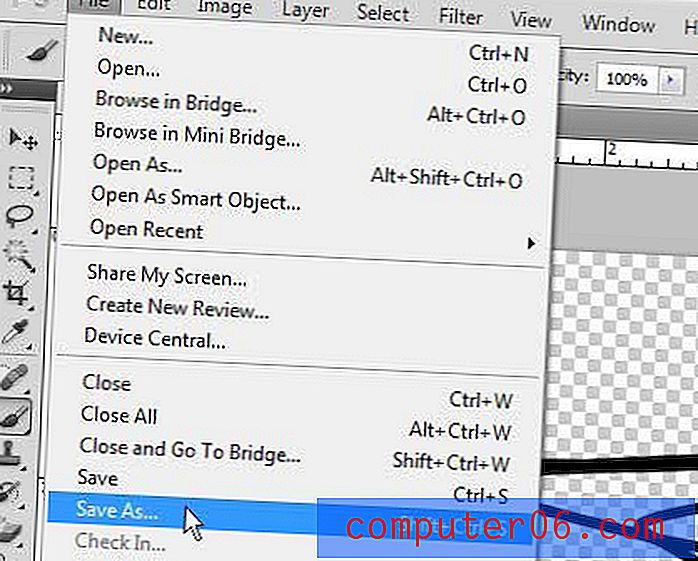Como aumentar o zoom em uma seleção no Excel 2010
Quando você realmente deseja se concentrar em uma parte específica de uma planilha no Microsoft Excel 2010, pode ser difícil se concentrar por causa dos outros dados que permanecem em exibição. Claro, você sempre pode ocultar certas linhas e colunas para que elas ainda façam parte da planilha, mas não sejam visíveis, mas isso poderá criar problemas mais tarde se você esquecer de exibir esses dados.
Um outro método que você pode tentar é selecionar uma parte da planilha e aumentar o zoom nessa seleção. O Excel ajustará automaticamente o tamanho da seleção para preencher a janela do Excel, o que geralmente pode atingir o efeito desejado. Isso também pode ser uma ação útil quando você está compartilhando sua tela em uma apresentação e está tendo dificuldades para identificar os dados sobre os quais está falando.
Ampliar uma seção de células selecionadas no Excel 2010
As etapas deste artigo mostrarão como selecionar um grupo específico de células na planilha do Excel e, em seguida, ampliar a exibição para que a seleção preencha a janela.
Observe que, se você tiver um monitor grande e não selecionar muitos dados, o Excel tornará os dados selecionados muito grandes.
- Etapa 1: abra sua planilha que contém os dados nos quais você deseja ampliar.
- Etapa 2: use o mouse para selecionar as células nas quais deseja ampliar.
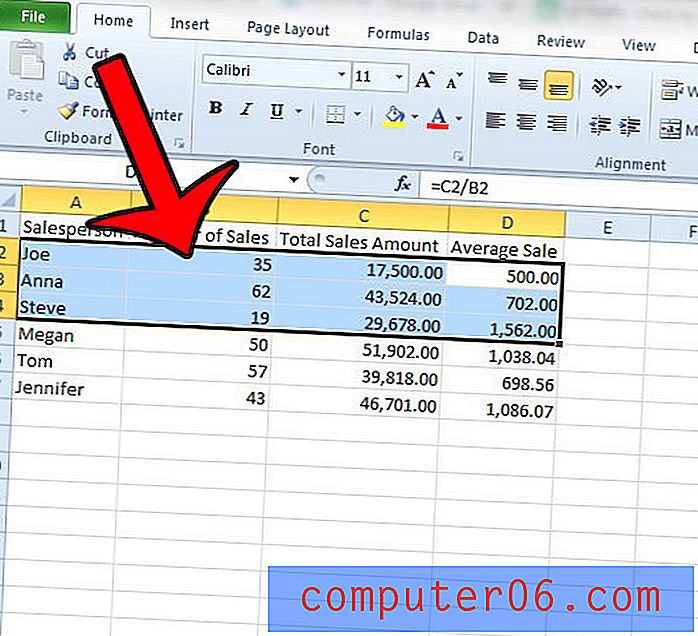
- Etapa 3: Clique na guia Exibir na parte superior da janela.
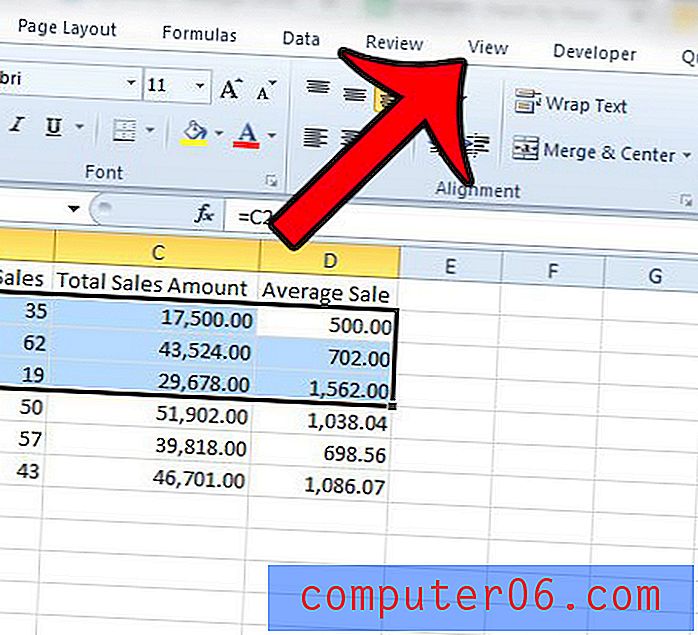
- Etapa 4: clique no botão Zoom na seleção na seção Zoom da faixa de opções na parte superior da janela.
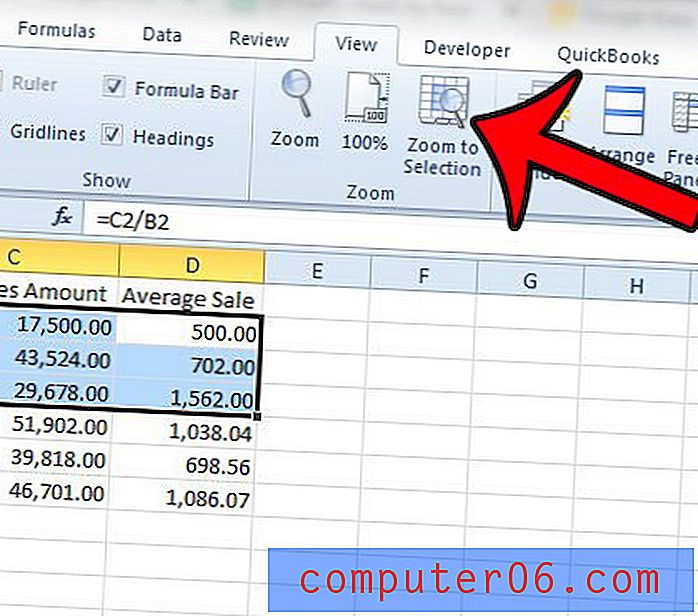
Os dados selecionados devem preencher a janela do Excel.
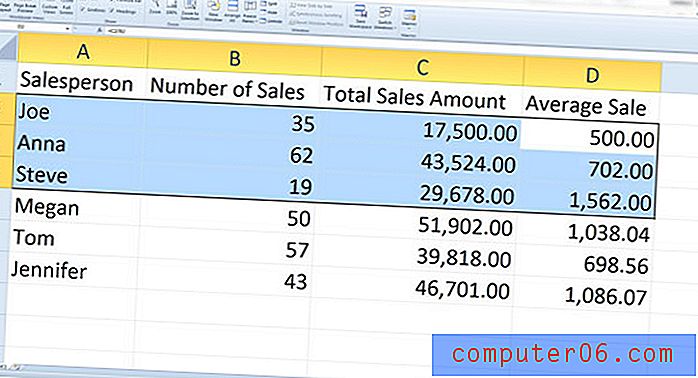
Depois de aumentar o zoom nos dados, você pode clicar no botão 100% na seção Zoom da faixa de opções para retornar à janela de tamanho normal.
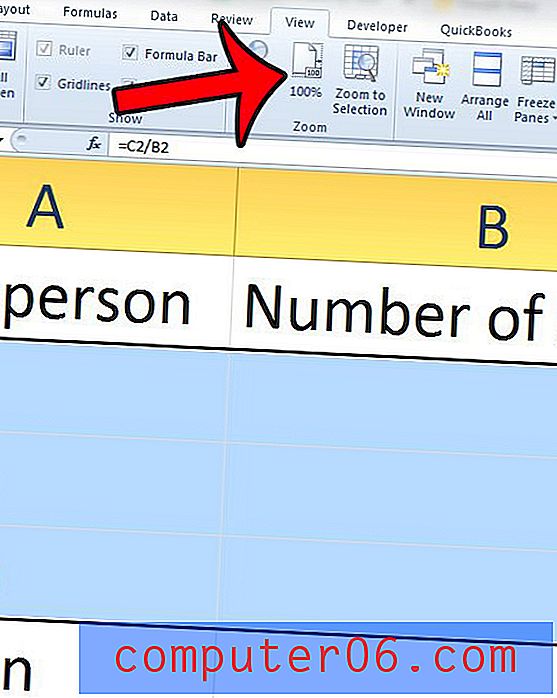
Você precisa imprimir da planilha, mas deseja imprimir apenas alguns dados? Clique aqui para aprender sobre as alterações que você precisa fazer no menu Imprimir, para imprimir apenas as células que você selecionou.