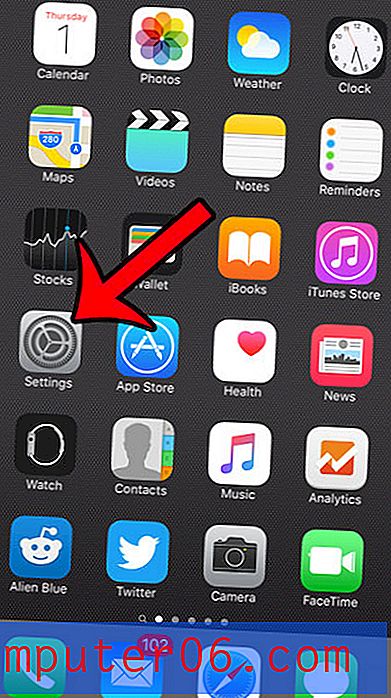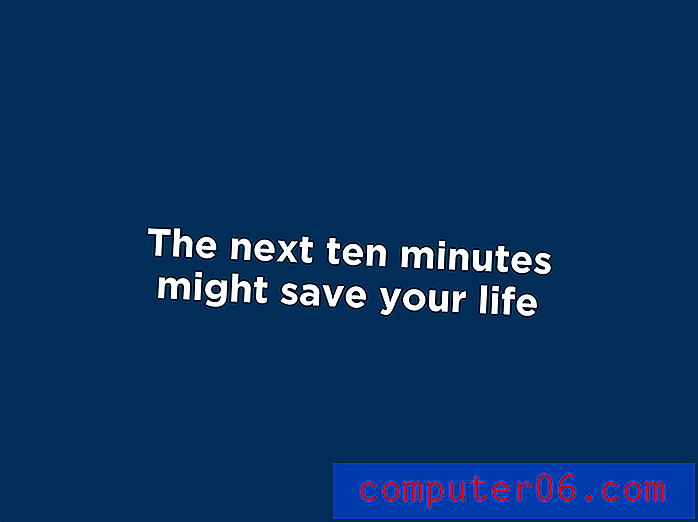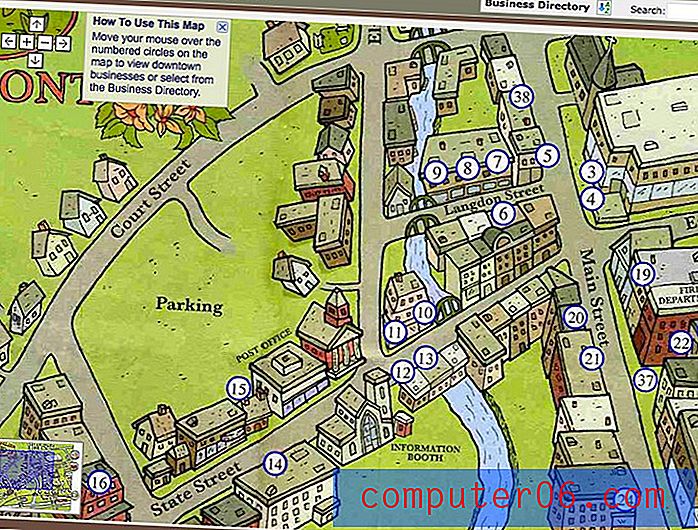Como parar o spooler de impressão no Windows 7
Imprimir em um computador com Windows 7 deve ser uma tarefa simples, mas, como qualquer pessoa que já tenha experimentado um problema de impressão, isso está longe de ser verdade. Se você se deparar com um problema resultante de um documento, sistema operacional ou problema de hardware, a resolução de um problema de impressão pode ser problemática. Ao começar a solucionar o problema da impressora, você encontrará o termo "spooler de impressão". Este é o utilitário no seu computador com Windows 7 que lida com o processo de envio de documentos para a impressora, além de gerenciar as filas das impressoras instaladas no seu computador. Se você tiver um documento preso na fila de impressão e estiver impedindo a impressão, por exemplo, interromper e reiniciar o spooler de impressão no Windows 7 pode resolver o problema.
Você está procurando uma boa impressora multifuncional para sua casa ou escritório? O HP Officejet 6700 é uma ótima opção. Você pode até usar a opção AirPrint para imprimir no iPhone 5.
Trabalhando com o spooler de impressão no Windows 7
Embora existam muitos outros métodos de solução de problemas que podem e devem ser tentados antes de você começar a trabalhar com o serviço de spooler de impressão, geralmente pode ajudá-lo quando você está tendo um problema que os métodos normais de solução de problemas não podem resolver. Portanto, depois de verificar a conexão entre a impressora e o computador, reiniciar os dois dispositivos e tentar excluir manualmente itens da fila de impressão, talvez seja hora de seguir as etapas abaixo para parar e reiniciar o spooler de impressão no Windows 7.
Etapa 1: clique no botão Iniciar no canto inferior esquerdo da tela e clique na opção Painel de controle na coluna no lado direito do menu Iniciar.
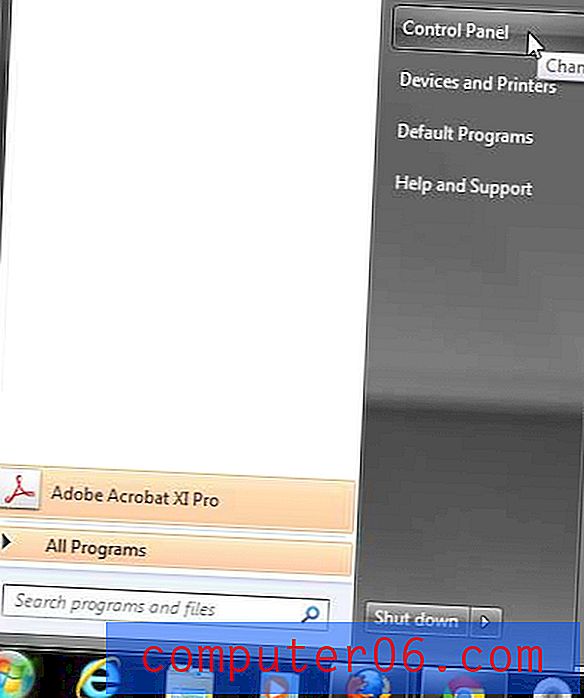
Clique em Iniciar e depois em Painel de Controle.
Etapa 2: Clique na opção Sistema e segurança no centro da tela.
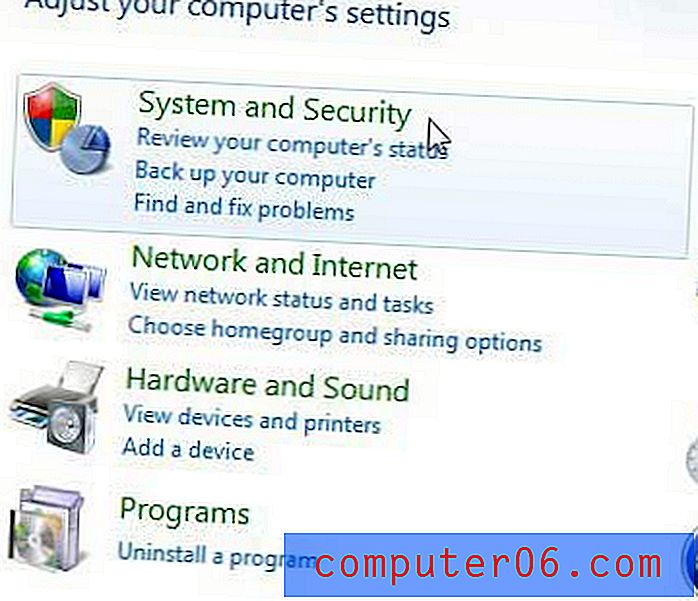
Clique em Sistema e Segurança
Etapa 3: Clique no link Ferramentas administrativas na parte inferior da janela.
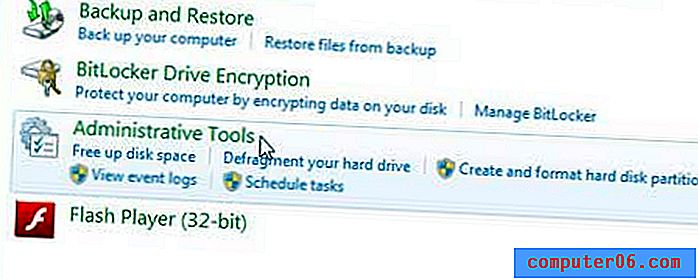
Clique em Ferramentas administrativas.
Etapa 4: Clique duas vezes na opção Serviços .
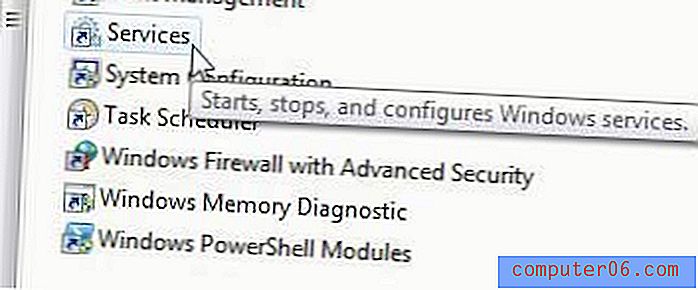
Clique duas vezes na opção Serviços
Etapa 5: role para baixo até a opção Spooler de impressão, clique com o botão direito do mouse e clique na opção Parar .
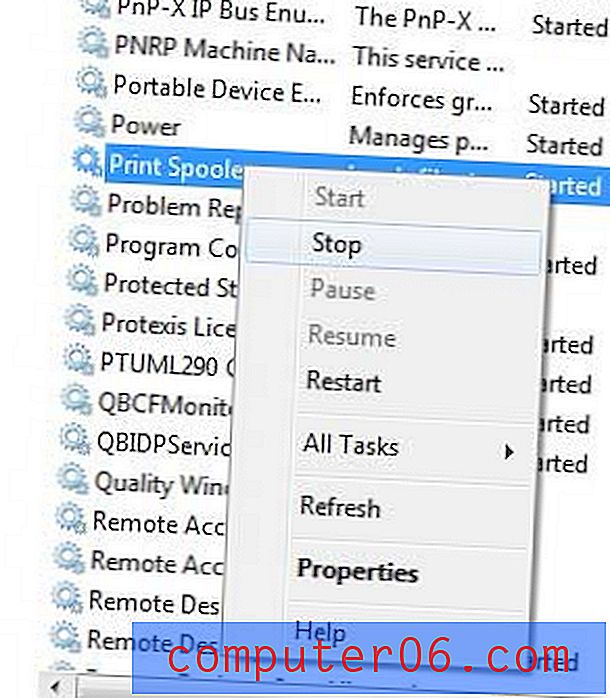
Clique com o botão direito do mouse na opção Spooler de impressão e clique em Parar.
Etapa 6: aguarde alguns segundos até o spooler de impressão parar, clique com o botão direito do mouse novamente e escolha a opção Iniciar .
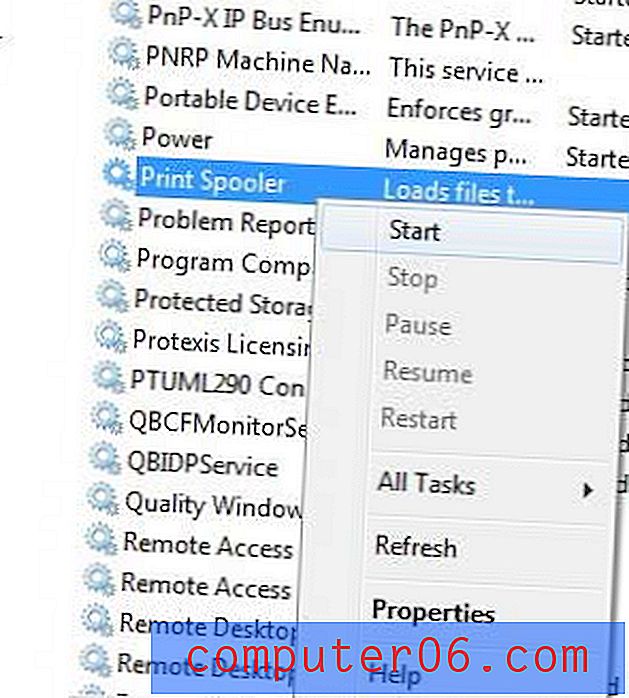
Clique com o botão direito do mouse na opção Spooler de impressão e clique em Iniciar
Esta solução não funcionará para todos os problemas de impressão que você está tendo problemas resolvendo, mas pode ser útil quando a primeira camada de solução de problemas da impressora não tiver êxito.