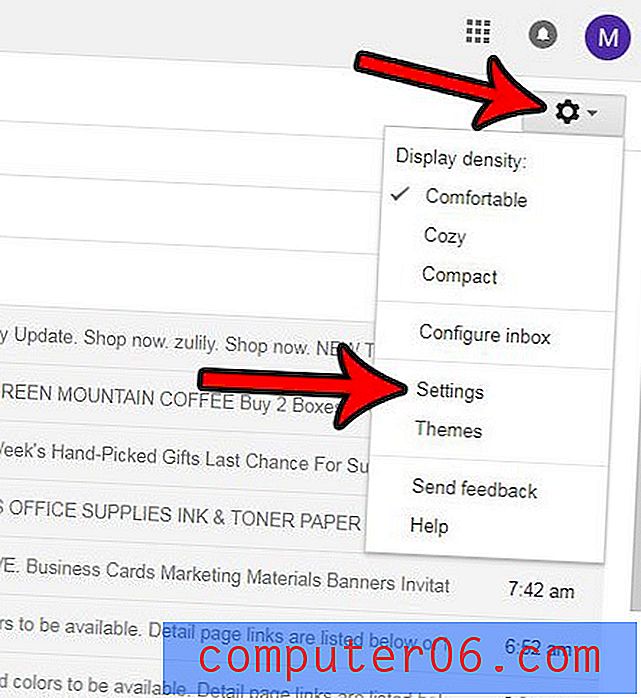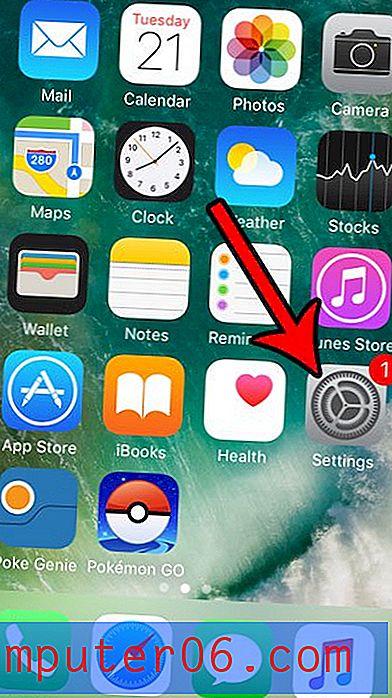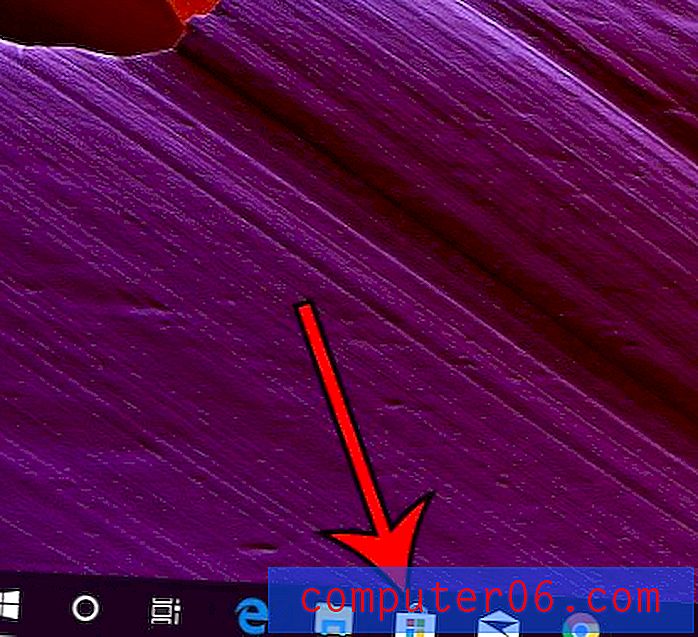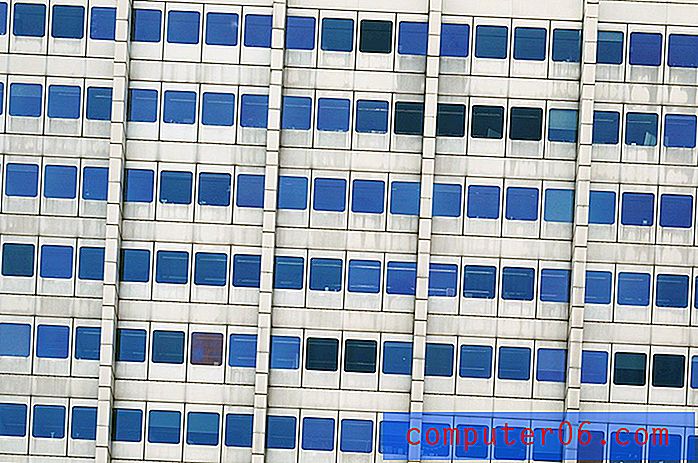Como parar de bloquear pop-ups no Mozilla Firefox
Os pop-ups receberam um mau nome anos atrás, quando estavam sendo usados para exibir anúncios com spam e conteúdo indesejado. Como resultado de seu amplo uso, os navegadores da Web começaram a incluir bloqueadores de pop-up, que agora estão ativados por padrão na maioria desses navegadores. O navegador Firefox da Mozilla não é exceção, e geralmente é algo que você deseja manter ativado. Mas, ocasionalmente, você se vê visitando um site que depende de pop-ups para transmitir informações importantes, e optar por permitir temporariamente um pop-up pode não funcionar. Nesses casos, pode ser necessário desligar o bloqueador de pop-ups para acessar as informações necessárias.
Permitir temporariamente pop-ups no Firefox desativando o bloqueador de pop-ups
Observe que esse método deve ser usado apenas como uma medida temporária. Você geralmente encontra mais pop-ups ruins do que bons e sua experiência de navegação na Web será pior a longo prazo se você permitir que todos os pop-ups sejam exibidos. Portanto, depois de seguir as etapas abaixo para interromper o bloqueio de pop-ups e concluir qualquer tarefa que você precise concluir, é uma boa idéia retornar ao menu Opções do Firefox e reativar o bloqueador de pop-ups.
Etapa 1: abra o navegador Firefox.
Etapa 2: clique na guia laranja do Firefox no canto superior esquerdo da janela.
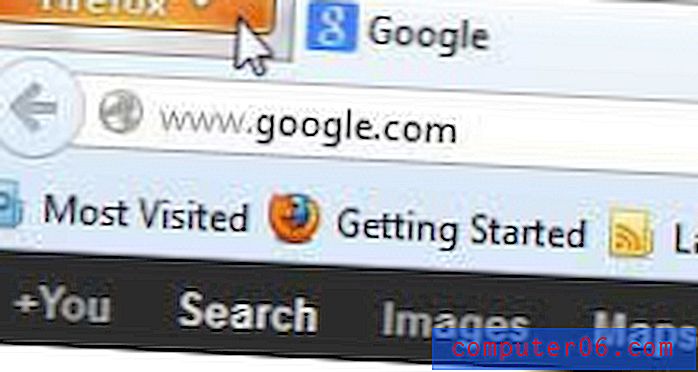
Etapa 3: Clique em Opções na coluna no lado direito do menu e clique em Opções novamente.

Etapa 4: Clique na guia Conteúdo na parte superior da janela.
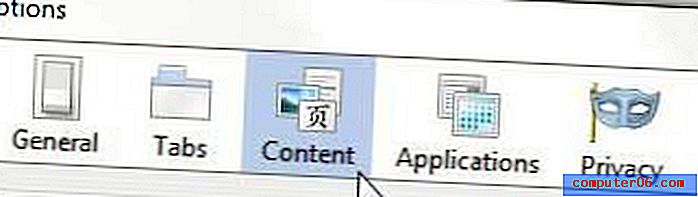
Etapa 5: clique na caixa à esquerda das janelas pop-up Bloquear para limpar a marca de seleção e clique no botão OK na parte inferior da janela.
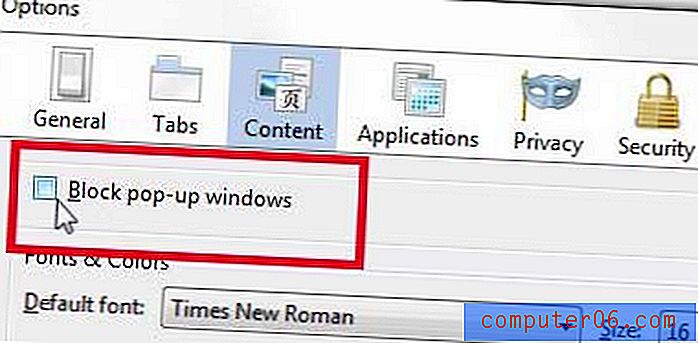
Como mencionado anteriormente, você provavelmente deve voltar e ativar o bloqueador de pop-ups novamente depois de concluir sua tarefa.
Se você também usa o navegador Chrome do Google e procura uma maneira de visualizar o conteúdo desse navegador na sua TV, o Google Chromecast pode ser um bom dispositivo para você. É pequeno, acessível, fácil de usar e pode até transmitir conteúdo do Netflix, YouTube e Google Play. Clique aqui para saber mais sobre o Chromecast.
Também escrevemos sobre como desativar o bloqueador de pop-ups no aplicativo Chrome no seu iPhone 5.