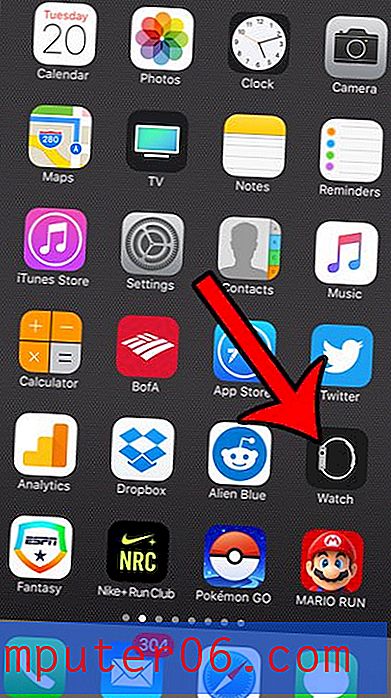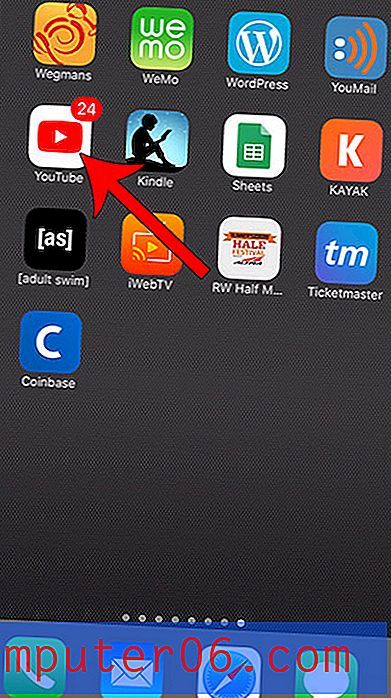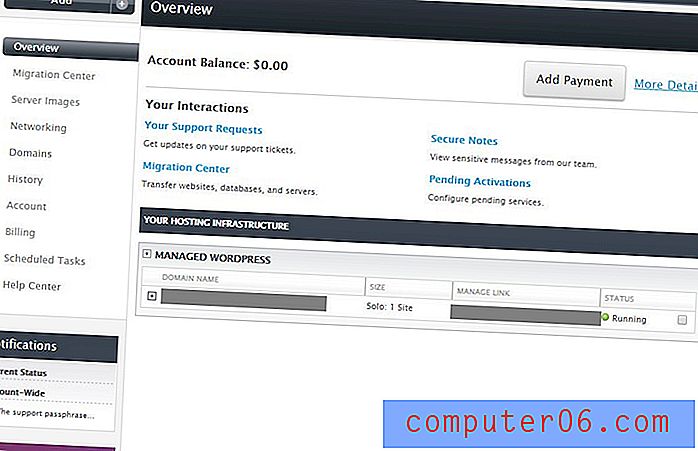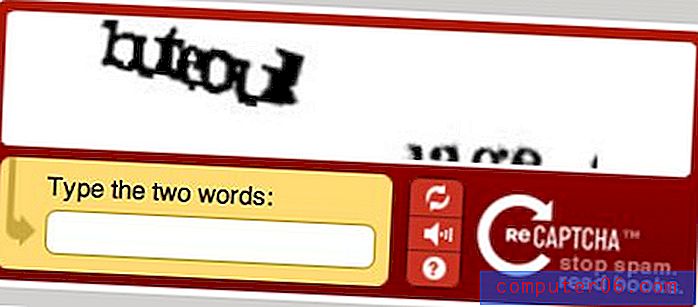Como dividir um clipe no Windows Live Movie Maker
O Windows Live Movie Maker oferece uma boa variedade de ferramentas de edição para fazer alterações comuns em um vídeo que você abre no programa. No entanto, qualquer alteração que você fizer será aplicada a todo o videoclipe selecionado e, se você tiver aberto apenas um arquivo, esse será o clipe inteiro. Mas, às vezes, você deseja fazer um ajuste apenas em parte do seu videoclipe. Você pode fazer isso aprendendo como dividir um clipe no Windows Live Movie Maker. Isso separa seu videoclipe em dois, permitindo que você faça alterações apenas no clipe selecionado, deixando o outro clipe em seu estado anterior.
Como dividir um clipe em dois clipes no Windows Live Movie Maker
Essa é uma ótima ferramenta por várias razões diferentes. Ele permite dividir um clipe para que você possa inserir uma tela ou imagem de título no meio de um clipe, além de oferecer a opção de acelerar ou diminuir a velocidade de um segmento específico do seu videoclipe.
Etapa 1: comece abrindo o Windows Live Movie Maker. Você pode encontrar o programa clicando no botão Iniciar, em Todos os Programas e em Windows Live Movie Maker .
Etapa 2: clique no botão Adicionar vídeos e fotos na parte superior da janela e clique duas vezes no arquivo de vídeo que você deseja dividir para abri-lo no Windows Live Movie Maker.
Etapa 3: clique no ponto na linha do tempo no lado direito da janela em que deseja dividir o clipe. Normalmente, uso a linha do tempo para selecionar um ponto aproximado do meu arquivo de vídeo onde vou dividi-lo, depois reproduzo, retrocesso e pauso o vídeo usando a janela de visualização no lado esquerdo da janela até chegar ao local exato.
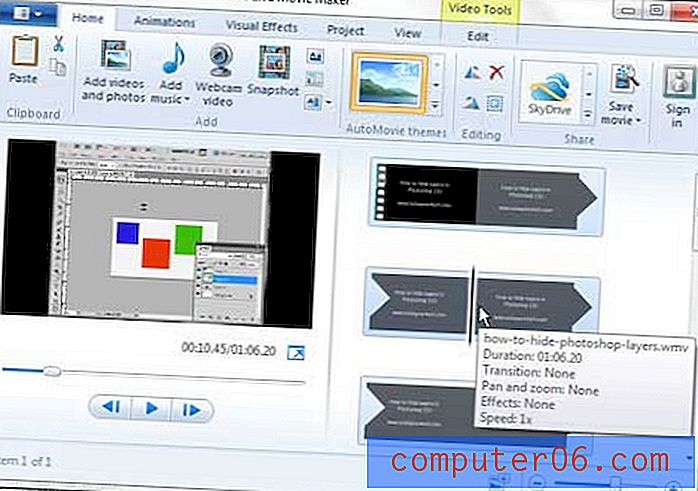
Etapa 4: clique na guia Editar na parte superior da janela, em Ferramentas de vídeo .
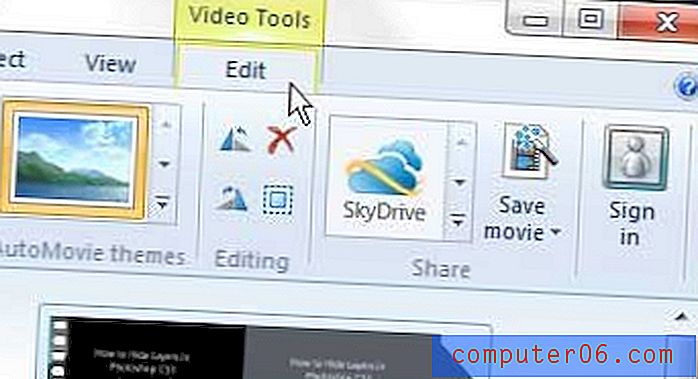
Etapa 5: clique no botão Dividir na seção Edição da faixa de opções na parte superior da janela.
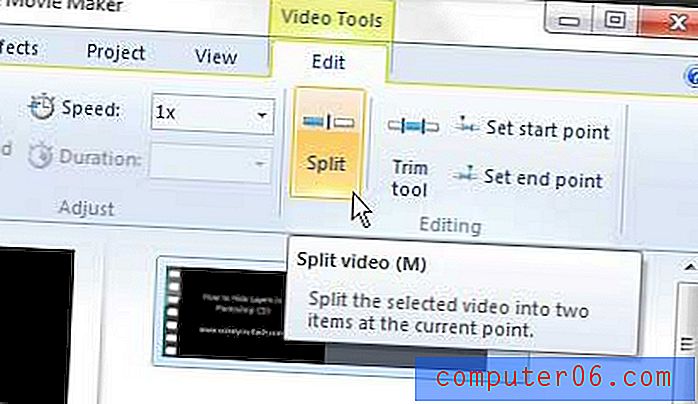
Você notará que agora existem dois videoclipes separados na linha do tempo, no lado direito da janela.
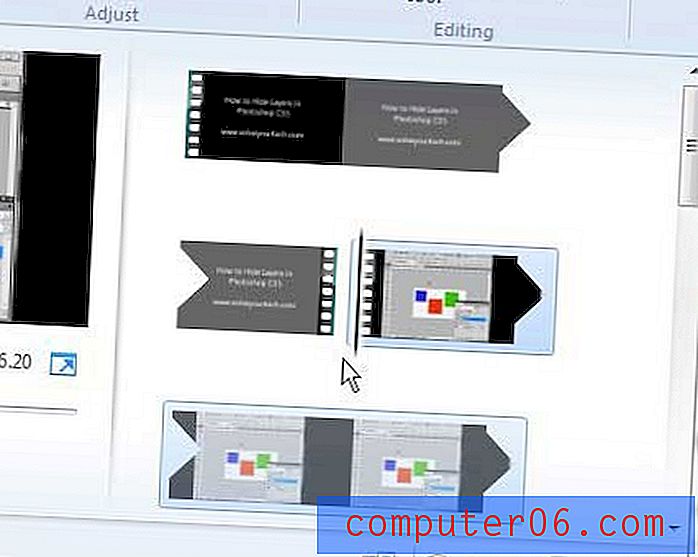
Você pode simplesmente clicar no clipe que deseja editar para fazer alterações apenas nesse clipe, deixando o outro no estado em que estava antes da divisão.