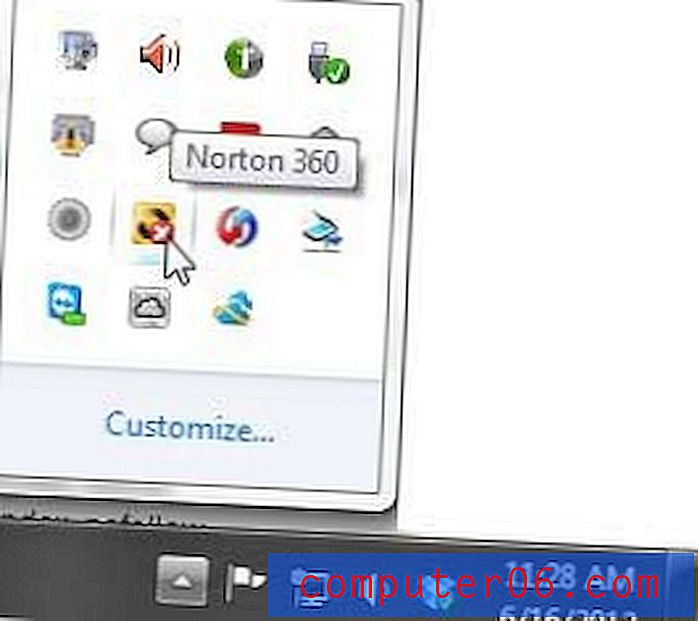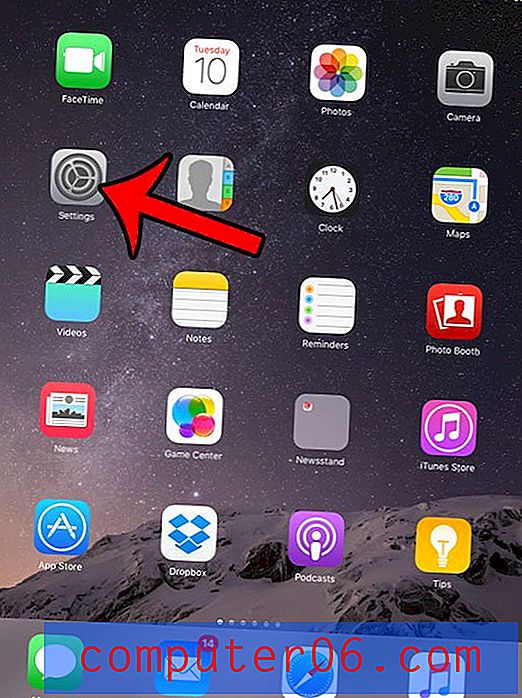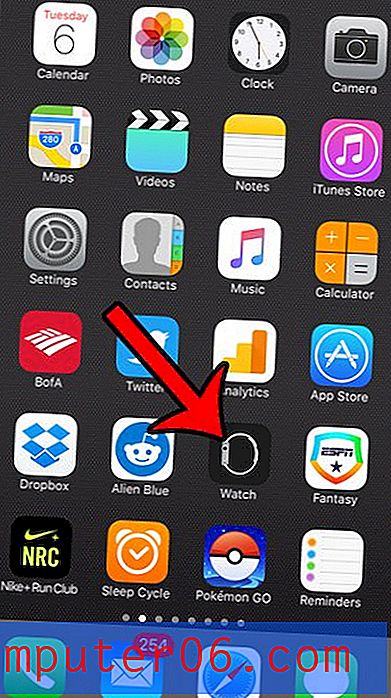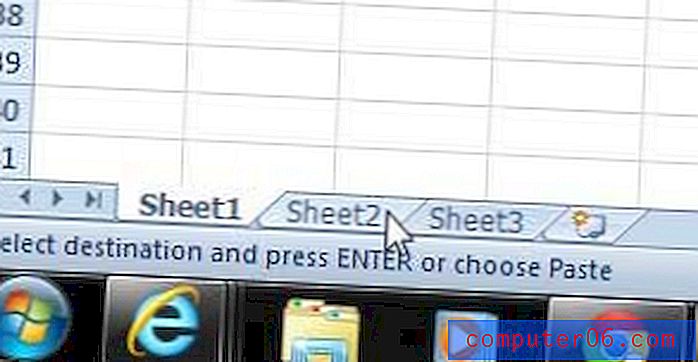Como mover colunas no Excel 2013
Quando você deseja aprender como mover colunas no Excel 2013, isso pode ocorrer por vários motivos. Talvez você esteja tentando facilitar a impressão da planilha, colocando importantes colunas de dados próximas umas das outras ou talvez a organização da planilha seja um pouco confusa.
Mas é um processo bastante simples colocar uma coluna em um local diferente da sua planilha, e o Excel cuidará de qualquer atualização de referência de célula causada pela movimentação dos seus dados. Portanto, se você possui uma planilha contendo uma coluna que deseja mover, basta seguir as etapas descritas abaixo.
Como mover colunas no Excel - Resumo rápido
- Clique na letra da coluna que você deseja mover.
- Clique com o botão direito do mouse na coluna e escolha Recortar .
- Selecione a coluna à direita de onde você deseja a coluna cortada.
- Clique com o botão direito do mouse na coluna selecionada e escolha Inserir células cortadas .
Continuamos abaixo com informações adicionais sobre como mover colunas no Excel, incluindo imagens para cada uma das etapas.
Você precisa colocar o Microsoft Office em outro computador? Considere uma assinatura do Office 365 que permite instalar o conjunto completo de escritórios em até cinco computadores.
Movendo colunas em uma planilha do Excel 2013
As etapas descritas abaixo foram executadas no Microsoft Excel 2013, mas também funcionarão em versões anteriores do Microsoft Excel.
Se você estiver movendo colunas que contêm uma fórmula ou que são referenciadas em fórmulas, o Excel atualizará automaticamente as fórmulas na coluna com base em seu novo local.
Etapa 1: abra a planilha que contém as colunas que você deseja mover.
Etapa 2: clique na letra da coluna que você deseja mover. Isso selecionará a coluna inteira, como na imagem abaixo.
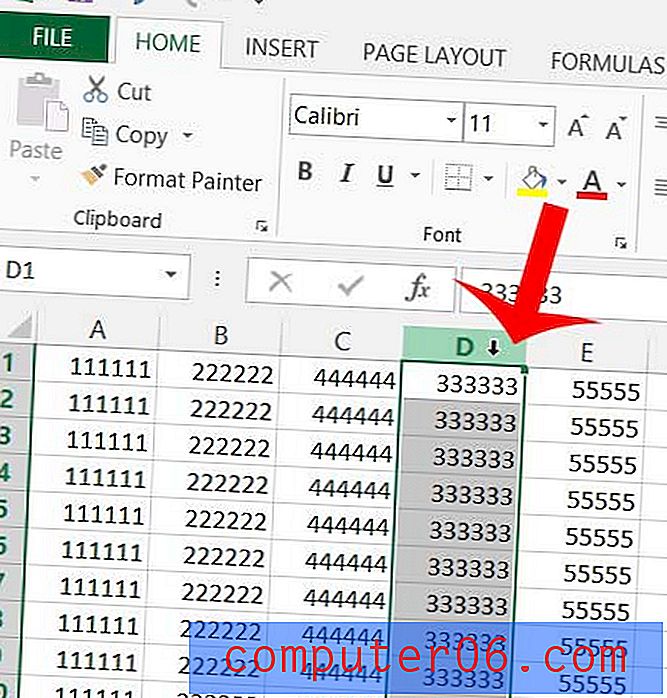
Etapa 3: Clique com o botão direito do mouse na letra da coluna e clique em Recortar .
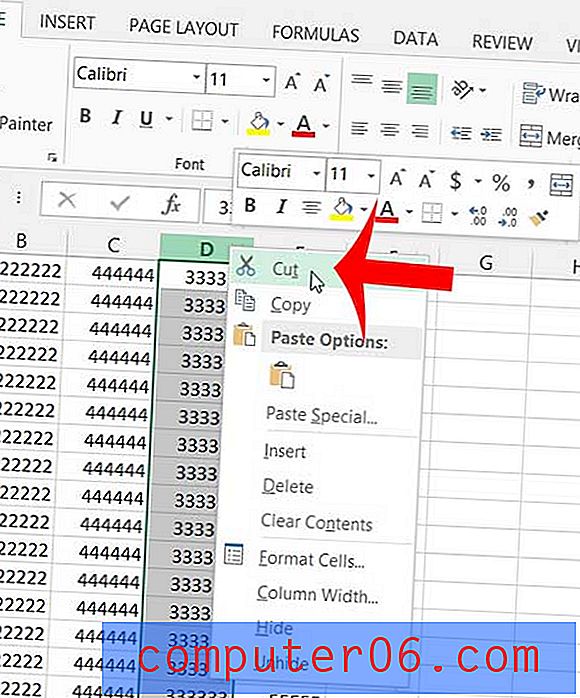
Etapa 4: selecione a coluna na qual deseja inserir a coluna que você acabou de recortar. Por exemplo, quero colocar minha coluna de corte entre as colunas atuais B e C, para ter selecionado a coluna C.
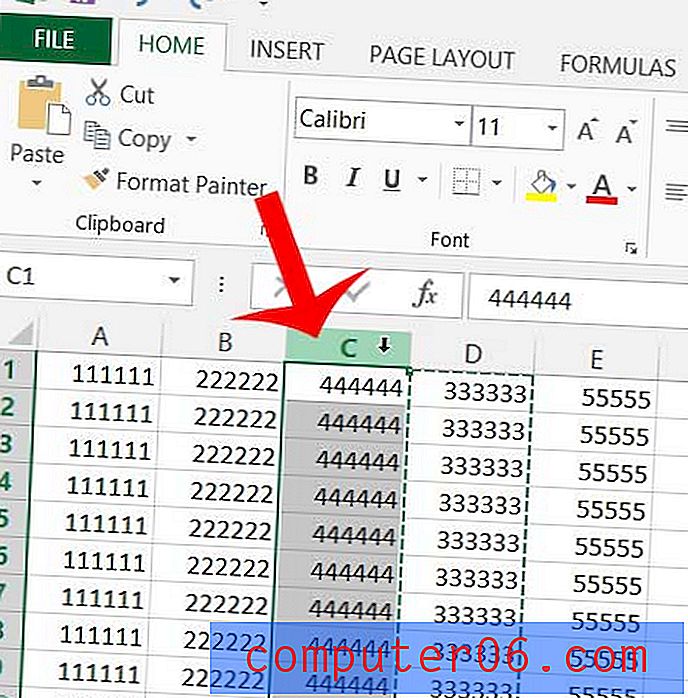
Etapa 5: Clique com o botão direito do mouse na coluna selecionada e clique em Inserir células cortadas .
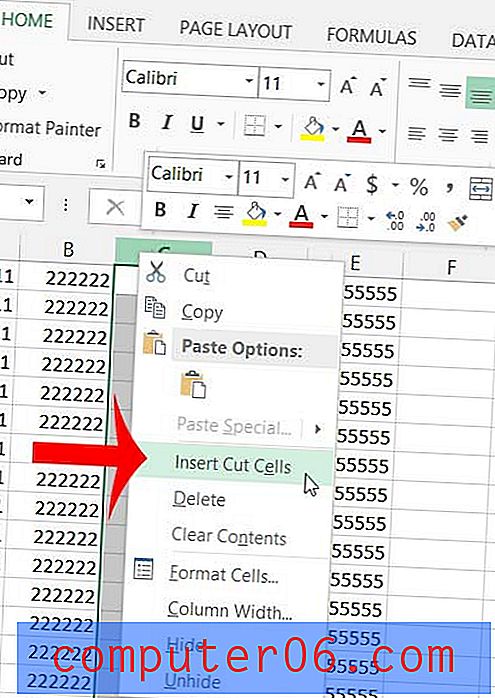
Sua coluna agora deve ser movida para o local correto, como na imagem abaixo.
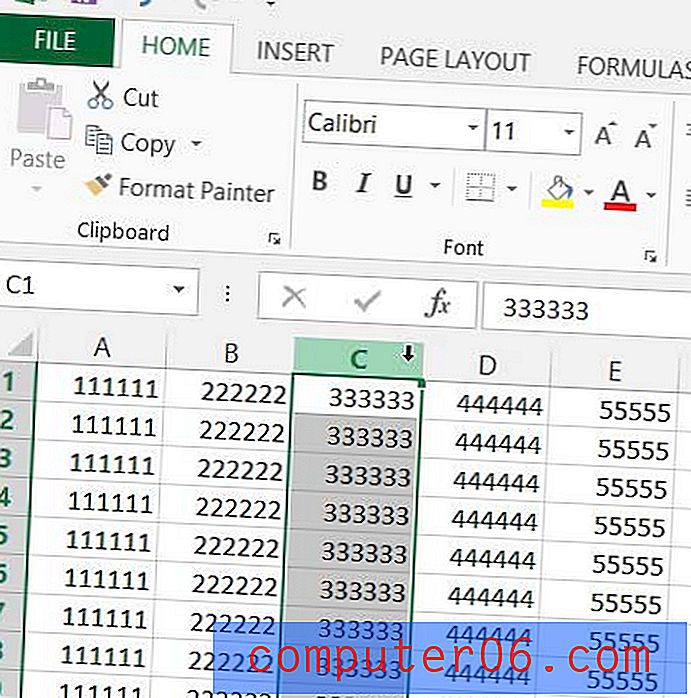
Se você não gosta de clicar com o botão direito do mouse para executar ações no Excel, pode usar alguns atalhos de teclado.
Para cortar uma coluna selecionada, basta pressionar Ctrl + X no teclado.
Para colar a coluna recortada à esquerda de uma coluna selecionada, pressione Ctrl + Shift + = .
Você pode usar um método semelhante se desejar mover várias colunas no Excel. Clique e segure a letra da primeira coluna que deseja mover e arraste o mouse para a esquerda ou direita para selecionar colunas adicionais. Você pode usar o mesmo método acima para inserir as células cortadas no local desejado.
Como alternativa, você pode clicar na primeira coluna que deseja mover, mantenha pressionada a tecla Shift e clique na última coluna que deseja mover. Isso selecionará todas as colunas contidas nesse intervalo.
Esses mesmos métodos podem ser usados para mover linhas no Excel, selecionando números de linhas em vez de letras de coluna em cada situação aplicável.
Você não gosta da aparência física da sua planilha? Aprenda a alterar a fonte da planilha inteira em apenas algumas etapas.