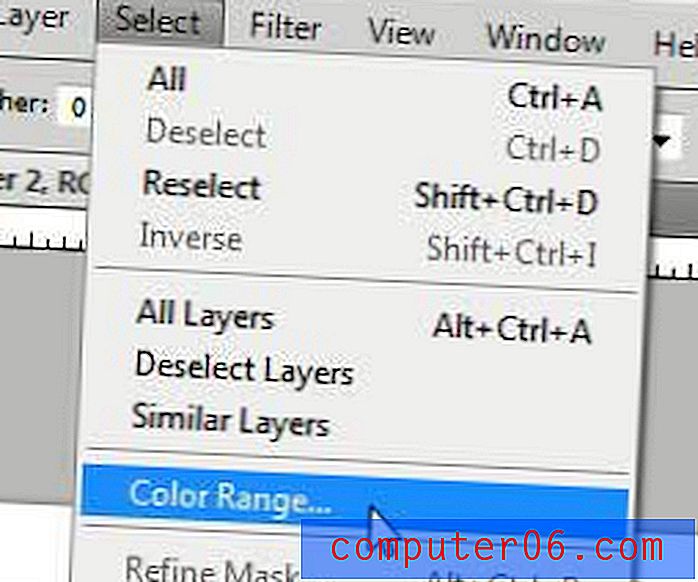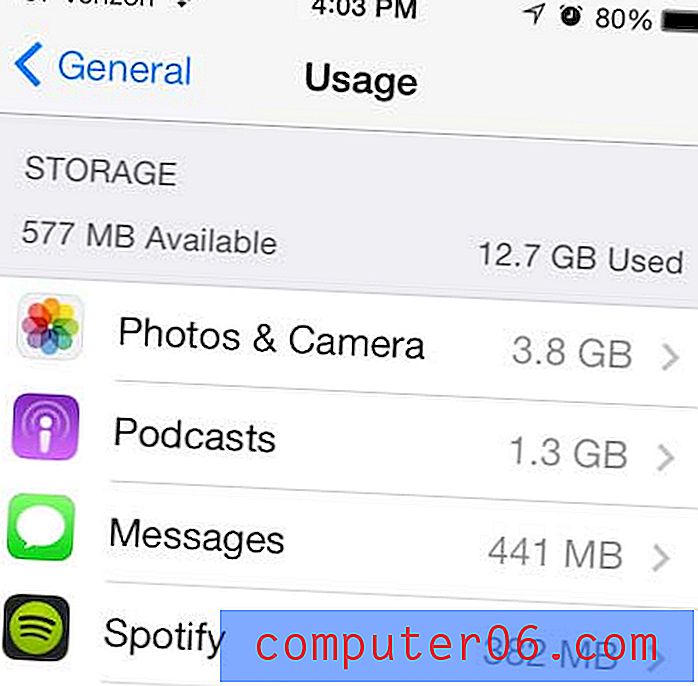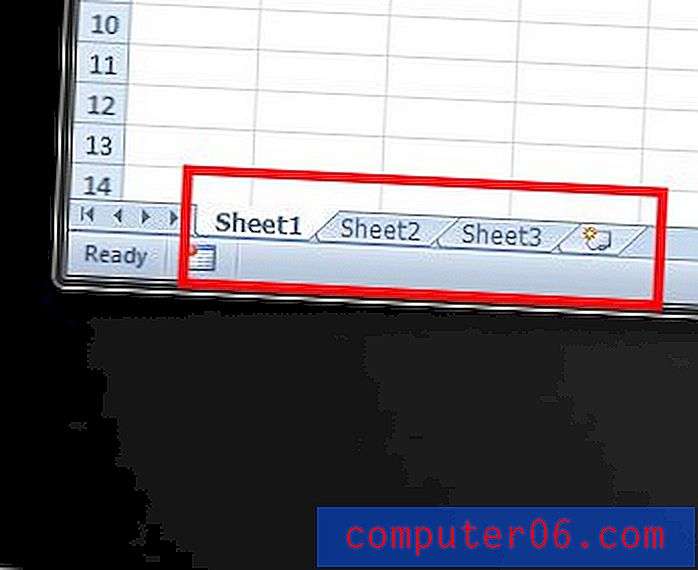Como mesclar células no Microsoft Excel 2010
Se você tiver a sorte de trabalhar com uma planilha do Excel em que todos os dados podem ser organizados no layout padrão sem nenhuma configuração adicional, considere-se com sorte. Indivíduos que fazem planilhas que não requerem formatação certamente são minoria. Se você leu este artigo sobre como ajustar o tamanho da célula e aplicou essas técnicas à sua planilha, deu o primeiro passo para personalizar totalmente o layout da planilha. Infelizmente, apenas alterar a altura ou largura de uma célula nem sempre pode ser uma solução adequada. O principal motivo dessa ineficácia é que alterar a altura ou largura de uma célula ajustará essa configuração para todas as células da linha ou coluna, o que pode não ser a sua intenção desejada. Felizmente, você pode mesclar células no Microsoft Excel 2010 para que uma célula possa ter a largura ou a altura de muitas células.
Tornar Maior Uma Célula no Excel Maior
Compreender a lógica por trás da mesclagem de células é um aspecto importante para decidir quando é a solução correta para sua situação. Se, por exemplo, você estiver criando uma planilha em que precisa exibir três colunas de dados em um cabeçalho, estará procurando a solução correta. Mesclar células define uma configuração para essas células específicas, mas não afeta as outras células ao seu redor. Siga o tutorial abaixo para saber como aplicar isso à sua própria planilha.
Clique duas vezes no arquivo do Excel que contém as células que você deseja mesclar para abri-lo no Excel 2010.
Na imagem de exemplo abaixo, tenho uma situação hipotética em que desejo criar uma célula intitulada "Nome completo" acima das três colunas que atualmente estão preenchidas com o nome, o nome do meio e o sobrenome de algumas pessoas falsas.
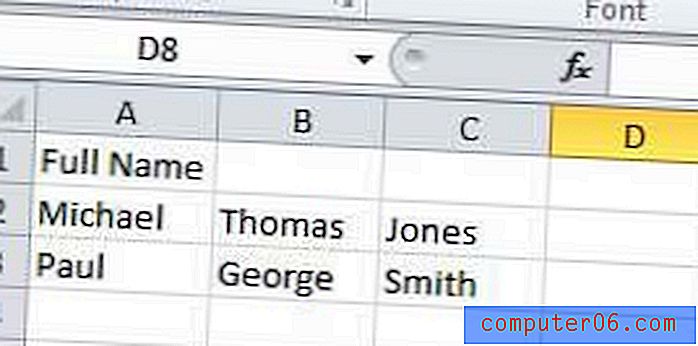
Clique com o mouse na célula mais à esquerda e arraste o mouse até que todas as células que você deseja mesclar estejam destacadas.
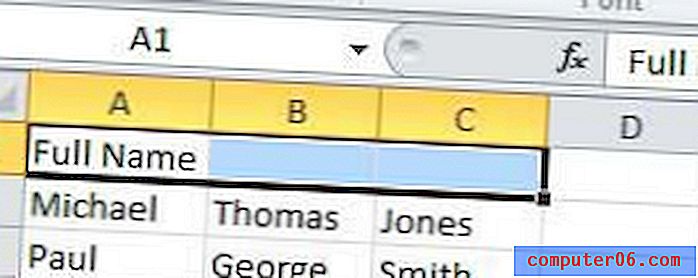
Clique com o botão direito do mouse nas células destacadas e clique em Formatar Células .
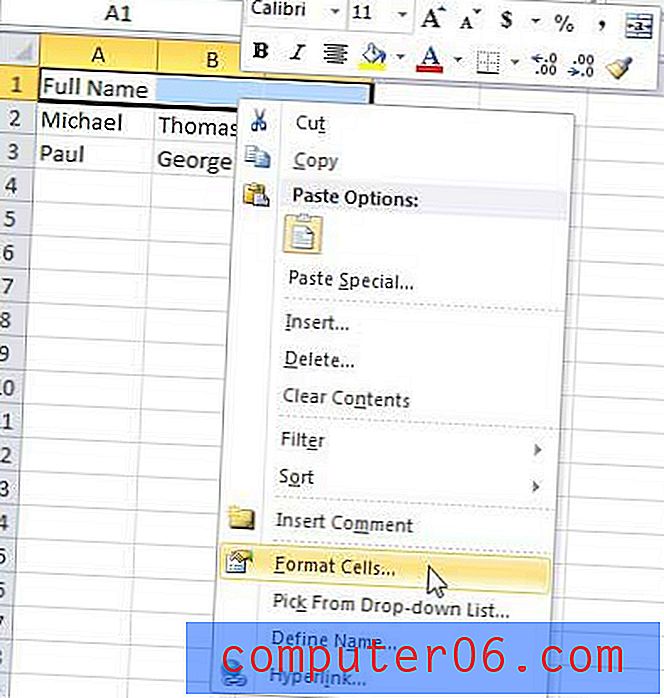
Clique na guia Alinhamento na parte superior da janela e marque a caixa à esquerda de Mesclar células .
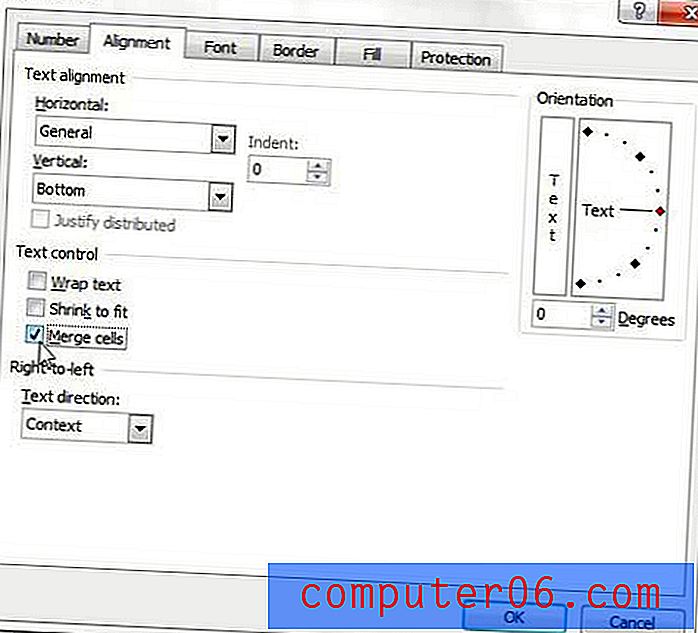
Clique no botão OK na parte inferior da janela para aplicar a alteração. Isso removerá as linhas divisórias que anteriormente indicavam que havia células separadas, e clicar nessa célula agora destacará toda a área.
Há também um botão Mesclar e centralizar no qual você pode clicar na seção Alinhamento da faixa de opções na parte superior da tela.
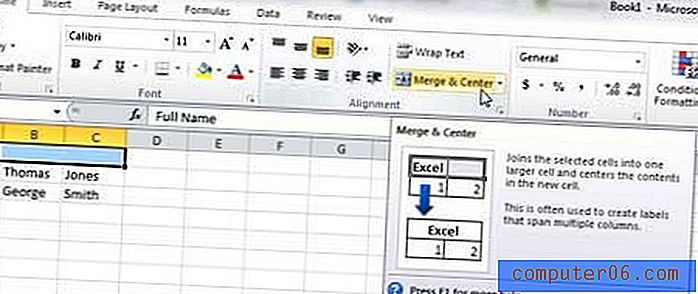
Clicar neste botão mesclará automaticamente as células destacadas e centralizará o valor da célula.