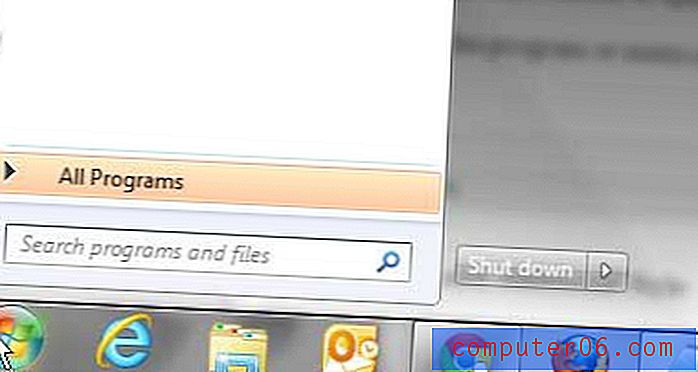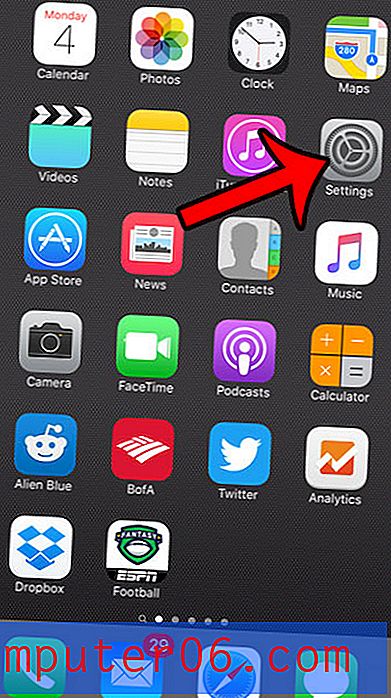Como criar texto curvo no Powerpoint 2013
A natureza visual de uma apresentação do Powerpoint normalmente significa que a estética dos elementos do slide é um componente importante para o quanto o seu público desfruta e, portanto, está envolvido na apresentação de slides.
O texto desempenha um papel importante na maioria das apresentações, mas é naturalmente um pouco chato de se ver. Uma maneira de apimentar o texto da apresentação é curvando-o. Nosso tutorial abaixo mostrará como criar texto curvo no Powerpoint adicionando uma caixa de texto e aplicando um efeito de texto ao texto que você colocou nessa caixa.
Como você curva texto no Powerpoint?
As etapas deste artigo foram executadas no Microsoft Powerpoint 2013, mas também funcionarão em outras versões do Powerpoint. Depois de concluir as etapas deste guia, você terá um texto curvo no Powerpoint adicionando uma caixa de texto a um slide, digitando o texto que deseja curvar e, em seguida, adicionando um efeito ao texto para curvá-lo.
Etapa 1: abra sua apresentação no Powerpoint 2013.
Etapa 2: selecione o slide no lado esquerdo da janela ao qual você deseja adicionar o texto curvo.
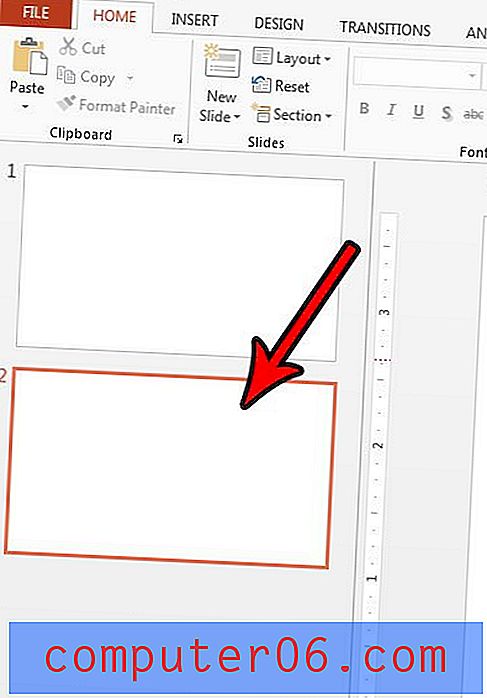
Etapa 3: Clique na guia Inserir na parte superior da janela.
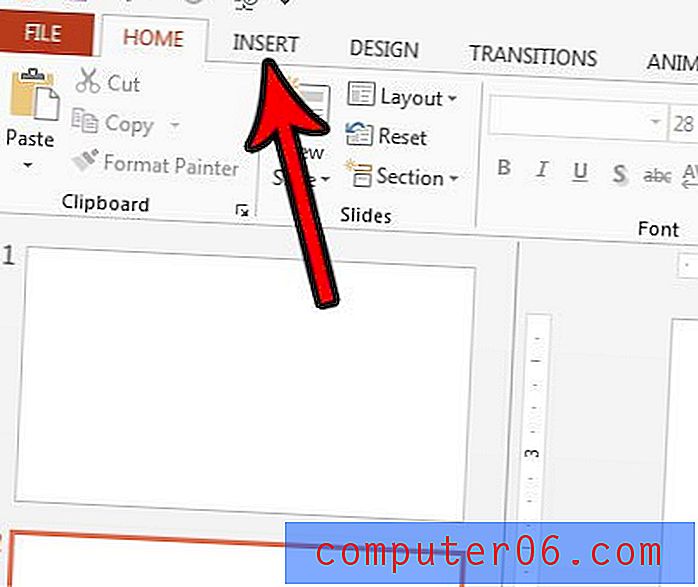
Etapa 4: Clique no botão Caixa de texto na seção Texto da faixa de opções.
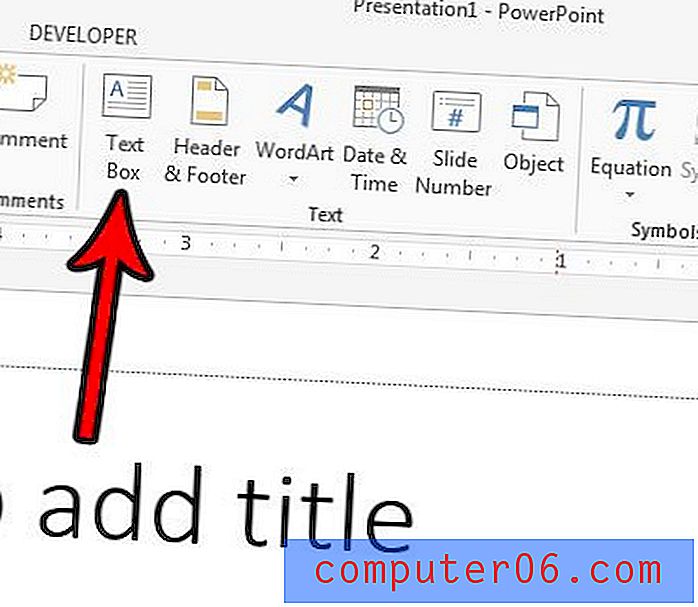
Etapa 5: desenhe a caixa de texto no slide e digite o texto que deseja curvar.

Etapa 6: realce seu texto e clique na guia Formato em Ferramentas de desenho, na parte superior da janela.
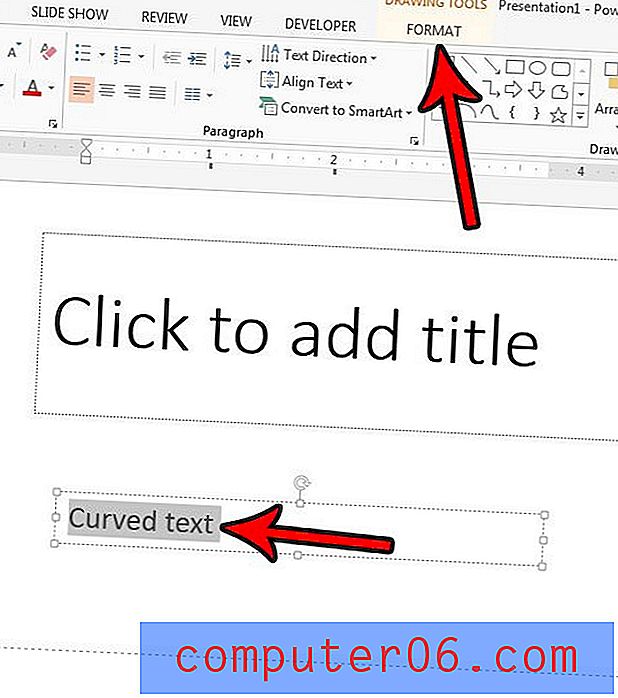
Etapa 7: clique no botão Efeitos de texto na seção Estilos de WordArt da faixa de opções, selecione a opção Transformar e clique em uma das opções em Seguir caminho .
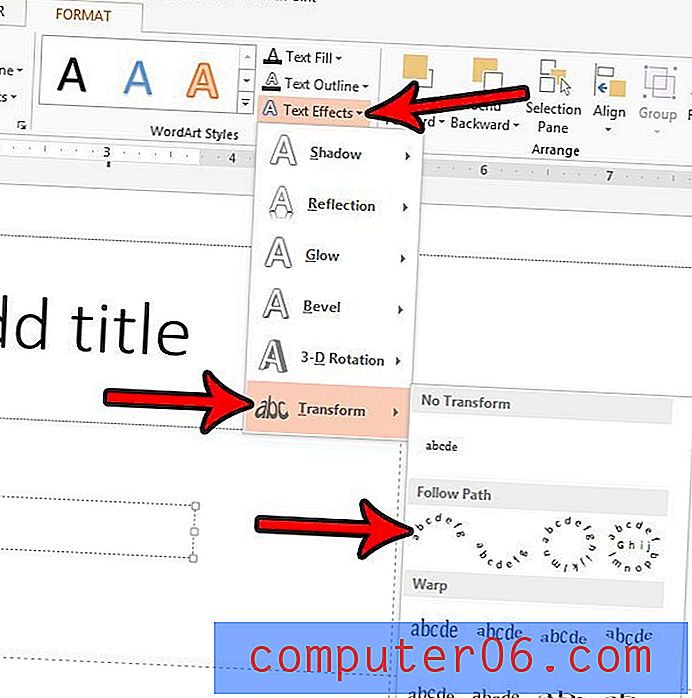
Se isso não der o efeito desejado, tente aumentar a caixa de texto. A curva será ajustada com base no tamanho da caixa de texto e acho que normalmente recebo o efeito de texto curvo que desejo quando estou usando uma caixa de texto maior. Você pode aumentar o tamanho da caixa de texto clicando em um dos quadrados do lado de fora da caixa e puxando-o para fora.
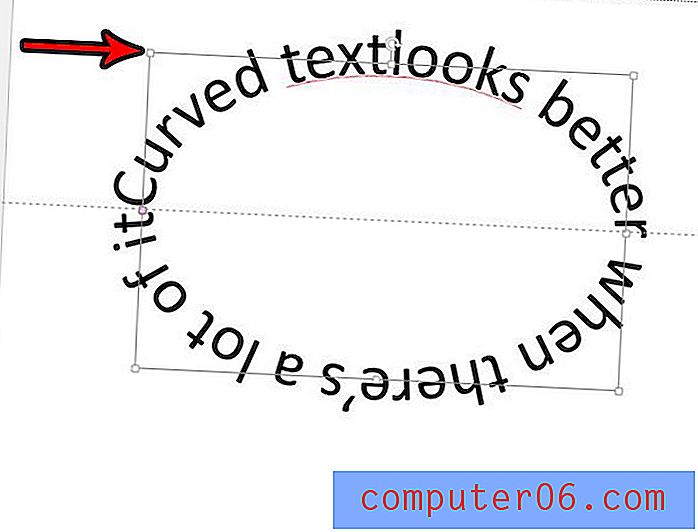
Você precisa mostrar sua apresentação em algum lugar em um loop para que as pessoas possam visualizá-la quando você não puder fazer a apresentação? Descubra como fazer um loop no Powerpoint para que a apresentação seja reproduzida constantemente.