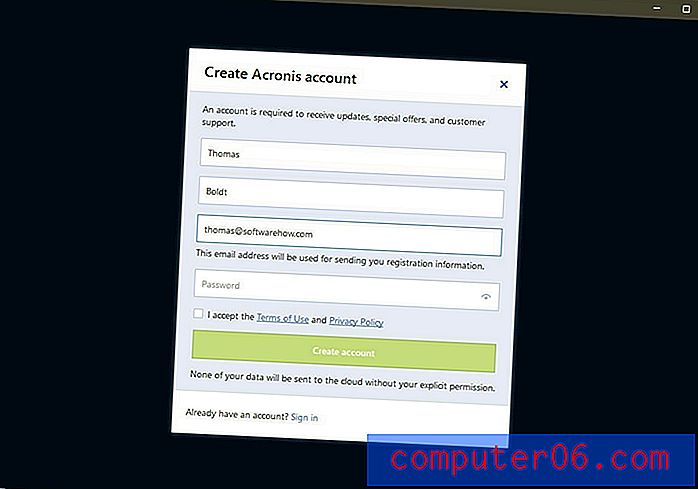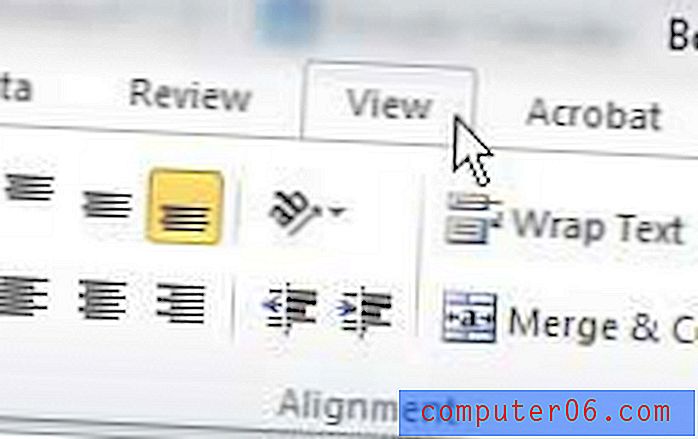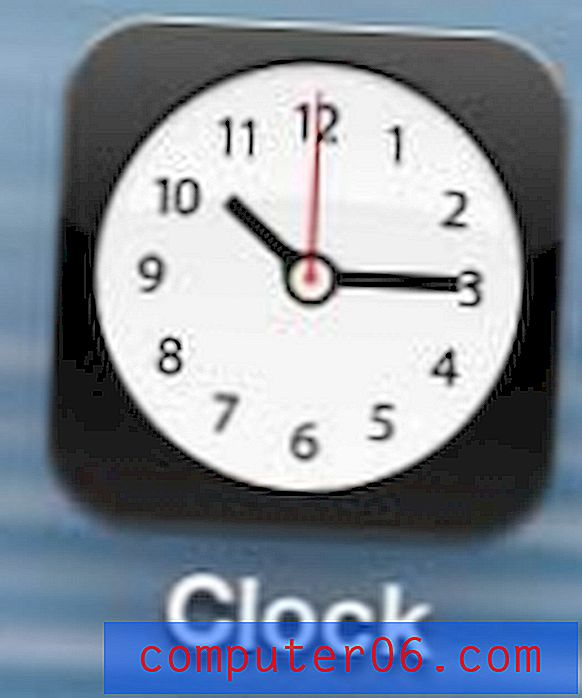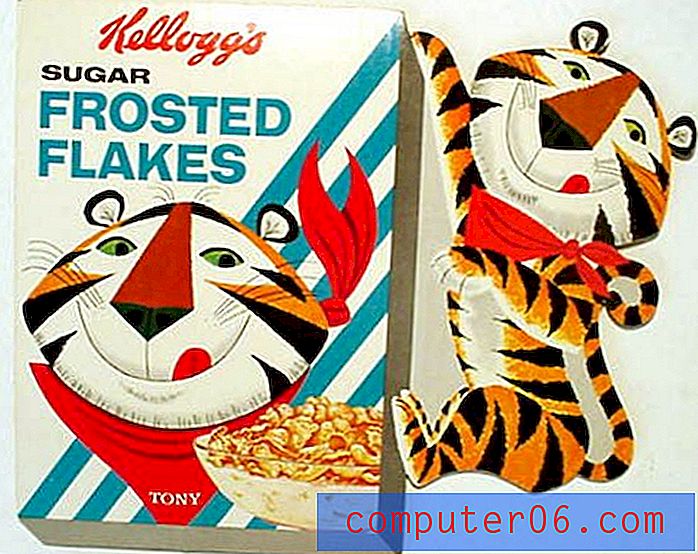Como fazer loop em uma apresentação no Powerpoint 2013
Embora seja popular usar uma apresentação do Powerpoint como uma ferramenta visual para o público acompanhar junto com o apresentador, também pode ser usado como um método de apresentação multimídia que é executado por conta própria. Isso é comum quando você está criando uma exibição em uma loja ou como parte de um esforço de marketing para uma feira ou convenção.
Mas reiniciar manualmente a apresentação toda vez que ela terminar seria inconveniente e impraticável; portanto, você pode estar procurando uma maneira de que a apresentação possa repetir continuamente por conta própria. Nosso guia abaixo mostrará quais opções usar para configurar esse loop contínuo no Powerpoint 2013.
Loop de uma apresentação no Powerpoint 2013
As etapas deste guia mostram as configurações a serem ajustadas para que a apresentação do Powerpoint seja reproduzida continuamente em um loop até que seja interrompida. Você primeiro definirá seus slides para que eles avancem automaticamente após um período de tempo especificado; depois, você definirá a opção para toda a apresentação, para que ela não pare de tocar até que você pressione a tecla Esc no teclado.
Aqui está como fazer um loop de apresentação continuamente no Powerpoint 2013 -
- Abra o arquivo no Powerpoint 2013.
- Clique na guia Transitions na parte superior da janela.
- Marque a caixa à esquerda de After na seção Timing da faixa de opções e clique dentro do campo à direita de After e selecione a quantidade de tempo pela qual deseja que cada slide permaneça na tela.
- Clique no botão Aplicar a todos na seção Tempo para aplicar essa configuração a todos os slides da sua apresentação. Se você estiver definindo uma duração diferente para cada slide, no entanto, não clique neste botão. Você precisará repetir a etapa 3 para cada slide.
- Clique na guia Apresentação de slides na parte superior da faixa de opções.
- Clique no botão Configurar apresentação de slides na seção Configuração da faixa de opções.
- Marque a caixa à esquerda do Loop continuamente até 'Esc' em Mostrar opções e clique no botão OK na parte inferior da janela.
- Clique no botão Do início na seção Iniciar apresentação de slides da faixa de opções para iniciar o loop. Você pode pressionar Esc no teclado a qualquer momento para interrompê-lo.
Essas etapas também são mostradas abaixo com fotos -
Etapa 1: abra sua apresentação de slides no Powerpoint 2013.
Etapa 2: Clique na guia Transições acima da faixa de opções.
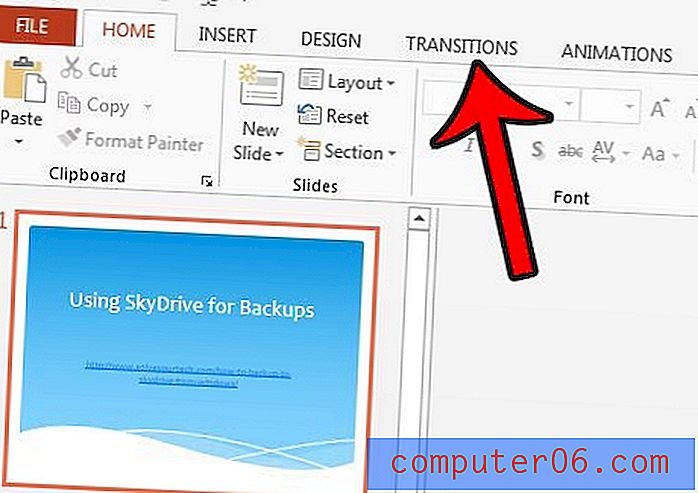
Etapa 3: marque a caixa à esquerda de After na seção Timing da faixa de opções, clique dentro do campo à direita de After e escolha a duração em que você deseja que cada slide seja mostrado na tela. Na imagem abaixo, eu configurei essa duração para 15 segundos.
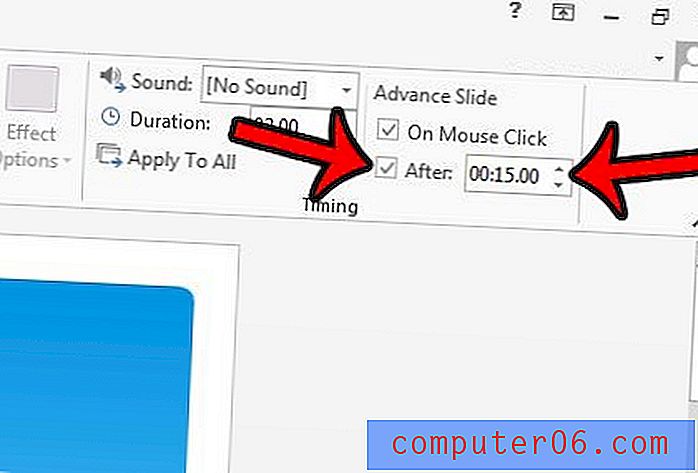
Etapa 4: Clique no botão Aplicar a todos na seção Tempo da faixa de opções. Isso aplicará a duração que você acabou de especificar em todos os slides da apresentação. Se você deseja especificar a duração de cada slide individualmente, não clique nesse botão, mas repita a etapa 3 para cada slide da apresentação.
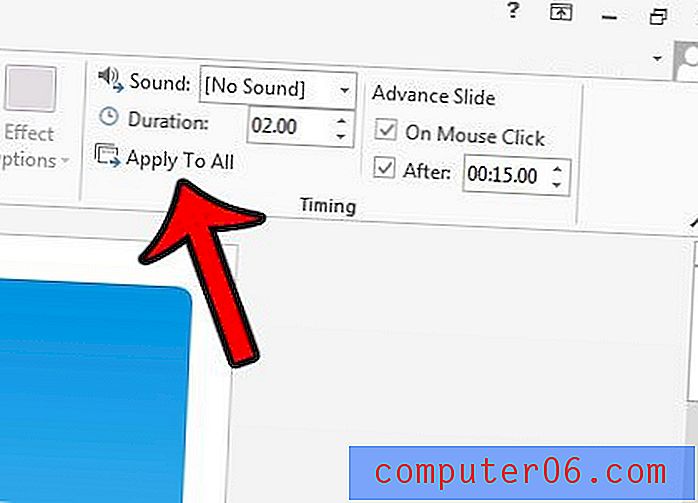
Etapa 5: clique na guia Apresentação de slides acima da faixa de opções.
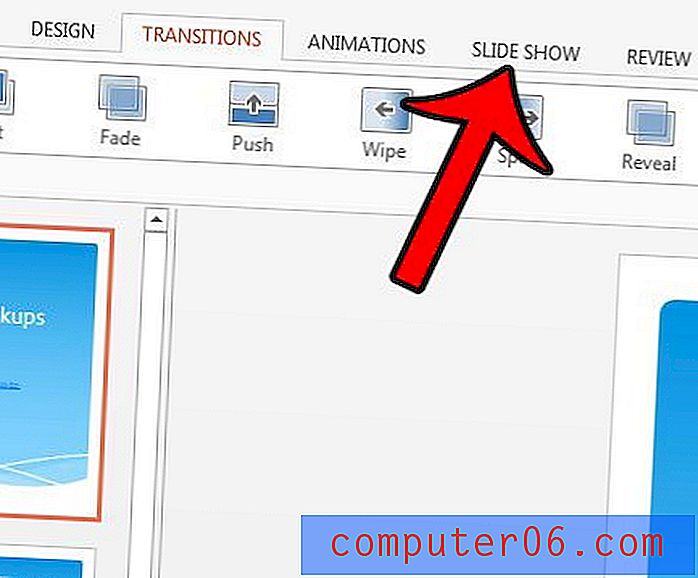
Etapa 6: Clique no botão Configurar apresentação de slides na seção Configuração da faixa de opções.
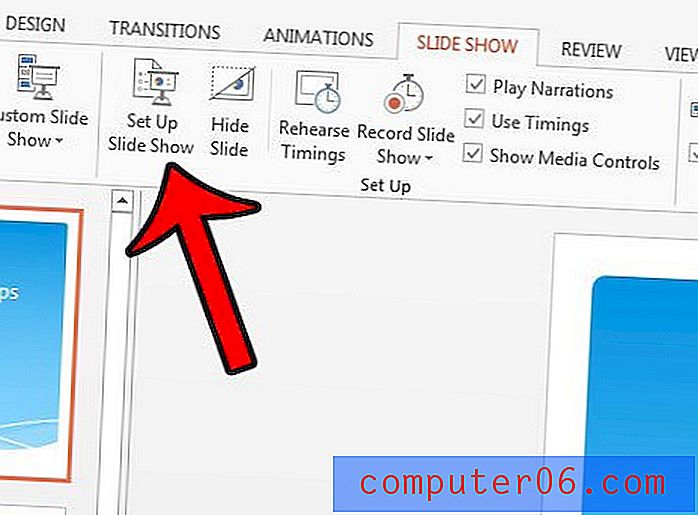
Etapa 7: marque a caixa à esquerda do Loop continuamente até 'Esc' na seção Mostrar opções da janela e clique no botão OK .
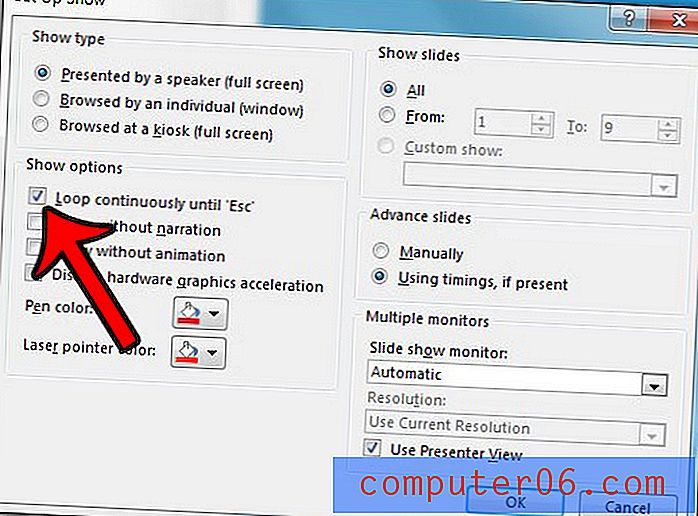
Etapa 8: Clique no botão Do início na seção Iniciar apresentação de slides da faixa de opções para iniciar o loop da apresentação de slides. Pressione o botão Esc no teclado quando quiser parar o loop.
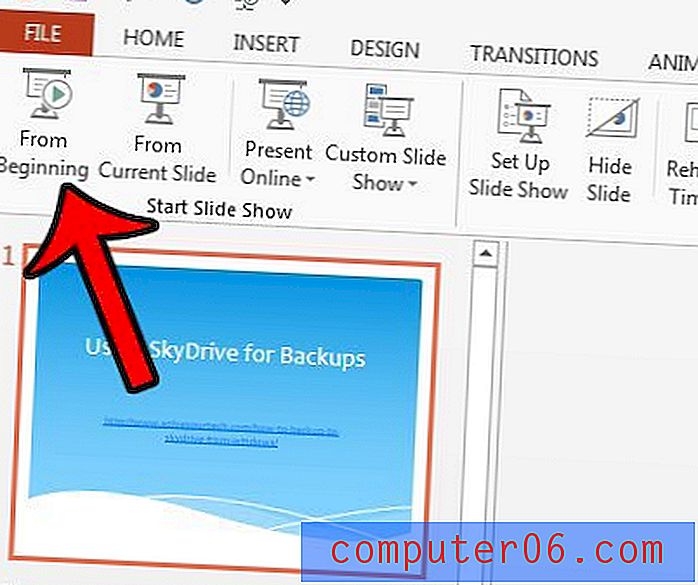
Você precisa que sua apresentação do Powerpoint esteja em formato de vídeo? Aprenda a converter uma apresentação de slides em um vídeo diretamente no Powerpoint 2013.