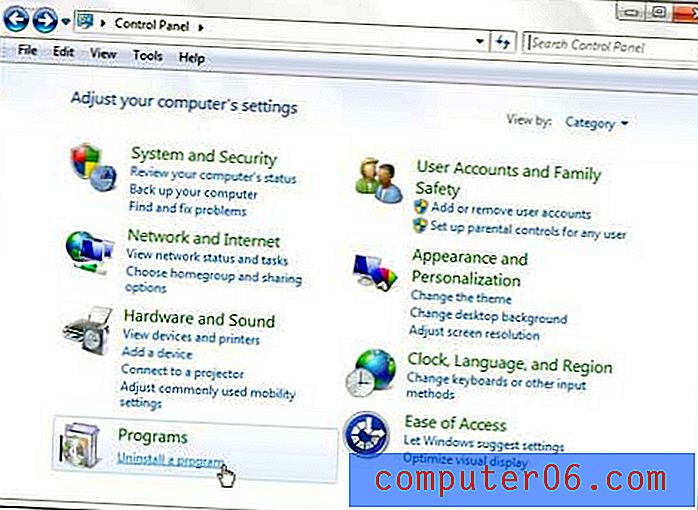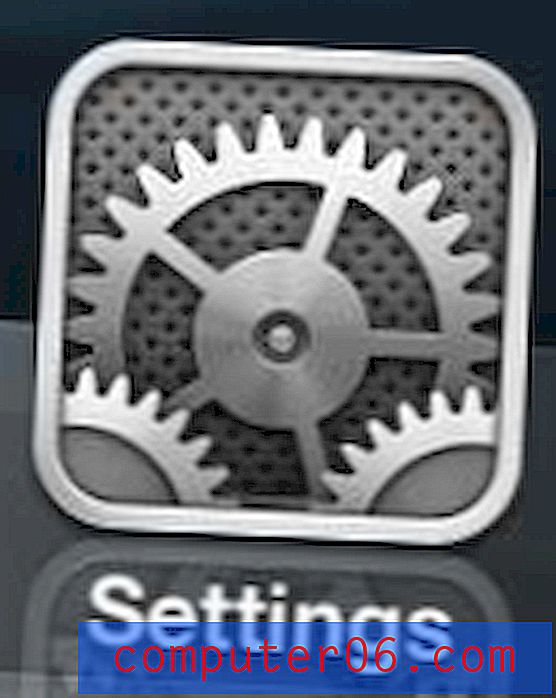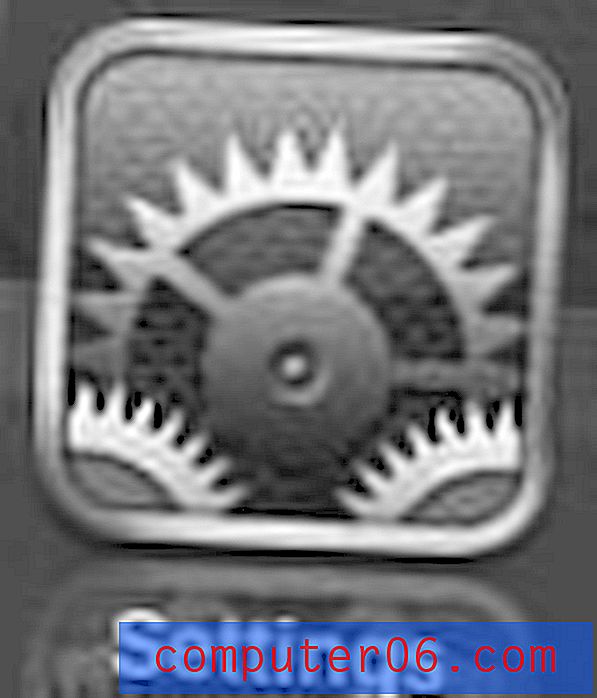Como inserir uma planilha do Excel no Powerpoint 2013
As planilhas do Excel podem ser uma maneira eficaz de comunicar dados em uma apresentação do Powerpoint, mas alternar entre vários arquivos não é a solução ideal. Felizmente, você pode inserir uma planilha do Excel diretamente em uma apresentação de slides no Powerpoint 2013.
Nosso guia abaixo o guiará pelas etapas de adição de uma planilha do Excel a um slide como um objeto, para que os dados sejam exibidos diretamente como parte da apresentação de slides.
Adicionar uma planilha do Excel a um slide do Powerpoint 2013
As etapas deste artigo mostrarão como adicionar uma planilha do Excel existente a um slide em branco na sua apresentação do Powerpoint 2013. Se você simplesmente deseja criar uma planilha em branco em um slide do Powerpoint, clique na guia Inserir, no botão Tabela e depois na opção Inserir planilha do Excel .
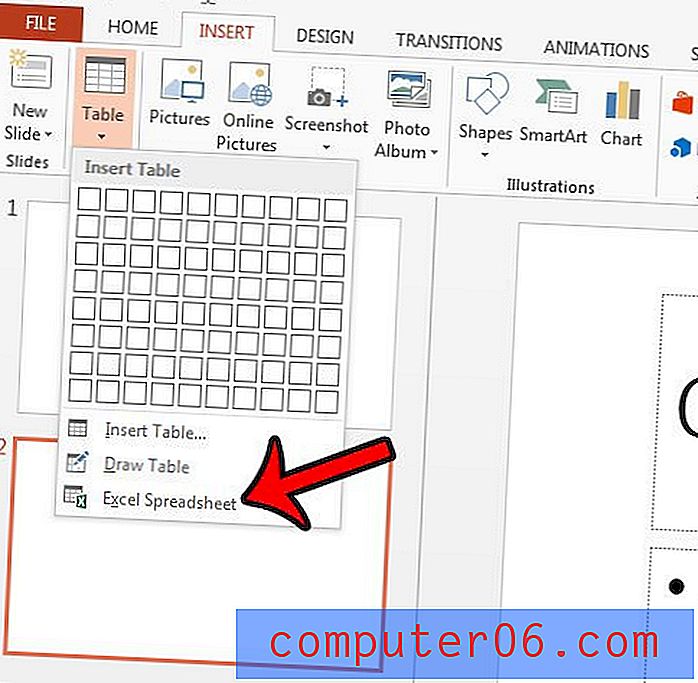
Verifique se a planilha que você deseja usar está salva como a planilha ativa na sua pasta de trabalho. Você pode fazer isso selecionando a guia da planilha na parte inferior da janela para que seja a planilha visível no Excel e salvando o arquivo do Excel assim. As etapas abaixo orientarão você no processo de adição de uma planilha do Excel que você salvou como arquivo no seu computador.
- Abra sua apresentação no Powerpoint 2013.
- Selecione o slide ao qual você deseja adicionar a planilha do Excel.
- Clique na guia Inserir na parte superior da janela.
- Clique no botão Objeto na seção Texto da faixa de opções na parte superior da janela.
- Clique na opção Criar do arquivo e, em seguida, clique no botão Procurar .
- Localize a planilha do Excel que você deseja adicionar à sua apresentação de slides e clique no botão OK .
- Clique no botão OK quando terminar de adicionar a planilha à sua apresentação. Se você deseja fazer alterações na planilha do Excel e refleti-las no slide do Powerpoint, marque a opção Vincular . Observe, no entanto, que você precisará compartilhar o arquivo do Excel junto com a apresentação do Powerpoint, se desejar que outras pessoas possam visualizá-lo. Se os dados na planilha forem finais, não será necessário marcar a opção Vincular nem compartilhar o arquivo do Excel junto com a apresentação do Powerpoint.
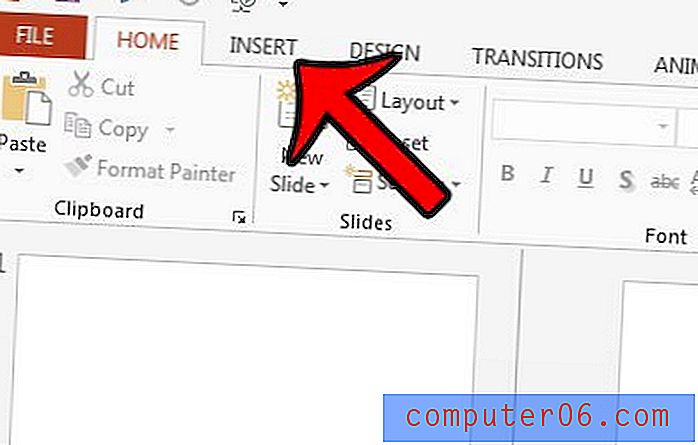
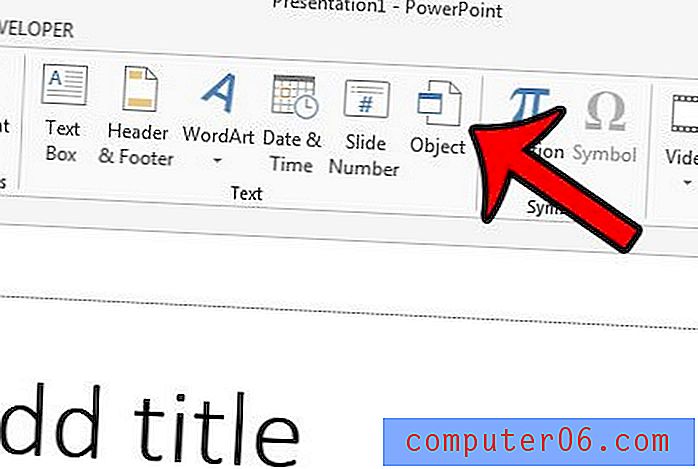
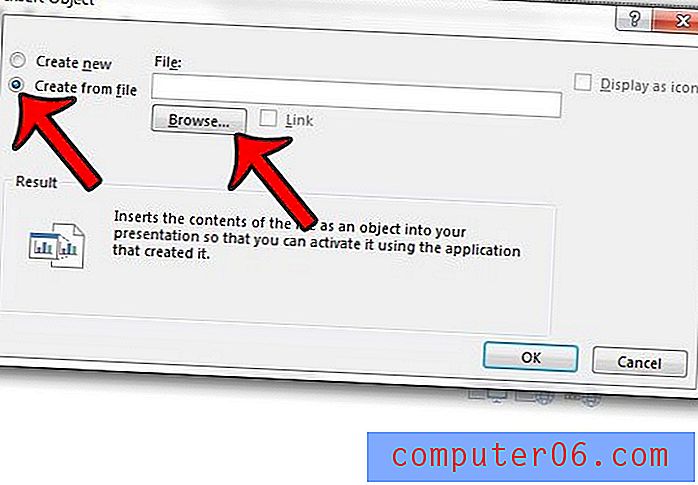
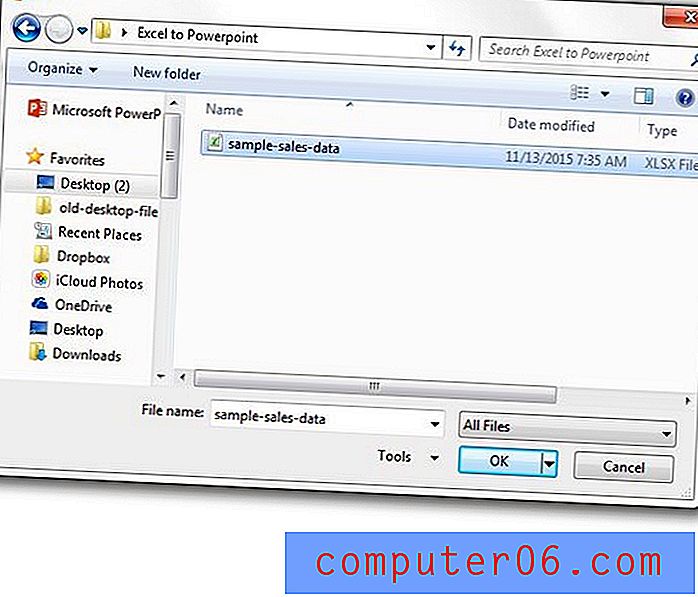

Você precisa compartilhar um slide de uma apresentação com alguém, mas não deseja enviar o arquivo inteiro? Aprenda como enviar por e-mail um slide individual no Powerpoint 2013, salvando esse slide como uma imagem.