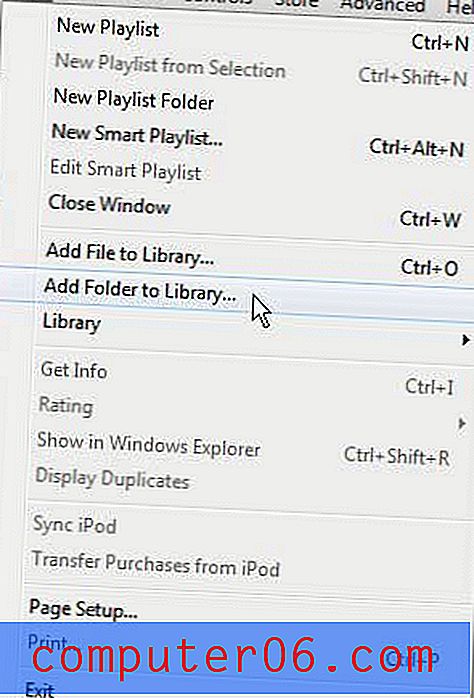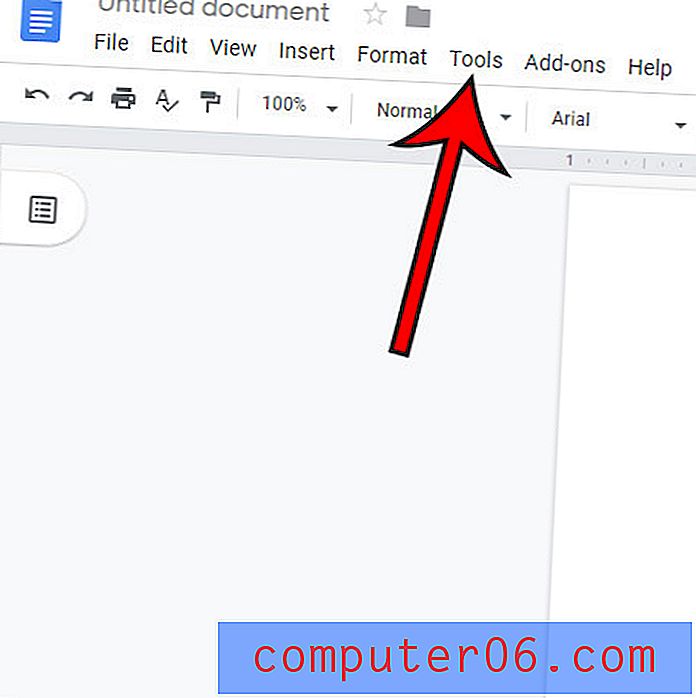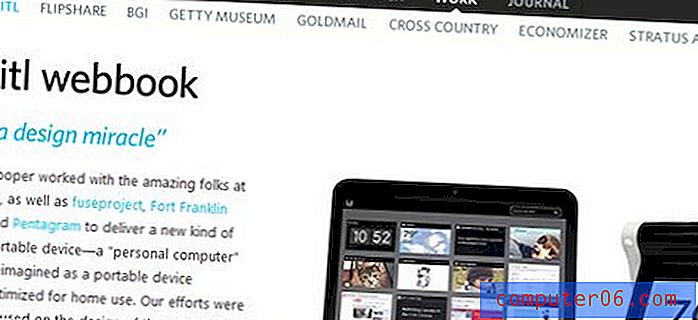Como ocultar os documentos recentes no Word 2013
Se você estiver trabalhando em um computador compartilhado, talvez não queira que as pessoas vejam com facilidade o que você está trabalhando no Word 2013. Uma das maneiras mais simples de localizar documentos editados anteriormente é verificar a lista Documentos Recentes no programa. De fato, muitas pessoas usarão essa lista para localizar seus arquivos. Se você está preocupado com o fato de as pessoas abrirem documentos que contêm informações pessoais ou privadas, talvez esteja procurando uma maneira de ocultar esta lista.
Felizmente, o Word 2013 oferece uma opção que permite alterar o número de itens na lista Documentos Recentes e você pode optar por definir esse valor como zero. Nosso guia abaixo mostra como encontrar e ajustar essa configuração.
Parar de mostrar a lista de documentos recentes no Word 2013
As etapas deste artigo mostrarão como ocultar os documentos mostrados na lista Documentos Recentes no Word 2013. Se você deixar o número de documentos recentes em zero, nenhum documento recente será mostrado no Word 2013. No entanto, se você retorna ao local especificado no tutorial abaixo e altera o número de documentos recentes para um número maior que zero e, em seguida, ele mostra os documentos recentes novamente. Definir esse número como zero oculta apenas a lista de documentos recentes; não esvazia a lista. Você pode remover um documento individual dessa lista clicando com o botão direito do mouse no documento e, em seguida, clicando na opção Remover da lista .
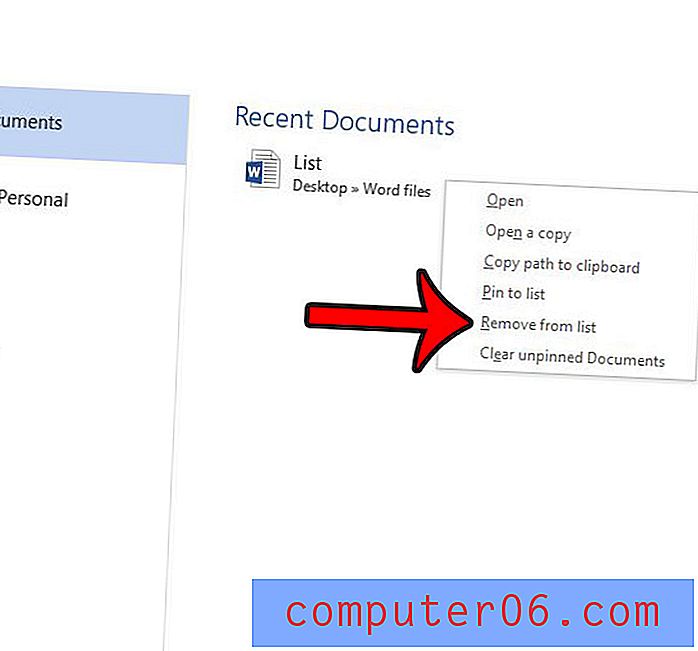
Observe que esse método excluirá apenas a lista de documentos. Os arquivos do documento ainda existirão em qualquer pasta em que foram salvos anteriormente.
Etapa 1: Abra o Word 2013.
Etapa 2: Clique na guia Arquivo no canto superior esquerdo da janela.
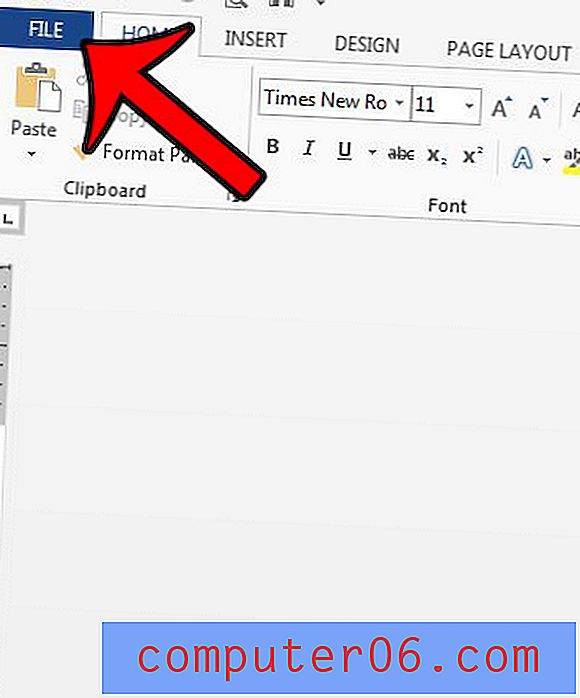
Etapa 3: Clique em Opções na coluna no lado esquerdo da janela.
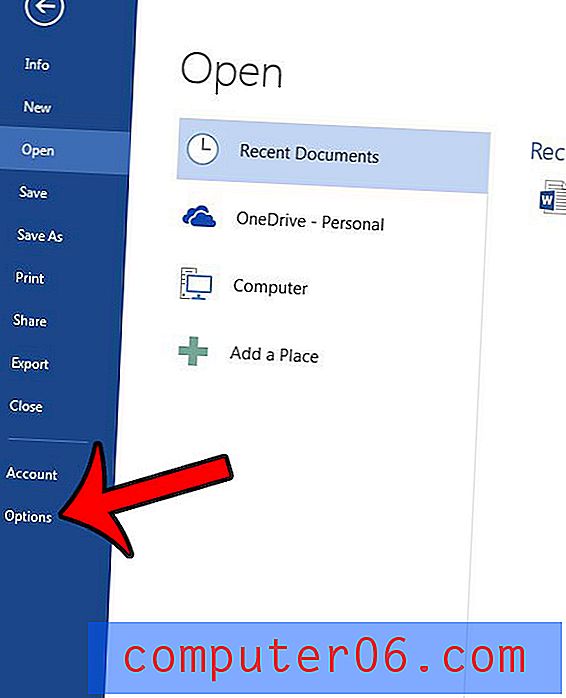
Etapa 4: clique na guia Avançado na coluna esquerda da janela Opções do Word .
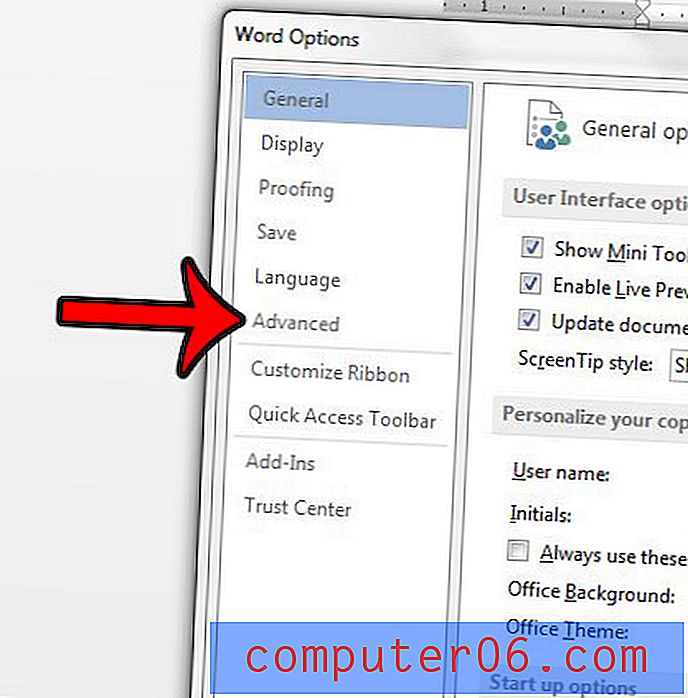
Etapa 5: role para baixo até a seção Exibir do menu e altere o valor no campo Mostrar este número de documentos recentes para 0 . Clique no botão OK na parte inferior da janela para aplicar suas alterações.
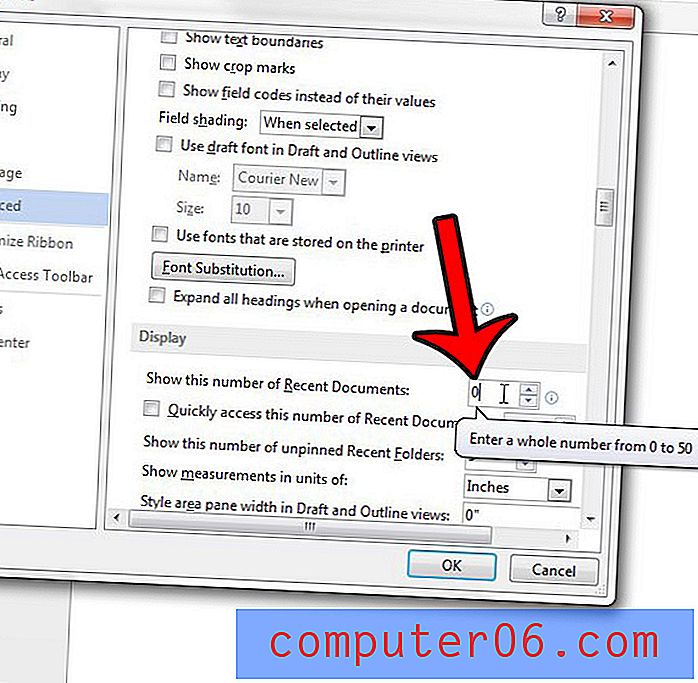
Você precisa salvar um arquivo com o tipo de arquivo .doc em vez de .docx? Clique aqui e saiba como salvar como um tipo diferente de arquivo no Word 2013.