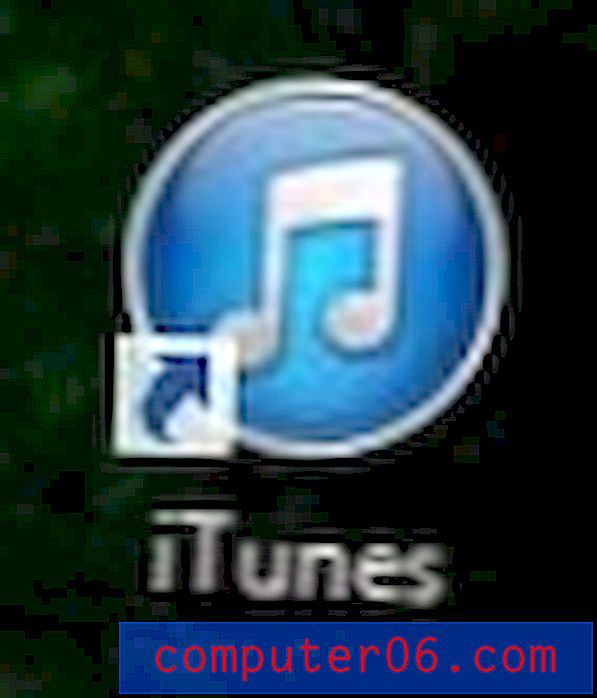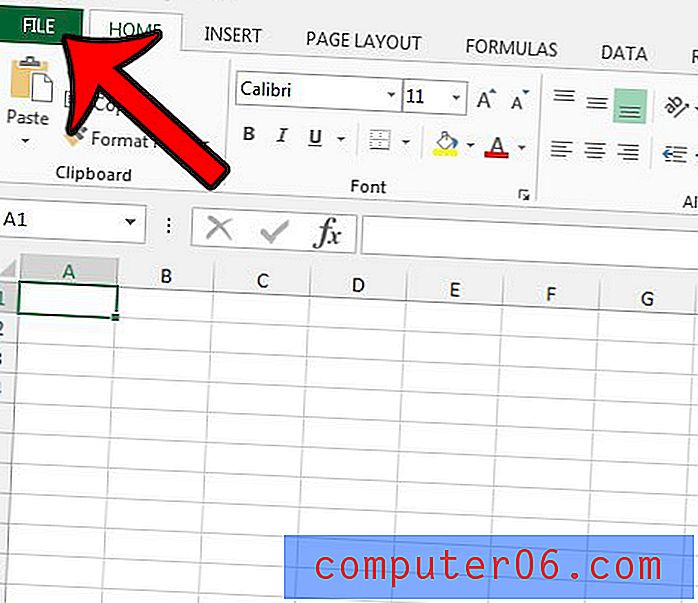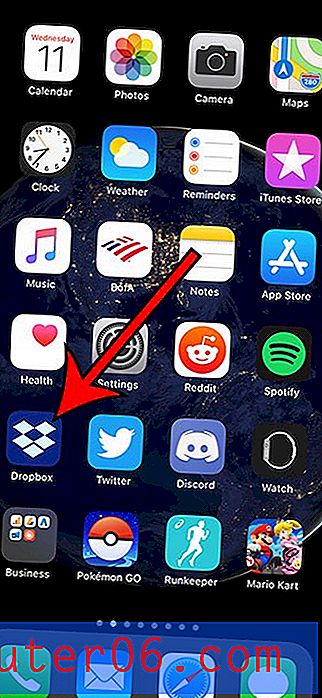Como contar caracteres no Microsoft Word 2013
Embora seja comum na vida acadêmica, e até corporativa, ter um número mínimo de páginas na criação de documentos, outras instituições podem optar por ter requisitos de contagem de palavras ou mesmo caracteres. Isso pode ser incrivelmente entediante de fazer manualmente. Felizmente, é possível obter uma contagem de caracteres no Word com a ajuda da útil ferramenta Contagem de Palavras.
Nosso tutorial abaixo mostrará como obter uma contagem de caracteres do Microsoft Word em seu documento usando um botão na faixa de opções, bem como um atalho que envolve clicar em algo na barra na parte inferior da janela do Microsoft Word.
Como fazer uma contagem de caracteres no Word - Resumo rápido
- Selecione a guia Revisão na parte superior da janela.
- Clique no botão Contagem de palavras .
- Encontre a contagem de caracteres no Word à direita de Palavras .
Nosso artigo continua abaixo com informações adicionais sobre a ferramenta de contagem de caracteres do Word, além de imagens para cada uma das etapas listadas acima.
Como obter uma contagem de caracteres no Microsoft Word
As etapas deste artigo foram executadas no Microsoft Word 2013. Ao concluir as etapas deste guia, você obterá uma contagem do número de caracteres no seu documento. O menu em que você encontra essas informações inclui outras informações úteis, como o número de palavras no documento.
Etapa 1: abra seu documento no Microsoft Word.
Etapa 2: Clique na guia Revisão na parte superior da janela.
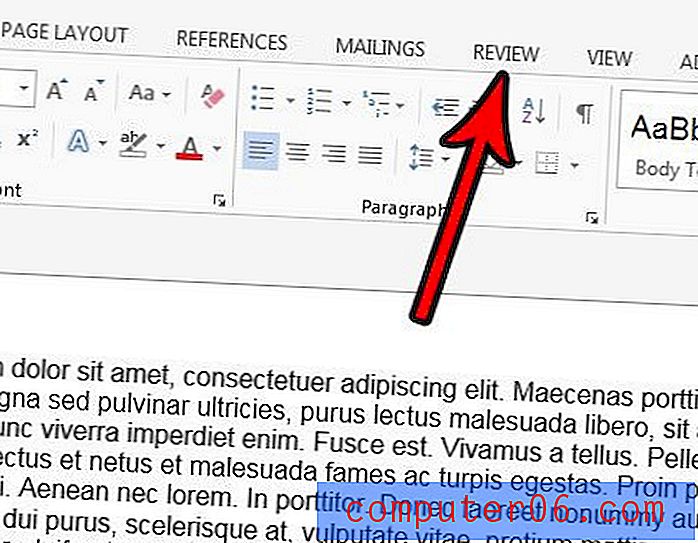
Etapa 3: Clique no botão Contagem de palavras na seção Revisão da faixa de opções.
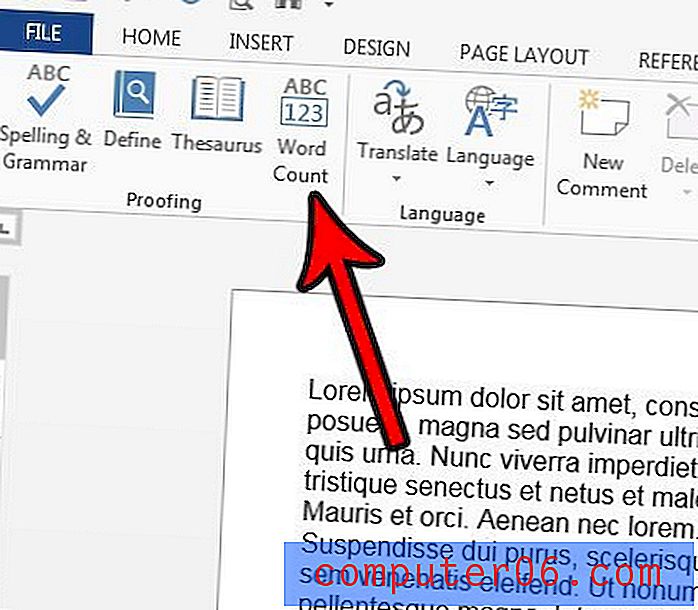
Etapa 4: encontre a contagem de caracteres no centro da janela. Observe que você também pode marcar a caixa à esquerda de Incluir caixas de texto, notas de rodapé e notas de fim, se desejar contar esses caracteres também. Quando terminar, clique no botão Fechar .
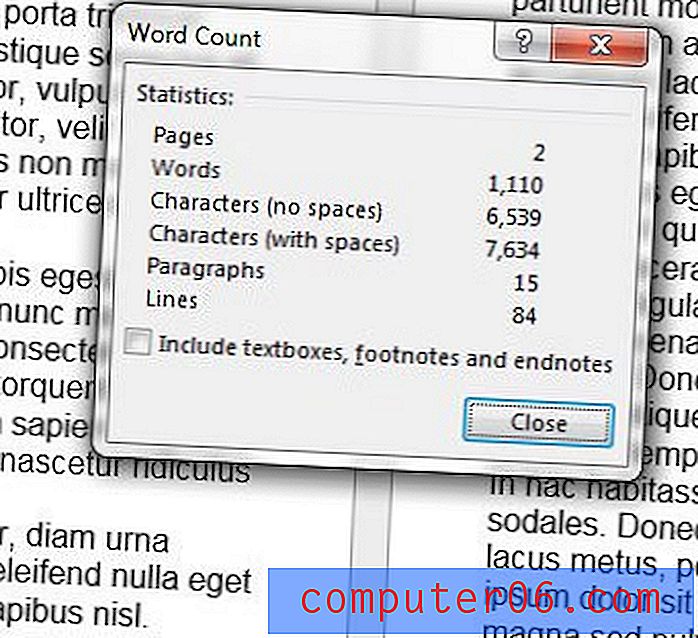
Como alternativa, você pode obter uma contagem de caracteres para o seu documento clicando na caixa na parte inferior da janela do Microsoft Word que mostra a contagem de palavras.
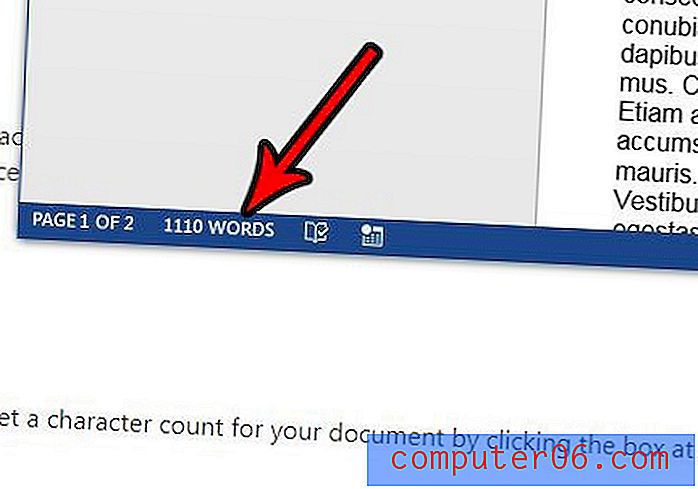
Isso abrirá a mesma janela Contagem de Palavras que vimos na etapa 4.
Ferramenta de contagem de palavras no Microsoft Word - Informações adicionais
- O contador de palavras no aplicativo fornece várias maneiras diferentes de determinar o número de palavras ou caracteres em um documento. Se você deseja omitir espaços, incluir caixas de texto, rodapé e notas de fim, o Word fornece informações ou opções para todos eles.
- Nas versões mais recentes do Microsoft Word, como o Word para Office 365, a opção para incluir caixas de texto, notas de rodapé e notas de fim é marcada por padrão. Se você estiver usando o contador de caracteres porque precisa atender a requisitos específicos, é útil saber se esses locais devem ou não ser incluídos na contagem.
- Muitos outros aplicativos de processamento de texto também terão uma ferramenta de contador de caracteres. Por exemplo, você pode obter uma contagem de caracteres no Google Docs clicando em Ferramentas e, em seguida, Contagem de palavras .
Se você também usa o Google Docs e tem curiosidade sobre a ferramenta de contagem de caracteres nesse aplicativo, escrevemos um artigo com informações. Descubra como contar caracteres em um documento do Google Docs.