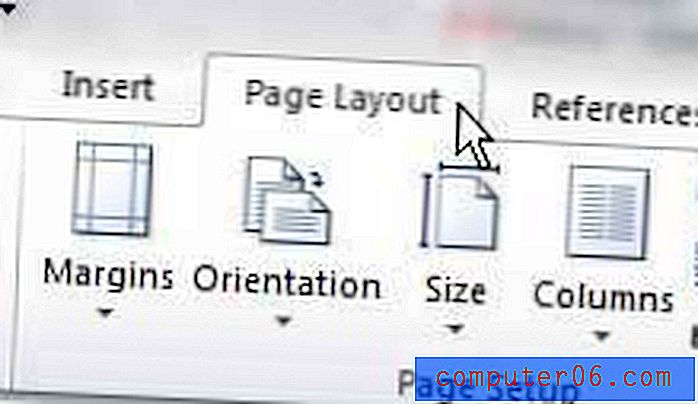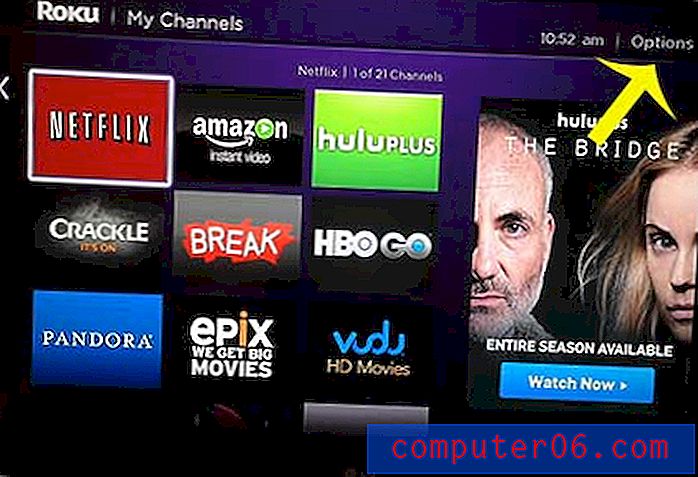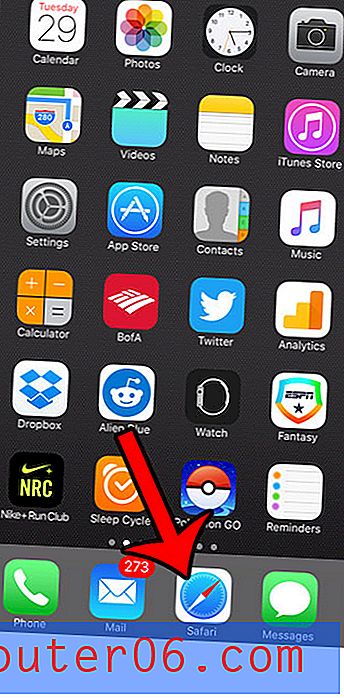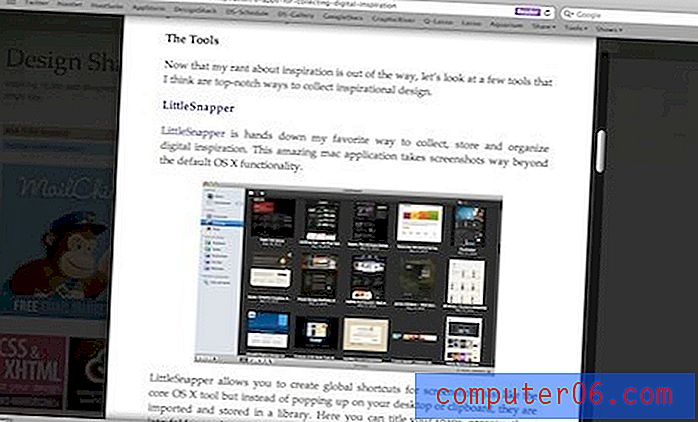Como concatenar texto no Excel 2013
Este guia mostra como usar a fórmula concatenada do Excel para combinar dados de células em sua planilha. As etapas para a fórmula são abordadas brevemente no início deste artigo; depois, detalharemos as figuras abaixo.
- Clique dentro da célula onde você deseja exibir os valores combinados da célula.
- Tipo = CONCATENATE (AA, BB) na célula.
- Substitua AA pela localização da primeira célula.
- Substitua BB pela localização da segunda célula.
- Adicione parâmetros adicionais à fórmula para incluir itens como espaço entre os valores das células ou cadeias de texto adicionais para complementar os dados da célula.
| Fórmula | Resultado |
=CONCATENATE(A2, B2) | JohnSmith |
=CONCATENATE(A2, " ", B2) | John Smith |
=CONCATENATE("Mr. ", A2, " ", B2) | Mr. John Smith |
Os exemplos na tabela acima fornecem uma rápida visão geral do que você poderia esperar de várias variações concatenadas, nas quais você tem um valor A2 de "John" e um valor B2 de "Smith".
O Microsoft Excel 2013 possui várias ferramentas e recursos, como a fórmula de subtração no Excel, que podem ajudá-lo a aumentar sua produtividade ou minimizar a quantidade de tempo necessária para a entrada de dados. Uma maneira em particular de aproveitar as fórmulas do Excel é com a função CONCATENATE. Isso permite combinar dados de duas células em uma. Portanto, por exemplo, se você tiver uma tabela de informações do cliente que possui o nome e o sobrenome separados em células diferentes, mas precisar combiná-las em uma célula para outra coisa, poderá evitar muita digitação tediosa com a habilidade CONCATENATE .
Nosso guia abaixo mostrará como usá-lo, bem como algumas maneiras de modificá-lo para adicionar espaçamento ou texto adicional aos dados existentes em suas células. É realmente uma ferramenta poderosa e útil para se familiarizar, e pode ajudar a substituir muitas das tarefas do Excel mais irritantes ou demoradas que você pode ter tido que executar no passado.
Como usar concatenar no Excel 2013 para combinar dados de várias células
As etapas neste artigo mostrarão como usar a função CONCATENATE para combinar rapidamente dados de duas células. Além disso, você pode usar a função CONCATENATE para adicionar texto ou números antes ou depois de um valor de célula. Isso é algo que eu sempre uso se precisar adicionar o mesmo texto a uma coluna de células e desejar evitar a digitação manual de tudo.
Etapa 1: abra sua planilha no Excel 2013.
Etapa 2: clique dentro da célula onde deseja exibir os valores combinados.

Etapa 3: Digite = CONCATENATE (A2, B2), mas substitua a parte A2 da fórmula pelo local da célula da primeira célula que você deseja combinar e substitua B2 pela segunda célula. Você pode pressionar Enter no teclado para executar a fórmula.
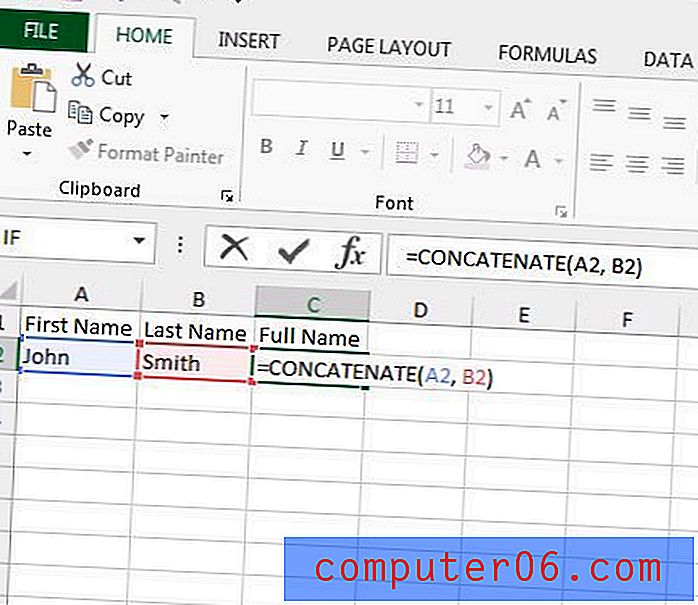
Você pode perceber que o Excel combinará exatamente o que está nessas células. No meu exemplo acima, essa fórmula resultaria em JohnSmith. Infelizmente, esse não é o resultado desejado, por isso preciso fazer um ajuste na fórmula. Se eu alterar a fórmula para =CONCATENATE(A2, " ", B2), ela exibirá o resultado "John Smith" desejado. Observe que há um espaço entre as aspas nessa fórmula.

Na mesma linha, também podemos adicionar texto a essa fórmula. Alterando a fórmula para =CONCATENATE("Mr. ", A2, " ", B2), teríamos um valor de célula resultante de "Mr. John Smith.
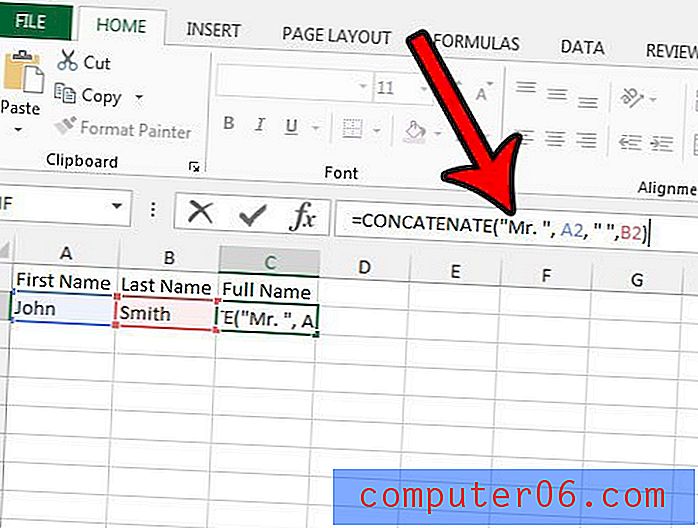
A fórmula CONCATENATE é apenas uma das muitas fórmulas úteis no Excel. Este artigo fala sobre como personalizar a fórmula VLOOKUP no Excel 2013, que é útil quando você deseja usar um valor para encontrar um valor relacionado.