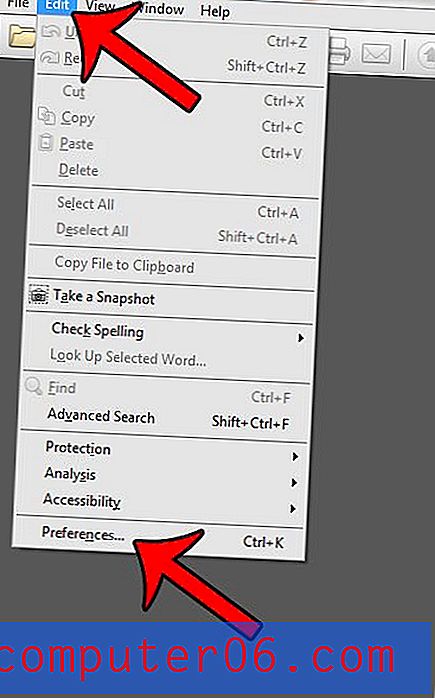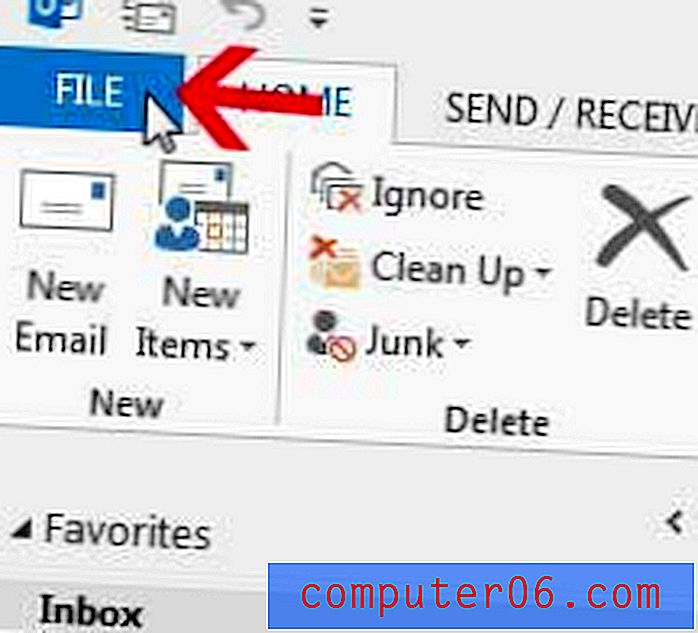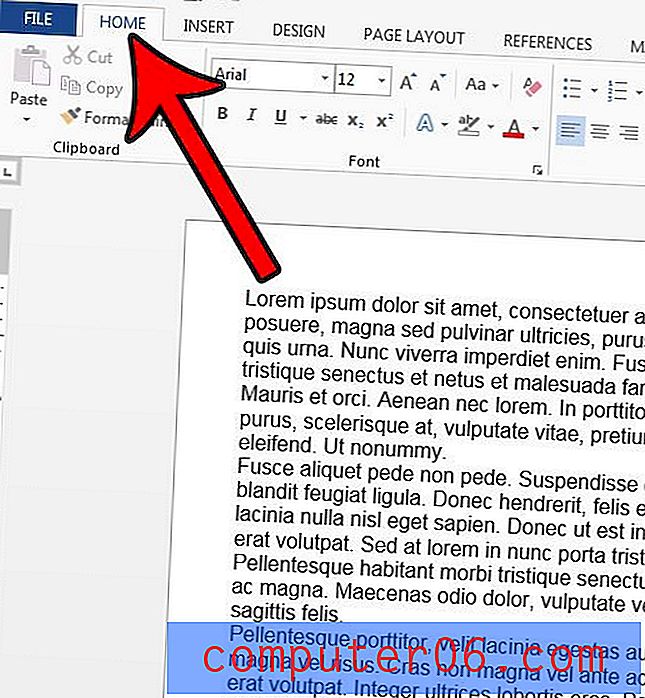Como alterar sua página de inicialização no Google Chrome
Existem vários navegadores da Web disponíveis que podem permitir a visualização de páginas na Internet, mas o Google Chrome está rapidamente se tornando uma opção popular. Se alguém o convenceu a começar a usar o Chrome, ou se você simplesmente quer ver do que se trata, há algumas coisas que podem parecer um pouco estranhas.
Uma das primeiras escolhas que as pessoas desejam fazer quando usam um navegador da Web pela primeira vez é definir sua página inicial. A página inicial é a página da Web exibida por padrão sempre que você abre o navegador. Geralmente, é um site que você visita muito, como seu host de email ou mecanismo de pesquisa favorito. Portanto, se você estiver pronto para definir sua página de inicialização no Google Chrome, siga as etapas abaixo.
Como definir a página de inicialização no Google Chrome
Antes de iniciar o tutorial abaixo, é importante saber qual página da Web você deseja usar como sua página de inicialização. Se você conhece o URL específico da página da Web (por exemplo, www.solveyourtech.com), está tudo pronto. No entanto, se você não estiver familiarizado com o URL exato, precisará navegá-lo no navegador da Web e copiar o URL da barra de endereço.
Etapa 1: inicie o Google Chrome.
Etapa 2: clique no botão Personalizar e controlar o Google Chrome no canto superior direito da janela.
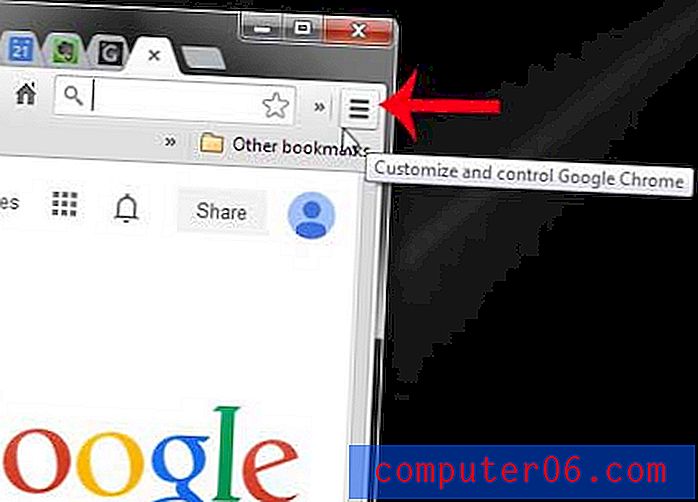
Etapa 3: clique na opção Configurações na parte inferior do menu.
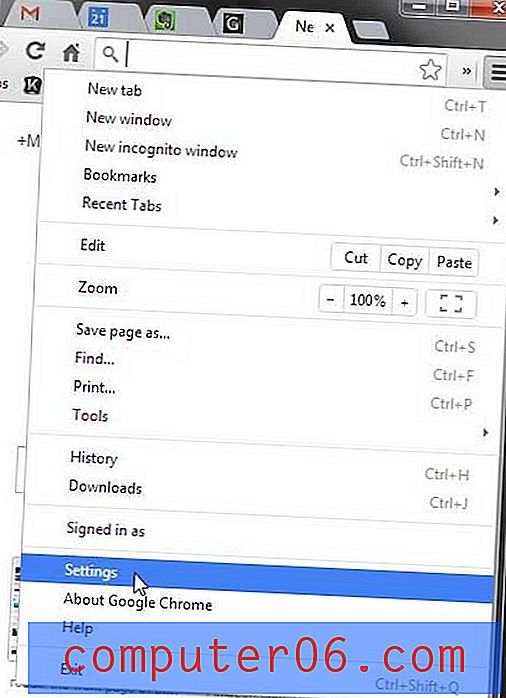
Etapa 4: clique na opção Abrir uma página específica ou conjunto de páginas na seção Na inicialização e clique no link azul Definir páginas .
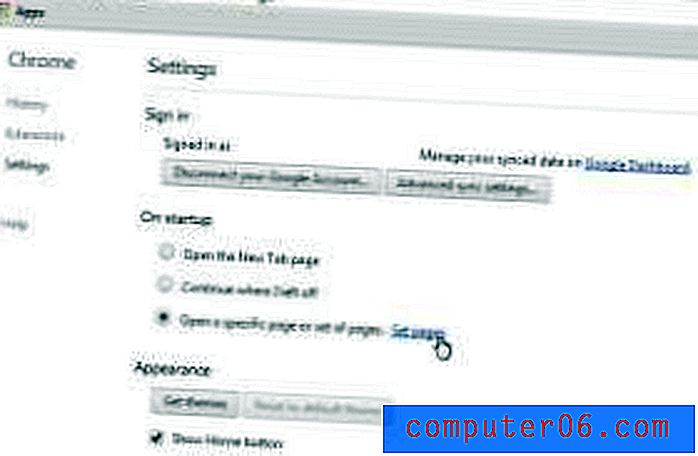
Etapa 5: passe o mouse sobre a opção do Google e clique no x no lado direito da barra cinza.
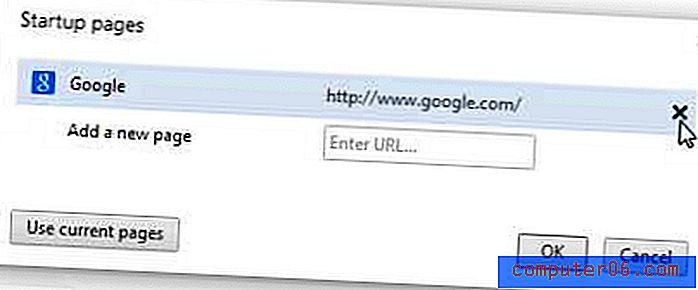
Etapa 6: digite ou cole o URL que você deseja definir como sua página de inicialização no campo Digite o URL e clique no botão OK .
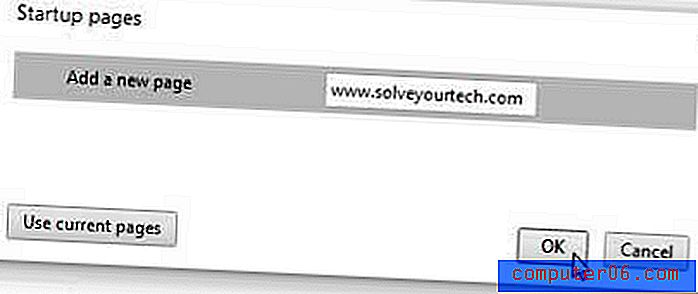
Etapa 7: clique no botão OK para salvar e aplicar suas alterações.
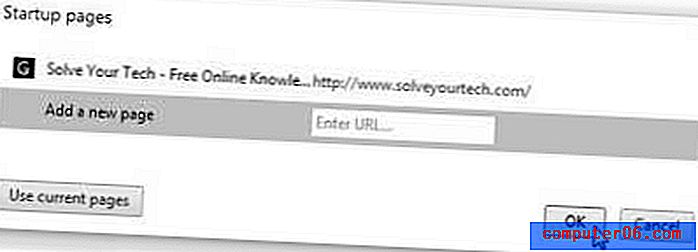
Na próxima vez que você abrir o Chrome, ele exibirá a página de inicialização que você acabou de especificar.
Você também pode optar por configurar o Google Chrome para que ele sempre seja aberto com as páginas da Web que você estava vendo antes da última vez que o navegador foi fechado.