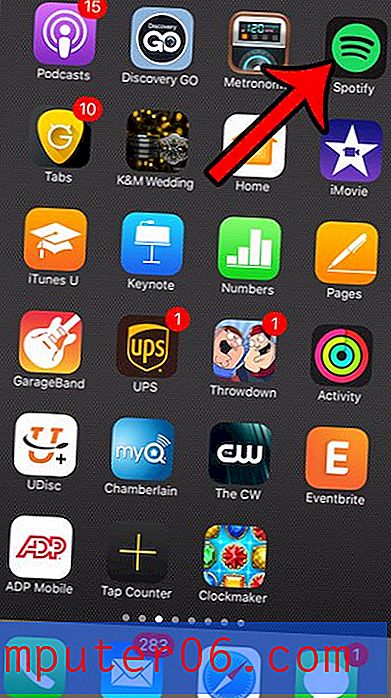Como alterar camadas no Powerpoint 2013
Você pode decidir que precisa alterar as camadas na apresentação de slides do Powerpoint se um objeto em um slide estiver cobrindo ou sendo coberto por outro objeto. Pode ser importante saber se você tem imagens transparentes na apresentação de slides e está tentando posicionar suas caixas de texto e imagens para que elas tenham o efeito correto.
Isso pode ser frustrante de lidar, e você pode até ter tentado descobrir a ordem na qual colocar cada elemento do slide para alcançar o resultado desejado. Mas há um recurso no Powerpoint 2013 que ajuda você a alterar as camadas de suas imagens, caixas de texto e outros elementos do slide. Nosso guia abaixo mostra onde encontrar essas opções e como usá-las.
Como ajustar a estratificação de objetos em slides no Powerpoint 2013
As etapas deste guia mostrarão como selecionar um objeto no slide (como uma caixa de texto ou uma imagem) e, em seguida, traga esse slide para frente ou envie-o para trás. Esse posicionamento é relativo aos outros objetos no slide.
Etapa 1: abra sua apresentação de slides no Powerpoint 2013.
Etapa 2: selecione o slide que contém o objeto para o qual você deseja alterar a camada.
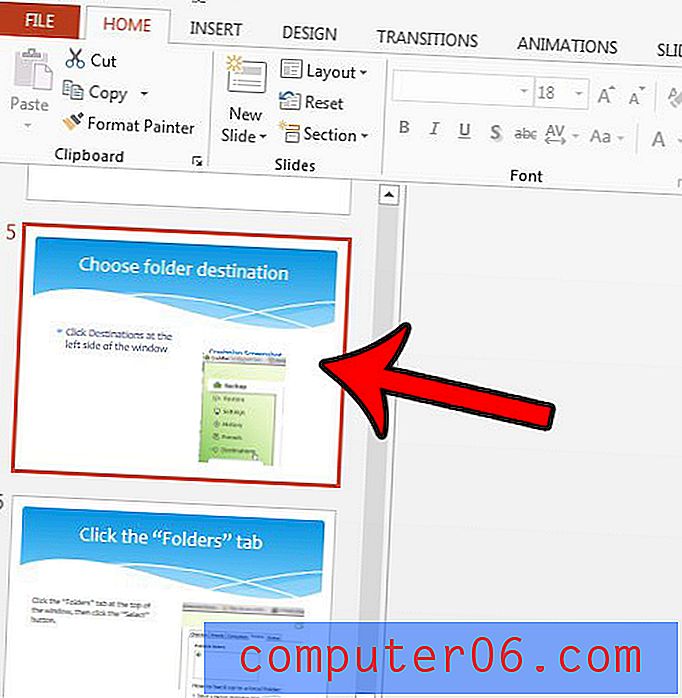
Etapa 3: clique no objeto para selecioná-lo.
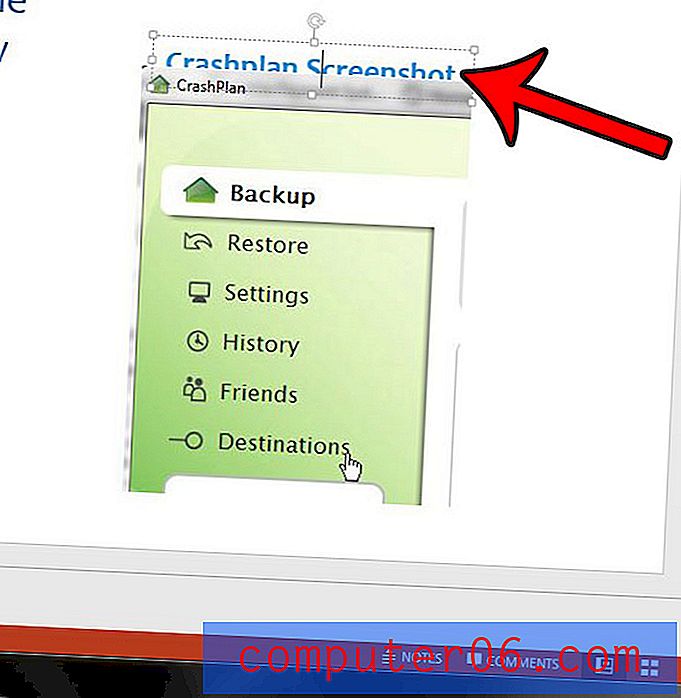
Etapa 4: Clique na guia Formato em Ferramentas de desenho, na parte superior da janela.
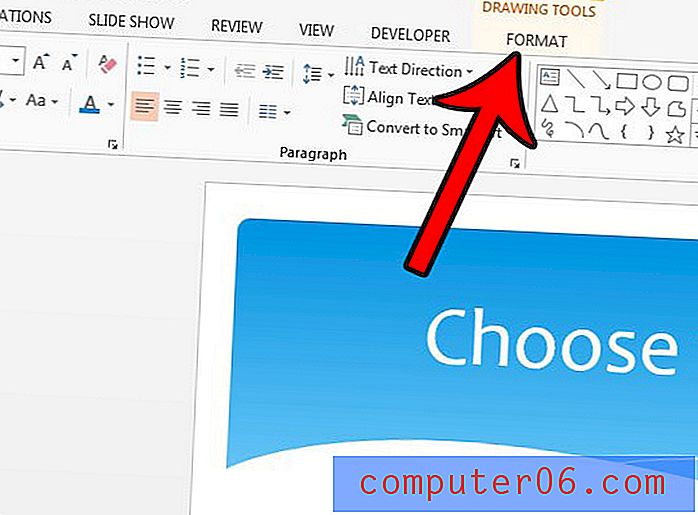
Etapa 5: Clique no botão Trazer para frente ou Enviar para trás na seção Organizar da faixa de opções, dependendo da alteração da camada que você deseja executar.
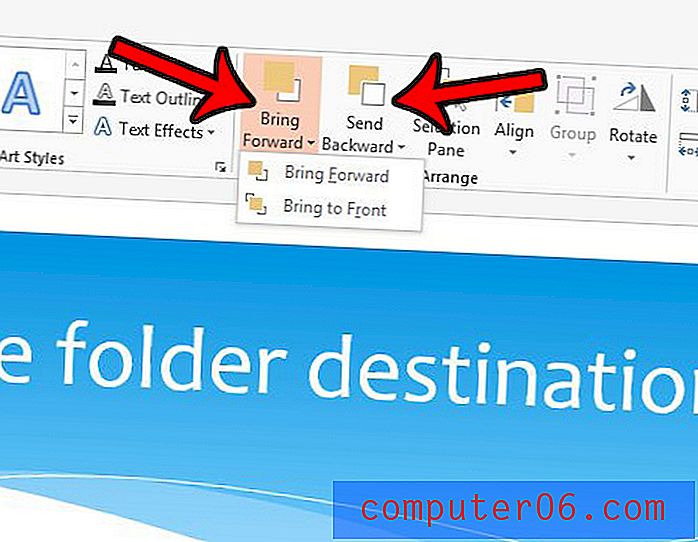
Selecionar a opção Trazer para frente colocará o objeto um nível acima da camada atual, enquanto o botão Enviar para trás colocará o objeto uma camada abaixo.
Observe que há uma opção Trazer para a frente em Trazer para frente e uma opção Enviar para trás em Enviar para trás . Seu slide pode ter muitas camadas, e o uso de uma dessas opções específicas facilita muito a colocação de um objeto na camada superior ou inferior do slide.
Você também usa o Photoshop e está se perguntando como usar camadas nesse programa? Saiba mais sobre como alterar as camadas do Photoshop e veja como as camadas de uma ferramenta podem ser versáteis.