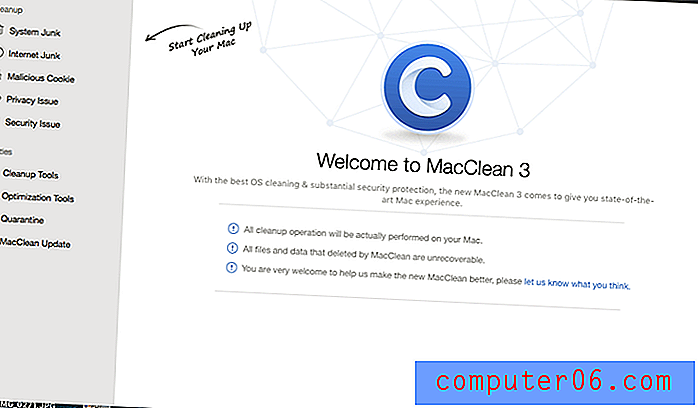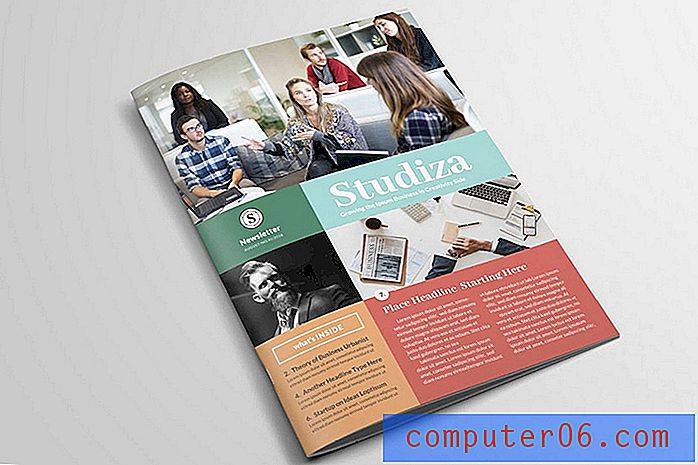Como fazer backup no SkyDrive a partir do Windows
Agora que a Microsoft tornou possível adicionar uma pasta local para o SkyDrive no seu computador, há várias opções interessantes das quais você pode tirar proveito, principalmente quando se trata de usar o SkyDrive como destino de backup. Eu não tinha vergonha do meu amor pelo CrashPlan no passado, então vou aproveitá-lo mais uma vez. Seguindo este tutorial, você poderá fazer backup dos dados do seu computador na sua conta SkyDrive usando o CrashPlan. E, o melhor de tudo, todo o processo é gratuito (a menos que você precise de mais espaço de backup do que atualmente pode obter gratuitamente do SkyDrive.)
*** No momento deste artigo (1º de maio de 2012), a Microsoft estava oferecendo 7 GB de espaço no SkyDrive para qualquer pessoa que se inscrevesse agora, enquanto os adotantes anteriores eram beneficiados com os 25 GB de espaço que costumavam ser incluídos no SkyDrive. Se você precisar de espaço adicional para o backup, precisará comprá-lo, da Microsoft ou do CrashPlan. ***
Baixe o aplicativo SkyDrive para Windows
Agora, sua conta do SkyDrive pode ser acessada por meio de um aplicativo que você baixa e instala da Microsoft neste link. Se você ainda não possui uma conta SkyDrive, precisará se inscrever aqui. Depois de criar um Windows Live ID do zero ou adicionar o serviço SkyDrive à sua conta existente do Windows Live, você pode prosseguir clicando no link do aplicativo SkyDrive mencionado anteriormente.
1. Clique no botão Download no centro da janela.
2. Salve o arquivo no seu computador.
3. Clique duas vezes no arquivo baixado e siga as instruções para concluir a instalação. Durante a instalação, você será solicitado a digitar seu Windows Live ID e senha. Você deseja marcar a caixa à esquerda de Disponibilizar arquivos deste PC para mim em outros dispositivos .
Se você manteve o local da pasta padrão da instalação, poderá encontrar a pasta SkyDrive no seu computador em:
C: \ Usuários \ Nome_do_Usuário \ SkyDrive
O qual você pode acessar clicando no ícone do Windows Explorer na barra de tarefas na parte inferior da tela e clicando na opção SkyDrive na coluna esquerda. Se você está com problemas para localizar esta listagem, pode vê-la na imagem abaixo.

Para obter mais instruções sobre como configurar a pasta SkyDrive no Wiindows 7, você também pode ler este artigo.
Configurar o CrashPlan para usar a pasta SkyDrive
O CrashPlan é um programa de backup que é executado continuamente no seu computador, com pouca ou nenhuma interação de você após a instalação. Você pode definir os arquivos que deseja fazer backup, e o CrashPlan simplesmente fará o backup sempre que o computador estiver sendo usado. Você pode até configurá-lo para enviar alertas se houver algum problema com o backup. Comece com o processo de instalação do CrashPlan, acessando este link.
1. Clique no botão cinza Download para Windows na parte superior da janela e salve o arquivo no seu computador.
2. Clique duas vezes no arquivo baixado e siga as instruções para concluir a instalação. Durante o processo de instalação, você precisará configurar uma conta CrashPlan. Se você optar por instalar o CrashPlan em qualquer outro computador doméstico, precisará dessas informações de login para conectar todos os computadores.
3. Clique duas vezes no ícone CrashPlan na bandeja do sistema, no canto inferior direito da janela. É o ícone que parece uma casa verde.
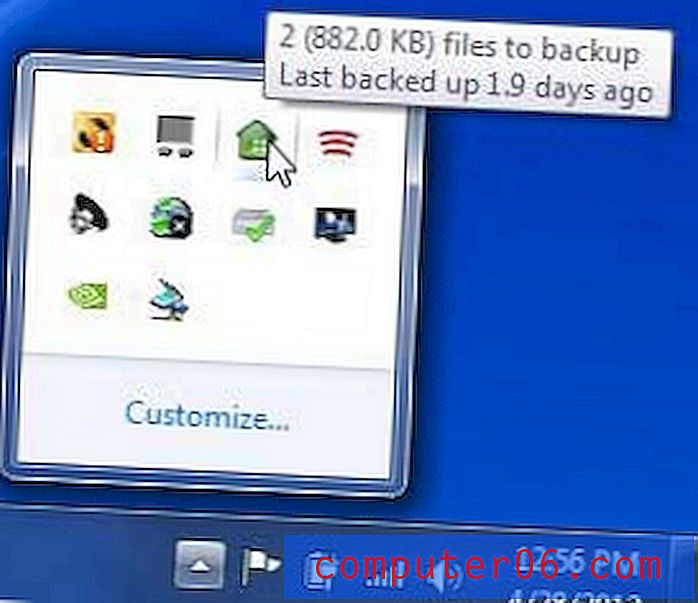
4. Clique em Destinos no lado esquerdo da janela.
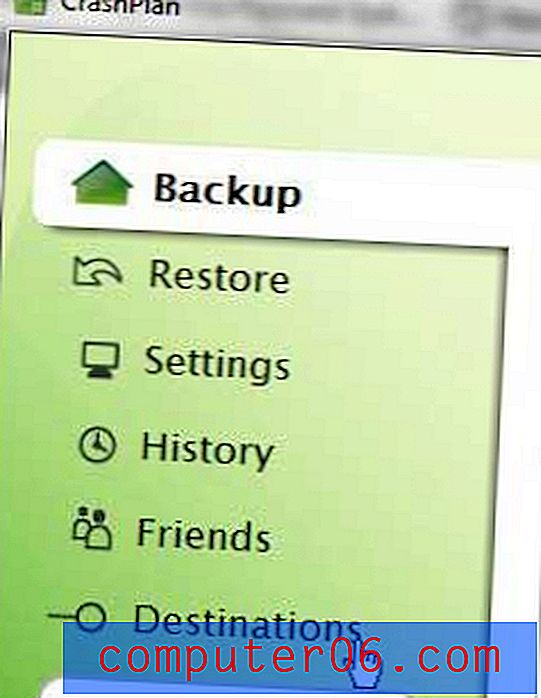
5. Clique na guia Pastas na parte superior da janela e clique no botão Selecionar no centro da janela.
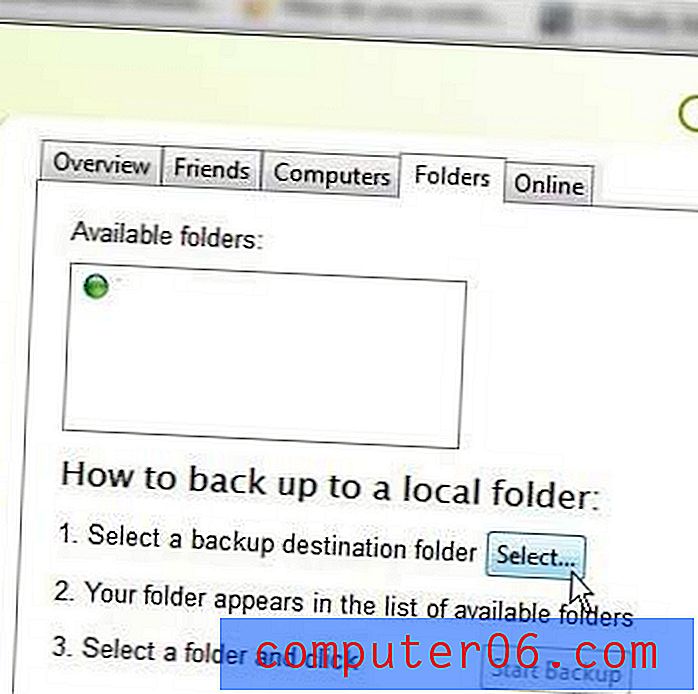
6. Navegue até a pasta SkyDrive no local especificado acima ( C: \ Users \ UserName \ SkyDrive) e clique no botão OK .
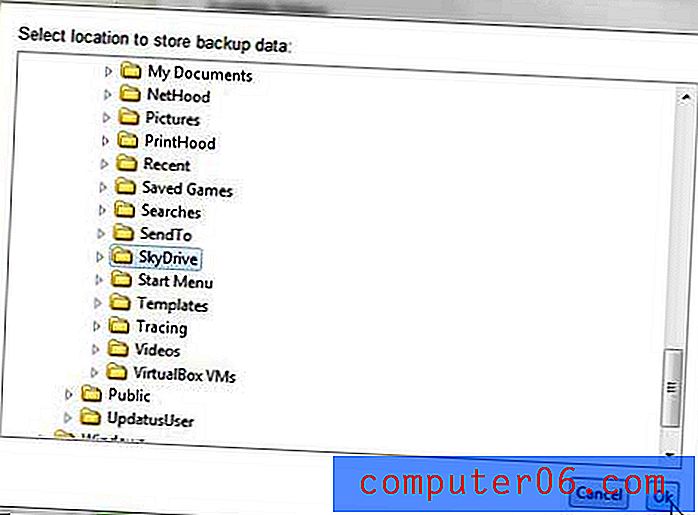
7. Clique na pasta SkyDrive em Pastas disponíveis na parte superior da janela e, em seguida, clique no botão Iniciar backup no centro da janela.
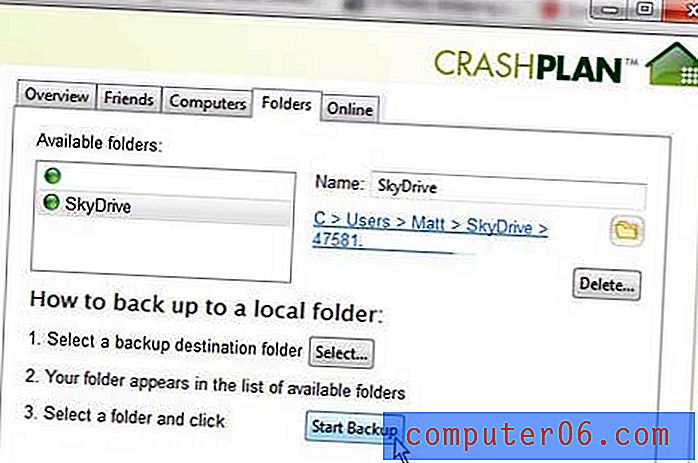
E aí está. Agora você pode fazer backup do SkyDrive no Windows usando o SkyDrive e o CrashPlan, e isso exige apenas que você gaste dinheiro se precisar de mais espaço de armazenamento do que o oferecido pelo plano SkyDrive gratuito. Se o seu armazenamento estiver acabando e você não quiser comprar mais, sempre poderá clicar em Backup no lado esquerdo da janela do CrashPlan e clicar no botão Alterar no centro da janela para parar o backup de determinados arquivos.