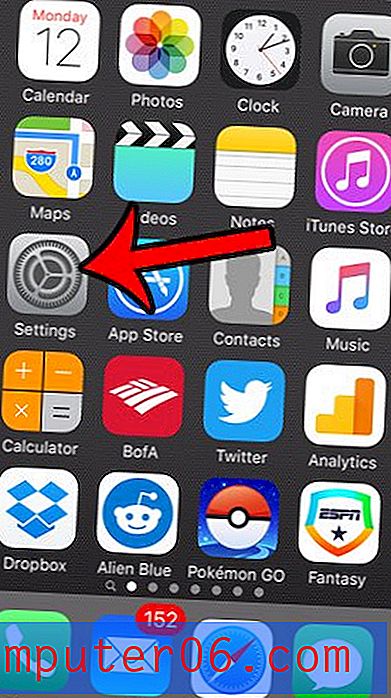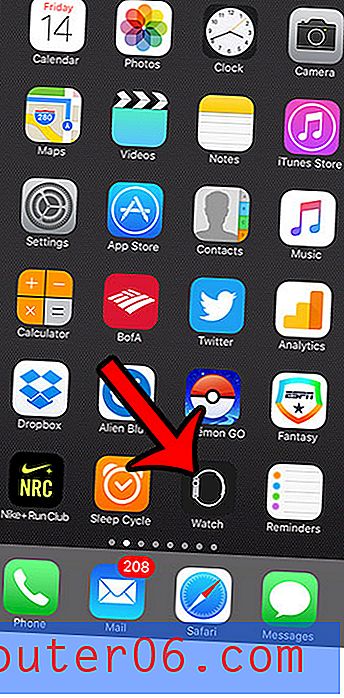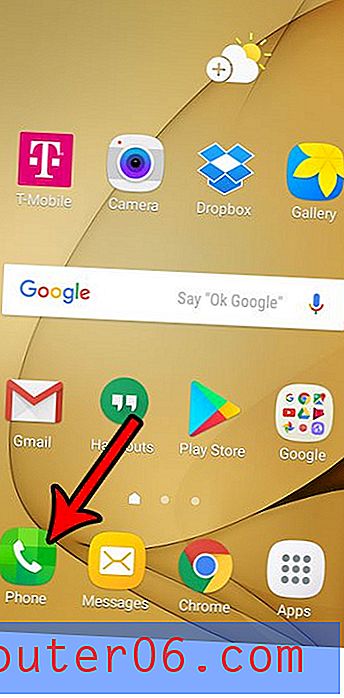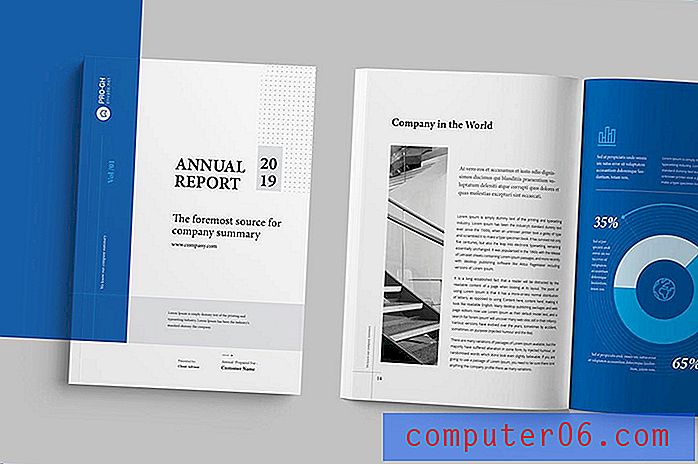Como fazer backup do Mac em uma unidade externa com Time Machine
Se você leu meu post anterior sobre como formatar uma unidade externa para Mac, sabe que comprei um disco rígido externo de 2 TB da Seagate Expansion e consegui criar duas partições no disco - uma para fins de backup em Mac e outra para uso pessoal .
Neste artigo, mostrarei como fazer backup dos dados do seu Mac em uma unidade externa. Você deve fazer backup do seu Mac regularmente, principalmente se planeja executar atualizações do macOS.
Fiz isso várias semanas atrás enquanto preparava meu MacBook Pro para uma atualização do sistema. Você também pode estar interessado em dar uma olhada nos problemas lentos do macOS Catalina que encontramos durante esse processo, caso você também deseje atualizar o seu Mac para o sistema operacional mais recente.
Observe que a ferramenta de backup que usei é o Time Machine, um aplicativo interno fornecido pela Apple. Se você deseja fazer backup dos dados do seu Mac sem usar o Time Machine, também existem outros softwares de backup de terceiros.
Onde está o Time Machine no Mac?
O Time Machine é um aplicativo interno do macOS desde o OS X 10.5. Para encontrá-lo, clique no logotipo da Apple no canto superior esquerdo da tela e selecione Preferências do Sistema .

No Painel de preferências, você verá o aplicativo localizado entre "Data e hora" e "Acessibilidade".

O que o Time Machine Backup?
O Time Machine é a maneira mais fácil de fazer backup do Mac. E o aplicativo é criado e recomendado pela Apple. Depois de ter um backup oportuno, é incrivelmente fácil restaurar todos ou parte dos seus dados em caso de exclusão acidental ou falha no disco rígido.
Então, que tipo de dados o Time Machine faz backup? Tudo!
Fotos, vídeos, documentos, aplicativos, arquivos de sistema, contas, preferências, mensagens, o nome dele. Todos eles podem ser copiados pelo Time Machine. Você pode restaurar seus dados a partir de um instantâneo do Time Machine. Para fazer isso, primeiro abra o Finder , depois Applications e clique em Time Machine para continuar.


Imagem da Apple.com
Esteja ciente de que o processo de recuperação só pode ser realizado quando o seu Mac pode iniciar normalmente.
Um guia passo a passo para fazer backup do Mac em um disco rígido externo
Nota: as capturas de tela abaixo são tiradas com base em um macOS mais antigo. Se o seu Mac estiver executando o Mojave ou Catalina, eles parecerão um pouco diferentes, mas o processo deve ser semelhante.
Etapa 1: Conecte seu disco rígido externo.
Primeiro, use o cabo USB (ou cabo USB-C, se você estiver no modelo Mac mais recente com portas Thunderbolt 3) que acompanha sua unidade externa para conectar essa unidade ao seu Mac.
Depois que o ícone do disco aparecer na área de trabalho (se não aparecer, abra o Finder> Preferências> Geral e marque "Discos externos" para que eles apareçam na área de trabalho), vá para a Etapa 2.

Etapa 2: selecione o disco para backup.
Agora abra o Time Machine (digo acima) e selecione o disco que você deseja usar. Particionei minha unidade Seagate em dois novos volumes, "Backup" e "Uso pessoal", como você vê na captura de tela. Eu escolhi "Backup".

Etapa 3: confirme o backup (opcional).
Se você já usou outro disco para backup antes, o Time Machine perguntará se você deseja parar o backup no disco anterior e usar o novo. Você decide. Eu selecionei "Substituir".

Etapa 4: aguarde até o processo ser concluído.
Agora, o Time Machine começará a fazer backup de todos os seus dados. A barra de progresso fornece uma estimativa de quanto tempo resta para a conclusão do backup. Achei um pouco impreciso: Inicialmente, dizia "Cerca de 5 horas restantes", mas levou apenas duas horas para terminar. Vale a pena notar que o tempo restante pode variar de caso para caso, dependendo da velocidade de gravação do seu disco rígido externo.

Diz que tenho que esperar 5 horas

Após cerca de uma hora e meia, diz apenas 15 minutos restantes
Etapa 5: Ejete sua unidade externa e desconecte-a.
Quando o procedimento de backup for concluído, não se apresse em desconectar o dispositivo, pois isso pode causar problemas em disco. Em vez disso, volte para a área de trabalho principal, localize o volume que seu disco rígido externo representa, clique com o botão direito do mouse e selecione Ejetar . Em seguida, você pode desconectar o dispositivo com segurança e colocá-lo em um local seguro.
Palavras Finais
Como qualquer outro dispositivo de hardware, um disco rígido externo falhará mais cedo ou mais tarde. É melhor fazer uma cópia dos dados na sua unidade externa - como se costuma dizer, um "backup dos seus backups"!
Uma boa opção é usar serviços de armazenamento em nuvem como o iDrive, que eu uso e gosto muito do aplicativo, porque é super fácil de usar e também permite baixar fotos do Facebook automaticamente. Backblaze e Carbonite também são opções populares no mercado, embora eu ainda esteja tentando experimentá-las.
Espero que você ache este tutorial útil. Atualmente, não posso enfatizar suficientemente a importância do backup de dados, principalmente quando meu disco rígido MacBook de meados de 2012 morreu de repente. Também vi casos em que o computador e o disco rígido do meu amigo falharam. Você pode imaginar o desespero deles. Sem um backup adequado, é realmente difícil restaurar dados. Embora você possa tentar um programa de recuperação de dados de terceiros, é provável que eles não recuperem todos os dados perdidos.
De qualquer forma, a principal lição que eu quero que você tenha deste artigo é: faça backup do seu Mac com o Time Machine ou outro aplicativo e crie uma segunda ou terceira cópia desses backups, se puder.